 (Fonte da imagem: iStock)
(Fonte da imagem: iStock)
As imagens de disco surgiram com a ideia de facilitar a cópia de mídias de CDs e DVDs, independente do seu conteúdo. O problema é que nem sempre você tem um disco virgem disponível para queimar os arquivos de imagem e conseguir acessar o que neles houver. Quem possui um netbook tem ainda o problema de o aparelho não possuir leitor óptico.
Tecnologia, negócios e comportamento sob um olhar crítico.
Assine já o The BRIEF, a newsletter diária que te deixa por dentro de tudo
Para resolver situações como as citadas acima, foram criados emuladores de drive. São aplicações que permitem a você criar leitores virtuais, os quais são capazes de trabalhar de diretamente com a imagem, dispensando um dispositivo óptico ou a mídia. Dessa forma, é possível acessar e copiar todo o conteúdo presente em um CD, DVD ou Blu-ray sem necessariamente gravá-lo em um disco.
O Tecmundo escolheu um dos emuladores de drive mais baixados e utilizados do momento para ensinar todos os passos necessários para a criação de leitores virtuais. Abaixo, você confere as ferramentas que devem ser utilizadas e como utilizá-las.
Você vai precisar de...
- DAEMON Tools Lite
O princípio de montagem e desmontagem das mídias é basicamente o mesmo em todos os emuladores. Dessa forma, se você preferir, você pode utilizar uma ferramenta diferente daquela citada acima. As etapas principais não mudam de um aplicativo para o outro, apenas o procedimento para a sua realização.
Durante a instalação do DAEMON Tools Lite, é bom ficar de olho em algumas opções oferecidas pelo assistente, pois ele oferece diversas ferramentas que podem modificar algumas configurações do seu navegador ou mesmo do sistema operacional.
O passo a passo
Depois de instalar o DAEMON Tools Lite, é hora de começar a montar as imagens. O programa trabalha com os mais diversos formatos, entre eles: ISO, NRG, B5T, B6T, BWT, CCD, CDI, CUE e ISZ. Durante a instalação do programa, o drive virtual é criado de forma automática, podendo ser acessado por meio do Windows Explorer.
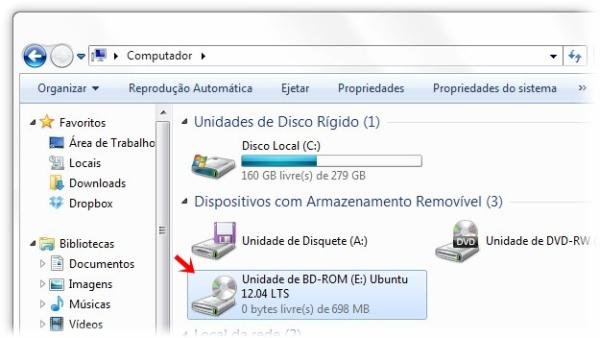 (Fonte da imagem: Baixaki/Tecmundo)
(Fonte da imagem: Baixaki/Tecmundo)
A janela do DAEMON Tools Lite é dividida em duas partes principais. No quadrante mais acima, ficam listadas as imagens que foram adicionadas no drive virtual. Mais abaixo, você encontra uma barra de ferramentas repleta de opções e o leitor virtual criado pela ferramenta.
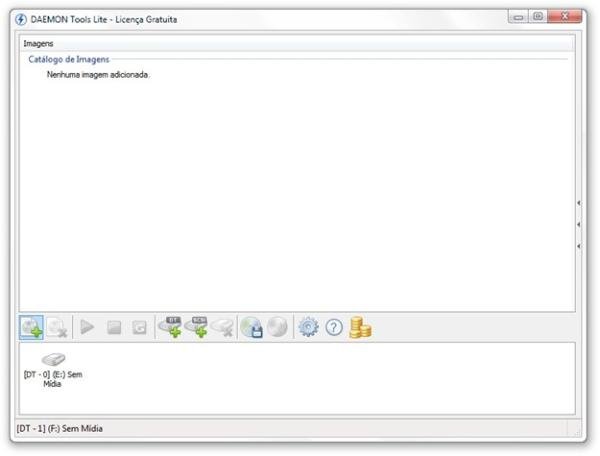 (Fonte da imagem: Baixaki/Tecmundo)
(Fonte da imagem: Baixaki/Tecmundo)
Montar uma imagem no DAEMON Tools Lite é bem fácil.
1) Selecione o drive virtual a ser utilizado e clique no primeiro botão presente na barra de ferramentas.
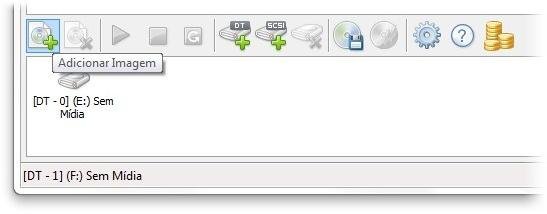 (Fonte da imagem: Baixaki/Tecmundo)
(Fonte da imagem: Baixaki/Tecmundo)
2) Agora, selecione a imagem que deseja montar. Vale lembrar que você pode utilizar arquivos com qualquer tipo de conteúdo, inclusive discos de instalação de sistemas operacionais, como o utilizado para este tutorial.
3) O próximo passo é clicar sobre a imagem adicionada e selecionar o drive virtual no qual deseja que os arquivos sejam montados. A seguir, clique sobre o botão com ícone de play, localizado na barra de ferramentas do DAEMON Tools Lite.
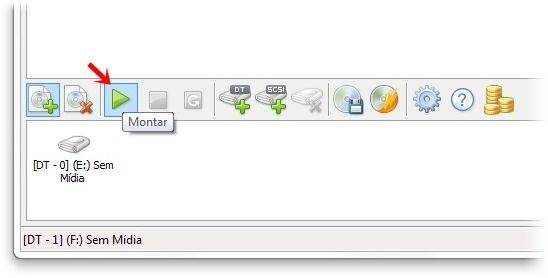 (Fonte da imagem: Baixaki/Tecmundo)
(Fonte da imagem: Baixaki/Tecmundo)
4) Isso fará com que a emulação do drive seja iniciada. Dessa forma, é normal que a janela de reprodução automática do Windows seja exibida.
Para acessar os arquivos presentes na imagem montada, é só abrir o Windows Explorer e, em Meu Computador, clicar sobre o drive virtual. Depois de copiar e visualizar todos os itens desejados, é possível desmontar a imagem atual e liberar o leitor óptico emulado; basta clicar sobre o botão “Stop” da barra de ferramentas e aguardar até que o processo seja finalizado.
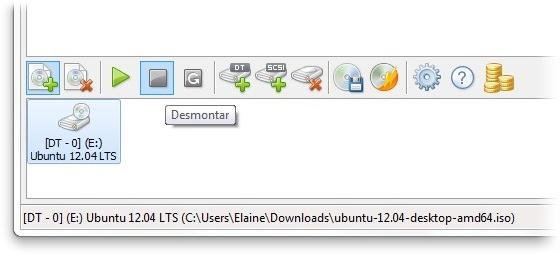 (Fonte da imagem: Baixaki/Tecmundo)
(Fonte da imagem: Baixaki/Tecmundo)
O DAEMON Tools Lite possibilita criar até quatro drives virtuais. Por padrão, o aplicativo instala apenas um dispositivo virtual, mas é possível adicionar os demais clicando no botão “DT”. A aplicação também trabalha emulando drives SCSI.
Categorias



























