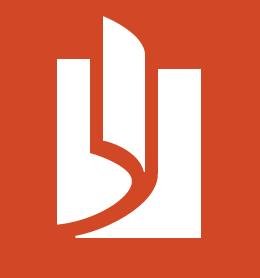
Em um passado ainda recente, o Windows não contava com um programa nativo para ler arquivos em PDF. Com o lançamento da prévia da oitava versão do sistema operacional, foi possível conhecer o Windows Reader — ou Leitor do Windows, em português.
Esse programa é voltado para a leitura prática de qualquer tipo de arquivo em PDF ou XPS, com a proposta de ser um software leve, rápido e fácil de ser usado. E é claro: se você não curtir a nova ferramenta, é possível continuar usando o seu antigo leitor.
Ficou curioso? Então nos acompanhe!
Nunca vi esse programa...

Não está achando o Leitor do Windows? Então se acalme, pois nós podemos contar como fazer isso. Primeiramente, acesse a Tela de Início e depois selecione a opção “Todos os Programas”. O Reader vai estar entre os softwares listados — é um ícone laranja e chamativo.
Se você não achou mesmo assim, vá até a Charm Bar e escolha a alternativa “Procurar”. Simplesmente insira o nome do programa no idioma do seu sistema operacional e ele vai ser listado para você.
Como ele é?
Como todos os programas e aplicativos voltados para o Windows 8, o Reader usa a interface Metro. Por esse motivo, ele é simples e sem detalhes desnecessários. Um ponto que chama a atenção é a organização das informações, que são ordenadas de maneira intuitiva. Com isso, é bem fácil de qualquer pessoa se orientar — mesmo que seja a primeira vez usando esse leitor.
É fácil de usar!
Assim que você abrir o programa, ele vai mostrar apenas a opção “Procurar” e um espaço vazio ao lado — que depois vai ser preenchido com os arquivos recentemente lidos por você.
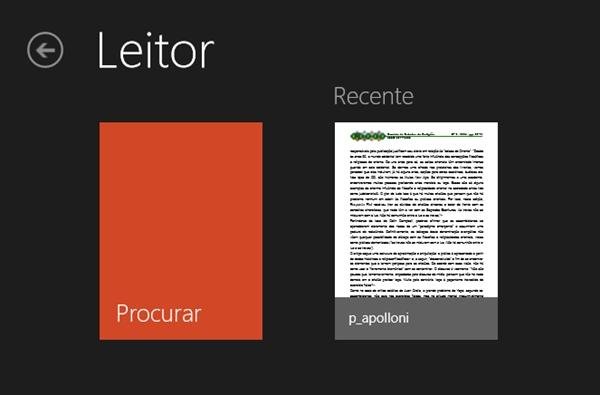
Procurar é simples, basta clicar nessa opção e procurar pelo nome do seu arquivo ou ir “fuçando” as áreas do seu computador — para isso, clique na palavra “Arquivos” e use o submenu que abrir. Depois que achar o documento certo, é só clicar nele.
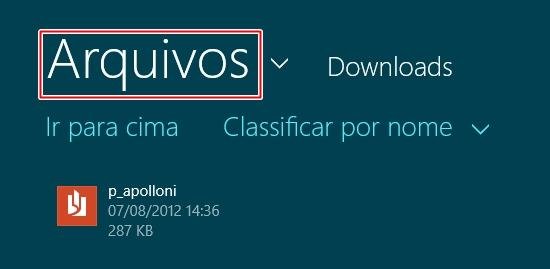
Sempre que você estiver lendo um texto, é possível selecionar as partes interessantes e clicar com o botão direito do mouse para adicionar comentários e fazer outras alterações.
O que mais é possível fazer?
As opções de uso estão localizadas na App Bar, naturalmente. Assim que você der o clique com o botão direito do mouse, algumas alternativas de trabalho vão ser listadas. A primeira é a “Localizar”, em que você pode buscar termos específicos dentro do arquivo — a barra aparece no canto esquerdo inferior da tela.

Quando você usar a ferramenta citada anteriormente, os resultados são listados diretamente na tela. Para passar de um termo para o outro, é possível usar os botões “Anterior” e “Próximo”. Além disso, clicando na opção “Resultados”, você confere a lista de todas as palavras marcadas, com a página em que elas aparecem e um trecho do texto.
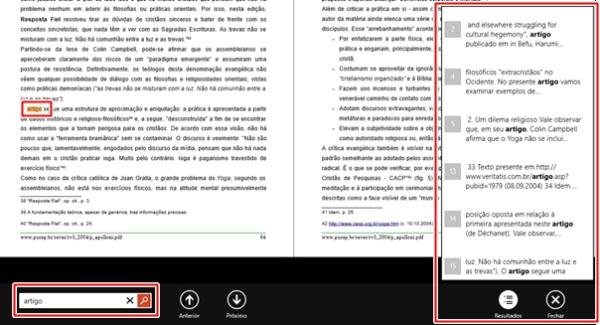
O seu arquivo é reproduzido na opção de leitura “Contínua”, em que uma página aparece embaixo da outra. Também há a alternativa “Duas páginas”, em que as folhas aparecem em pares — igual à “Folha de Rosto”. A outra opção é “Uma Página”, em que o programa mostra uma lauda por vez.
Clicando nas reticências do menu, você encontra ferramentas secundárias do programa. É possível girar o arquivo lido, conferir informações sobre ele e, por fim, fechá-lo.
Categorias
























