 (Fonte da imagem: iStock)
(Fonte da imagem: iStock)
As redes sem fios, via internet ou Bluetooth, facilitaram muito a conexão entre os dispositivos. Com elas, você pode trocar material entre um computador e um notebook ou aparelho móvel evitando ter que recorrer aos cabos ou pendrives para copiar os arquivos entre as fontes. Da mesma forma, se você possui um Android, pode acessar o conteúdo do seu PC diretamente no aparelho, sem precisar copiá-lo.
Assim, você pode assistir a um vídeo ou até ler um documento sem precisar armazenar o conteúdo na memória interna do aparelho, utilizando apenas a sua conexão Wi-Fi. Para isso, também será preciso instalar o programa ES File Explorer File Manager no seu Android, além de fazer algumas configurações no Windows, de forma que ambos consigam estabelecer uma conexão.
Pré-requisitos:
- Programa ES File Explorer File Manager instalado no seu Android.
Compartilhando pastas no Windows
Vamos começar compartilhando a pasta no Windows 7, de forma que ela fique acessível ao seu dispositivo com Android. Para isso, abra o diretório desejado, clique em “Compartilhar com” e escolha a opção “Pessoas específicas”.
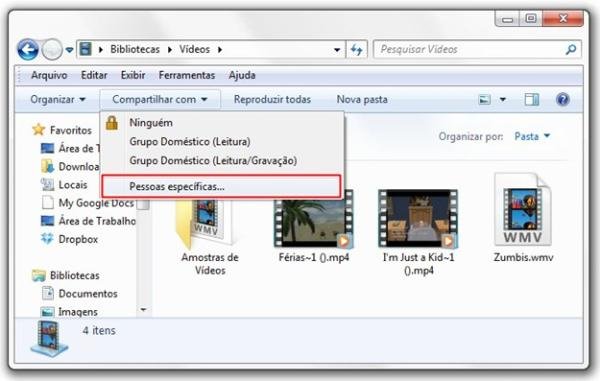 (Fonte da imagem: Baixaki/Tecmundo)
(Fonte da imagem: Baixaki/Tecmundo)
Uma nova janela é aberta. No campo presente nela, digite “Todos” e clique no botão “Adicionar”. Observe que o grupo é automaticamente adicionado na lista.
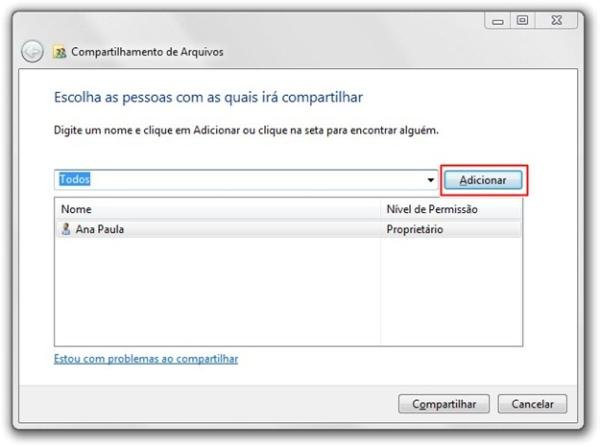 (Fonte da imagem: Baixaki/Tecmundo)
(Fonte da imagem: Baixaki/Tecmundo)
Como um padrão, a permissão vem configurada para permitir somente leitura. Caso você também precise copiar arquivos do seu Android para a pasta compartilhada, é preciso mudar o nível de acesso. Para isso, clique na setinha ao lado do grupo criado e selecione “Leitura/Gravação”. Clique em “Compartilhar” para salvar as alterações.
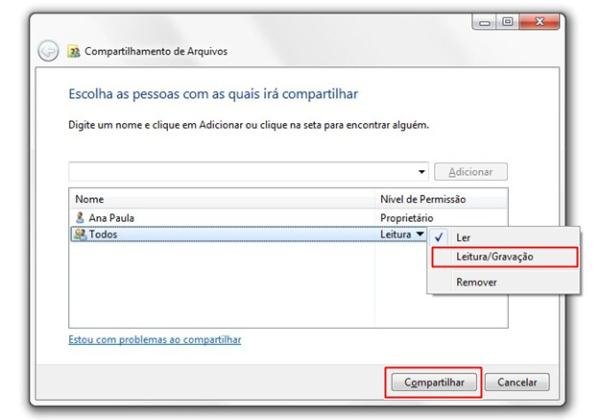 (Fonte da imagem: Baixaki/Tecmundo)
(Fonte da imagem: Baixaki/Tecmundo)
Em seguida, vamos abrir as configurações da rede.
Compartilhando o acesso à rede
Comece abrindo a Central de rede e compartilhamento. Isso pode ser feito de duas maneiras. Uma delas é clicando no botão Iniciar e acessando o Painel de controle.
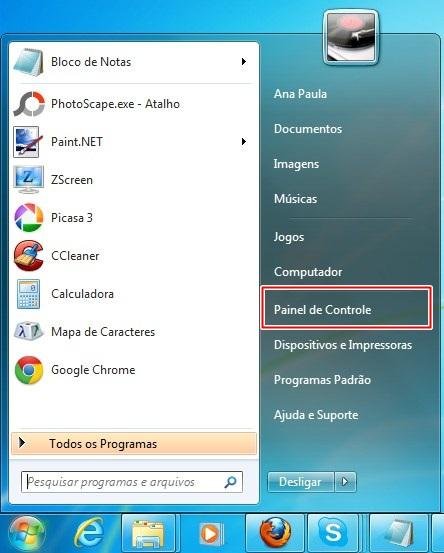 (Fonte da imagem: Baixaki / Tecmundo)
(Fonte da imagem: Baixaki / Tecmundo)
Em seguida, escolha a alternativa “Central de Rede e Compartilhamento”.
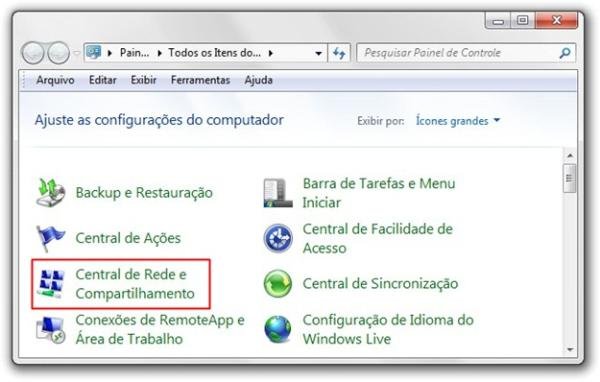 (Fonte da imagem: Baixaki / Tecmundo)
(Fonte da imagem: Baixaki / Tecmundo)
A outra forma é clicando com o botão direito do mouse no seu ícone de conexão (na Bandeja do sistema) e selecionando a opção “Abrir a Central de Rede e Compartilhamento”.
 (Fonte da imagem: Baixaki / Tecmundo)
(Fonte da imagem: Baixaki / Tecmundo)
Independente da maneira escolhida, ao abrir a janela de configurações da rede, clique na alternativa “Alterar as configurações de compartilhamento avançadas”.
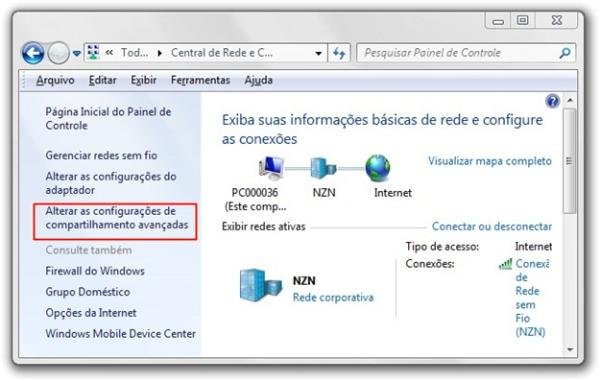 (Fonte da imagem: Baixaki / Tecmundo)
(Fonte da imagem: Baixaki / Tecmundo)
Agora, é preciso desativar a proteção por senha. Essa configuração faz com que todas as pastas compartilhadas com “Todos” possam ser acessadas sem tal proteção. Para isso, localize a alternativa “Compartilhamento protegido por senha” e marque a opção “Desativar compartilhamento protegido por senha”. Clique em “Salvar” para que as modificações sejam armazenadas.
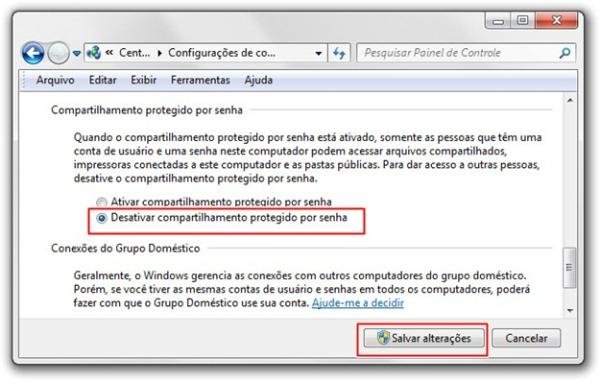 (Fonte da imagem: Baixaki/Tecmundo)
(Fonte da imagem: Baixaki/Tecmundo)
Acessando pelo Android
Uma vez que tudo esteja compartilhado no Windows, vamos começar as configurações pelo Android. Para isso, vamos utilizar o ES File Explorer File Manager, que se trata de um aplicativo gratuito para gerenciar os arquivos presentes no seu aparelho, além de compartilhar documentos com o seu computador.
Primeiro, abra o aplicativo e mova a tela da direita para a esquerda, para acessar o setor de rede. Nele, pressione o botão “NET” (ou "LAN"), localizado no canto superior esquerdo da tela. Em seguida, uma nova janela é aberta e, nela, você deve marcar a opção “LAN”.
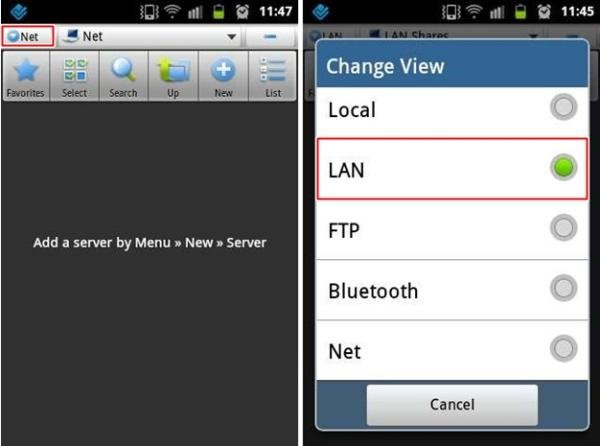 (Fonte da imagem: Baixaki / Tecmundo)
(Fonte da imagem: Baixaki / Tecmundo)
Agora, ainda no setor de rede, pressione o botão “New”, presente na barra de tarefas do programa. Em seguida, utilize a alternativa “Scan” para que o programa encontre a sua rede e os computadores que possuem pastas compartilhadas.
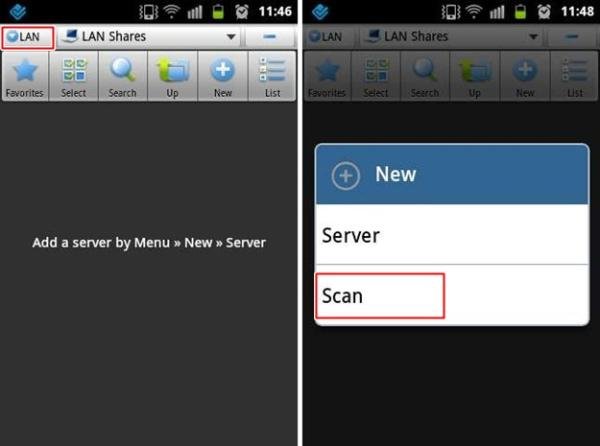 (Fonte da imagem: Baixaki / Tecmundo)
(Fonte da imagem: Baixaki / Tecmundo)
Como uma maneira alternativa, você pode selecionar “Server” e, em seguida, inserir o IP do computador que deseja acessar. Nesse caso, também é preciso selecionar o modo anônimo (“Anonymous”).
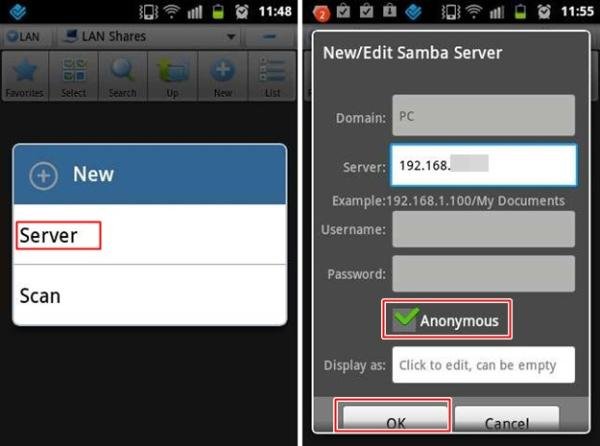 (Fonte da imagem: Baixaki / Tecmundo)
(Fonte da imagem: Baixaki / Tecmundo)
Independente da maneira utilizada, veja que, logo após as configurações serem aplicadas, o seu dispositivo (ou pasta) já aparece na tela do aplicativo. Feito isso, basta você pressionar o local desejado e aguardar o carregamento dos arquivos (o que pode levar algum tempo conforme a quantidade de documentos e a sua conexão). Uma vez exibidos os arquivos na tela, tudo o que você precisa fazer é selecionar qualquer um deles para abrir diretamente no seu Android.
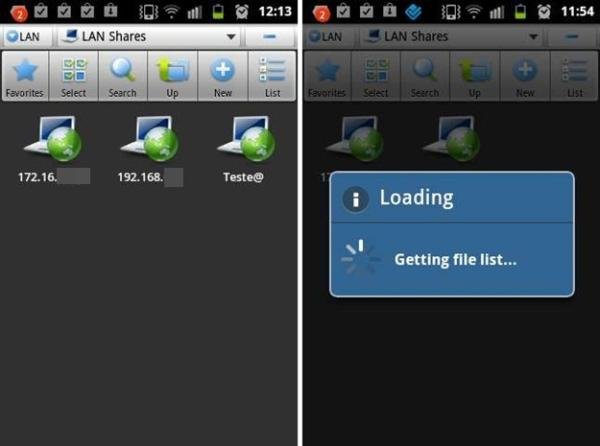 (Fonte da imagem: Baixaki/Tecmundo)
(Fonte da imagem: Baixaki/Tecmundo)
Vale apenas reforçar que há vários dispositivos que podem influenciar a conexão. Se você não estiver conseguindo conectar-se ao computador, lembre-se de verificar as suas configurações do Firewall, pois pode ser necessário adicionar uma exceção de segurança.
Categorias



























