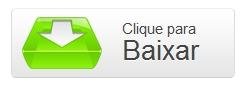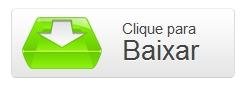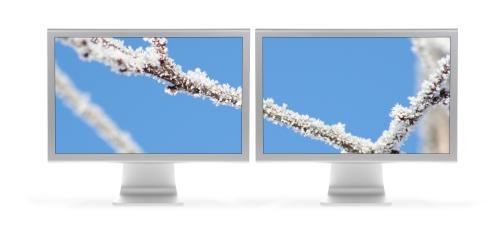 (Fonte da imagem: iStock)
(Fonte da imagem: iStock)
O iPad é uma ferramenta extremamente útil para substituir um computador, principalmente quando você precisa de algo que possa ser carregado para todo o lado. Entretanto, quando você está perto de um PC, é fácil acabar deixando ele de lado.
Então que tal dar um uso para esse tablet e fazer dele uma extensão móvel do seu PC? Basta seguir este tutorial do Tecmundo, que vai ensinar você a usar o app Air Display para que seu iPad vire uma segunda tela – com as vantagens de ter a sensibilidade ao toque.
Pré-requisitos
- Air Display (iOS)
- Air Display (Windows)
É necessário que o aplicativo esteja instalado em ambos os aparelhos para que o sistema funcione.
Como fazer
Com ambos os aplicativos instalados, primeiramente certifique-se de que os dispositivos estão conectados na mesma rede de Wi-Fi. Depois, inicie o software nos dois aparelhos.
Agora, abra a Bandeja do sistema em seu computador. Clique no botão do Air Display (procure o ícone com dois monitores juntos) e, na lista que é exibida, selecione o iPad desejado. Ao fazer isso, a conexão deve ser iniciada automaticamente.
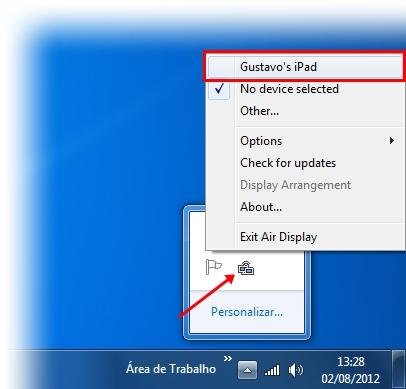 (Fonte da imagem: Baixaki/Tecmundo)
(Fonte da imagem: Baixaki/Tecmundo)
Conexão alternativa
Infelizmente, nem sempre o Air Display vai conseguir realizar uma conexão automática com o iPad. Nesse caso, escolha a opção “Other...” no menu do software, insira o IP “192.168.0.177” (sem aspas) no campo em branco e pressione “OK” para que o processo seja feito manualmente.
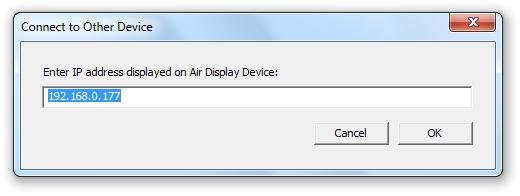 (Fonte da imagem: Baixaki/Tecmundo)
(Fonte da imagem: Baixaki/Tecmundo)
Posicionando a segunda tela
Está bem, você conseguiu instalar o dispositivo. Porém, é extremamente importante configurar a posição em que a tela do iPad vai ficar – do contrário, o computador não vai saber em que local fica o segundo “monitor”.
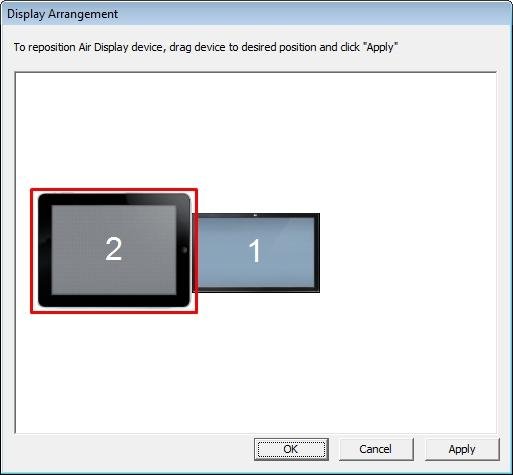 (Fonte da imagem: Baixaki/Tecmundo)
(Fonte da imagem: Baixaki/Tecmundo)
Fazer isso é bem fácil: basta acessar a opção “Display Arrangement” no menu do Air Display do Windows. Aqui, tudo o que resta a ser feito é arrastar a figura do tablet para o local em que ele vai ficar.
.....
Com isso, seu iPad pode ser usado livremente como uma segunda tela. Porém, lembre-se de que atrasos nos comandos podem ocorrer, caso o roteador utilizado para a conexão Wi-Fi não seja dos mais potentes. Além disso, o Windows não é capaz de suportar a interface se o Air Display estiver em funcionamento, mas deve voltar ao normal assim que ele for desligado.
Fonte: CNET
Categorias