 (Fonte da imagem: iStock)
(Fonte da imagem: iStock)
Nem todos gostam de compartilhar os seus dados de navegação com outras pessoas. No entanto, a necessidade de excluir o histórico a cada uso do browser, embora seja uma tarefa simples, pode ser cansativa, o que faz com que muitos acabem deixando os traços no computador. Se você compartilha a máquina, o ideal é tornar essa limpeza constante, até por medida de segurança e privacidade.
Abaixo, preparamos um tutorial mostrando como fazer a limpeza automática dos dados de navegação do Chrome, utilizando a extensão Click&Clean for Chrome.
Pré-requisitos:
- Navegador Google Chrome instalado;
- Extensão Click&Clean adicionada ao browser.
Limpeza rápida e automática
O Click&Clean for Chrome é uma extensão para o navegador da Google cujo objetivo é auxiliar você a eliminar rastros de navegação na internet, garantindo uma atividade mais anônima. A ferramenta busca oferecer uma solução completa para quem não aprecia deixar o histórico de visitas no browser ou compartilha um computador com outra pessoa.
Com exceção de algumas poucas configurações necessárias, após instalada, a extensão faz todo o trabalho sozinha para você.
Configurando o complemento
Depois de instalado, e enquanto estiver ativo, o complemento adiciona um botão logo após a barra de endereços do navegador. A primeira coisa a se fazer é configurar a maneira na qual a extensão deve desempenhar as suas tarefas. Para isso, clique no ícone do programa criado no Chrome.
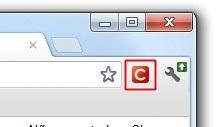 (Fonte da imagem: Baixaki / Tecmundo)
(Fonte da imagem: Baixaki / Tecmundo)
Veja que uma nova aba é aberta e nela você encontra as opções da ferramenta divididas em abas. Entre em “Limpar dados pessoais ao navegador fecha” para começar as configurações.
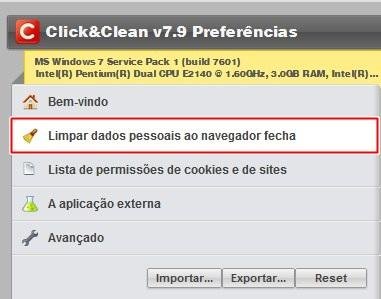 (Fonte da imagem: Baixaki / Tecmundo)
(Fonte da imagem: Baixaki / Tecmundo)
Ali, observe que, como padrão, o botão “Desabilitar” vem ativado. O primeiro passo consiste em desmarcá-lo, clicando nele.
 (Fonte da imagem: Baixaki / Tecmundo)
(Fonte da imagem: Baixaki / Tecmundo)
Em seguida, já com o "Desabilitar" desmarcado, se você quiser que o aplicativo sempre pergunte qual será a ação a ser tomada, marque a opção “Perguntar antes de limpar”. Caso contrário, você pode optar pela aplicação da limpeza diretamente, deixando a caixa de seleção da alternativa desmarcada.
 (Fonte da imagem: Baixaki / Tecmundo)
(Fonte da imagem: Baixaki / Tecmundo)
Agora, clique no símbolo de “+” ao lado da opção Chrome para abrir as alternativas oferecidas pelo aplicativo. O complemento traz opções que vão desde a limpeza do histórico de navegação e dos downloads até a remoção do cache, exclusão de dados dos formulários, remoção dos cookies, entre várias outras. Para ativar qualquer uma delas, basta marcar a caixa de seleção presente ao lado da função desejada.
 (Fonte da imagem: Baixaki / Tecmundo)
(Fonte da imagem: Baixaki / Tecmundo)
Na mesma guia, você ainda pode encontrar opções de exclusão de dados temporários não somente do Chrome, mas também algumas alternativas de limpeza para o sistema. Além disso, em “Lista de permissões de cookies e de sites”, você pode adicionar “exceções”, definindo certos cookies ou páginas que não devem fazer parte da exclusão de dados.
Utilizando o Click&Clean
Uma vez configurado o complemento, a utilização é inteiramente automática. Ele entra em ação sempre que você fechar o navegador, excluindo imediatamente os dados ou solicitando a sua permissão para fazê-lo (caso a alternativa “Perguntar antes de limpar” seja habilitada).
 (Fonte da imagem: Baixaki / Tecmundo)
(Fonte da imagem: Baixaki / Tecmundo)
Se, posteriormente, você quiser desativar as funções do complemento, basta abrir as suas opções e marcar o botão “Desabilitar”. Como uma maneira alternativa, você também pode remover o complemento do navegador.
Categorias
























