A interface Metro do Windows 8 já foi motivo de muitas discussões na internet. Até o Windows 7, quando o sistema operacional da Microsoft é carregado, a Área de trabalho era exibida. Na versão mais recente do SO, o Desktop foi substituído pelo menu Metro, oferecendo acesso rápido às aplicações e configurações.
O problema é que nem todo mundo gosta do novo menu do Windows 8, preferindo que o sistema exiba a Área de trabalho após o boot. Por sorte, é possível modificar algumas configurações do SO para que a tela do Metro não seja mostrada logo após o carregamento do Windows, e o Tecmundo mostra logo abaixo todos os passos necessários para que isso seja possível.
Tecnologia, negócios e comportamento sob um olhar crítico.
Assine já o The BRIEF, a newsletter diária que te deixa por dentro de tudo
Observação
As etapas descritas abaixo utilizam recursos nativos do Windows 8, dispensando a instalação de ferramentas externas do sistema da Microsoft.
O passo a passo
1) Abra uma janela do Notepad e copie o pequeno script exibido abaixo para a tela do editor.
_echo off
C:\Windows\explorer.exe shell:::{3080F90D-D7AD-11D9-BD98-0000947B0257}
end_
2) Feito isso, salve o arquivo com a extensão BAT. Você pode nomear o documento da forma que desejar e armazená-lo em qualquer diretório do computador.
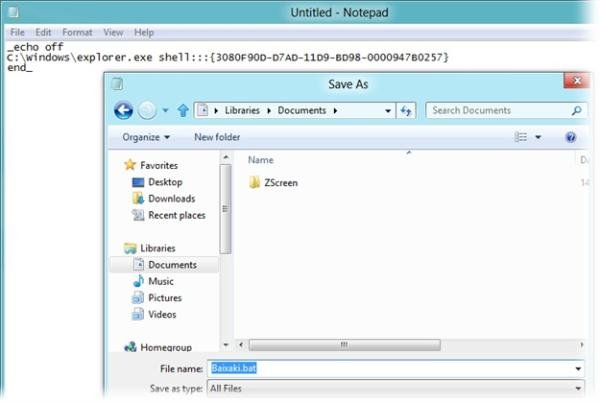 (Fonte da imagem: Baixaki/Tecmundo)
(Fonte da imagem: Baixaki/Tecmundo)
3) O próximo passo é criar uma nova tarefa para ser executada quando o Windows 8 for iniciado. Para isso, acesse a janela de busca do sistema e digite “event logs” na caixa de pesquisa. Na coluna mais à esquerda, clique no item “View event logs”.
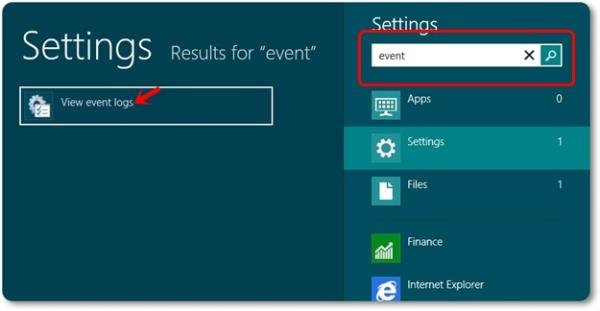 (Fonte da imagem: Baixaki/Tecmundo)
(Fonte da imagem: Baixaki/Tecmundo)
4) Na janela de eventos que aparecer, selecione o item “Windows Logs” e depois “Applications”.
5) A coluna mais no centro da tela mostrará uma lista com todos os eventos executados automaticamente pelo sistema. Analisando o campo “Source”, localize o item “Winlogon”.
6) Clique com o botão direito do mouse sobre a entrada e selecione a opção “Attach Task To This Event...”.
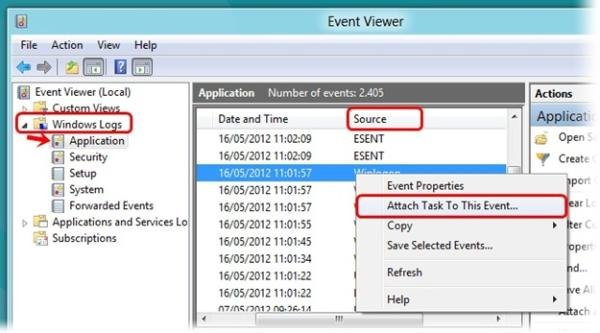 (Fonte da imagem: Baixaki/Tecmundo)
(Fonte da imagem: Baixaki/Tecmundo)
7) Um assistente de configurações será exibido. Na primeira tela, insira um nome qualquer à tarefa e clique em “Next”.
8) O passo seguinte consiste em selecionar uma ação para a tarefa executar. Marque o item “Start a program” e pressione o botão “Next”.
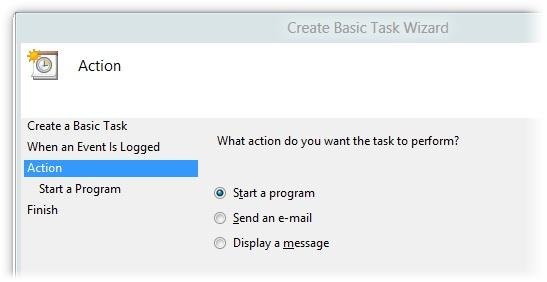 (Fonte da imagem: Baixaki/Tecmundo)
(Fonte da imagem: Baixaki/Tecmundo)
9) Na janela seguinte, selecione o arquivo criado no passo 2 deste tutorial e clique em “Next”.
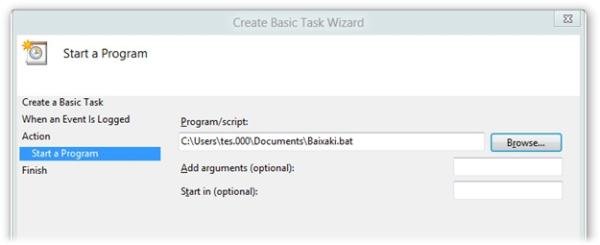 (Fonte da imagem: Baixaki/Tecmundo)
(Fonte da imagem: Baixaki/Tecmundo)
10) Pronto! Agora é só você encerrar a sessão do Windows e fazer o login novamente para conferir se a tarefa está funcionando como deveria.
A dica descrita acima não desativa a inicialização da interface Metro para sempre, apenas redireciona a exibição inicial para a Área de trabalho. Dessa forma, é possível que o sistema demore alguns segundos para mostrar o Desktop.
Categorias



























