Patterns — padrões ou texturas, em português — são imagens que podem ser repetidas lado a lado para criar um fundo ou preenchimento de qualquer tamanho. Por exemplo, uma estampa xadrez pode sempre ser reduzida a um pedaço que é repetido para criar o todo. Essa menor parte é chamada de padrão.
Os padrões podem imitar uma estampa de tecido, uma textura de superfície (madeira, metal, papel etc.) ou podem ser desenhos abstratos com repetições. É possível retirá-los de fotografias ou ilustrações e eles são utilizados com bastante frequência em trabalhos no Photoshop.
 Exemplos de padrões nos quais é possível ver a área que é usada em repetição. (Fonte da imagem: Reprodução/Design Fruit)
Exemplos de padrões nos quais é possível ver a área que é usada em repetição. (Fonte da imagem: Reprodução/Design Fruit)
Apesar de existirem muitas pessoas que criam os seus próprios padrões, é muito comum usar bancos de texturas, sejam eles gratuitos ou mesmo pagos. Se você trabalha bastante com o Photoshop, no entanto, pode acumular muitos arquivos de imagem para criar uma boa coleção de patterns no seu editor, tornando-se quase impossível achar o que você quer.
Para acabar com esse problema, basta salvar cada textura como um padrão personalizado diretamente no Photoshop, e você pode aprender a fazer isso rapidamente. Para o exemplo, nós vamos utilizar um arquivo JPG, porém o mais correto é usar imagens PNG de maior qualidade. A imagem deste tutorial foi retirada do blog Think Plaid.
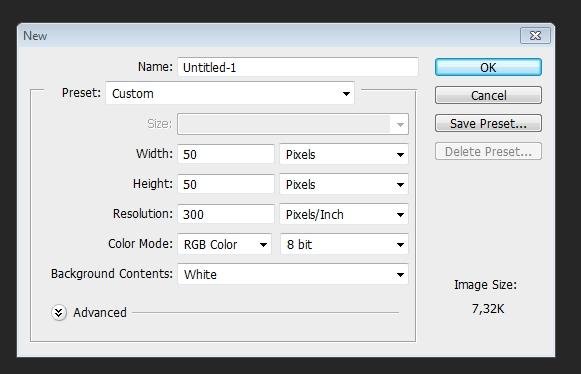 Crie um documento com as dimensões corretas para a criação de uma textura. (Fonte da imagem: Reprodução/Tecmundo)
Crie um documento com as dimensões corretas para a criação de uma textura. (Fonte da imagem: Reprodução/Tecmundo)
Abra o Photoshop e crie um novo documento com as medidas da sua foto ou ilustração, conforme a imagem acima. O ideal para a criação de patterns é que as dimensões não sejam muito grandes, portanto você pode redimensionar o arquivo de base para aproximadamente 50x50 pixels.
Depois de criado o novo documento, arraste a sua imagem para lá e ajuste-a para caber corretamente na área em que você está trabalhando. Com isso feito, vá até o menu “Edit” e clique em “Define Pattern”. Uma janela é aberta mostrando uma figura da sua textura e é preciso dar um nome que descreva bem o que ela é.
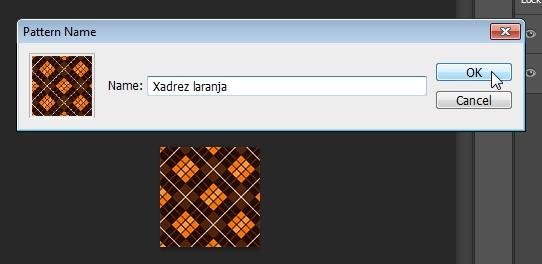 Defina um nome para a sua textura. (Fonte da imagem: Reprodução/Tecmundo)
Defina um nome para a sua textura. (Fonte da imagem: Reprodução/Tecmundo)
Pronto, agora o seu arquivo foi salvo na biblioteca do Photoshop como um padrão e você pode apagar a imagem do seu local original, pois o software guarda uma cópia na sua pasta de padrões.
Para acessar a sua nova textura, clique no ícone de efeitos de layers e selecione a opção “Pattern Overlay”, como mostra a imagem abaixo. Junto com os padrões que já vêm junto com o Photoshop, vai estar também a sua nova criação.
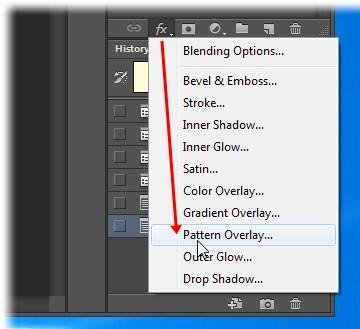 Abra a biblioteca de padrões do Photoshop para encontrar a sua textura. (Fonte da imagem: Reprodução/Tecmundo)
Abra a biblioteca de padrões do Photoshop para encontrar a sua textura. (Fonte da imagem: Reprodução/Tecmundo)
Crie uma biblioteca vasta de texturas para facilitar o seu trabalho posteriormente, quando for editar imagens que necessitem de padrões específicos de preenchimento. Fazer isso não leva nem cinco minutos e pode fazer com que você economize muito tempo posteriormente. Veja na galeria a seguir imagens de um passo a passo mais detalhado:
Categorias

























