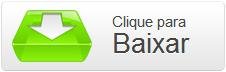Muitas vezes, ao transformar nossos computadores em verdadeiros centros de mídia, buscamos uma maneira de nos desprender da máquina, podendo acessá-la à distância. Mas parece que continuamos presos a ela, principalmente por precisarmos de uma forma de controlar o que será acessado.
Instalando o VLC Media Player e realizando uma pequena configuração, você pode acabar com esse problema ao transformar o seu celular, conectado na mesma rede que o computador, em um controle remoto.
Você vai precisar do:
— VLC Media Player
1) Configurando o VLC Player
Dentro do VLC Player, acesse “Ferramentas”, seguido de “Preferências”. Dentro da opção, na parte inferior da janela, onde fica o campo “Exibir configurações”, selecione “Avançado”. Isso permitirá uma configuração mais completa do programa. Para este tutorial, verificaremos apenas a forma de habilitação do layout para web do VLC Media Player.
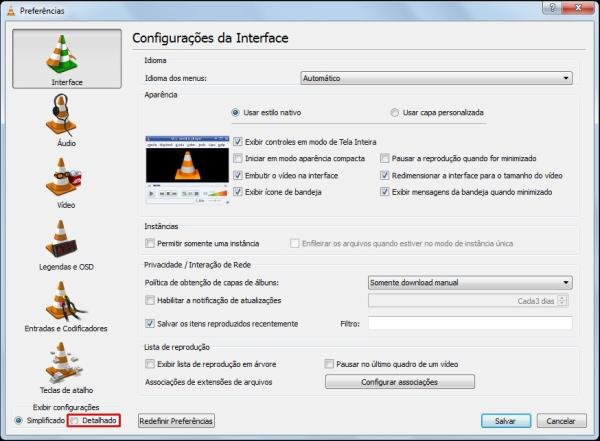 (Fonte da imagem: Reprodução / Tecmundo)
(Fonte da imagem: Reprodução / Tecmundo)
Já visualizando todas as opções de configuração, escolha “Interface” e “Interfaces principais”. Dentro dessa área, você verá alguns campos que podem ser selecionados. Marque a caixa de “Web”.
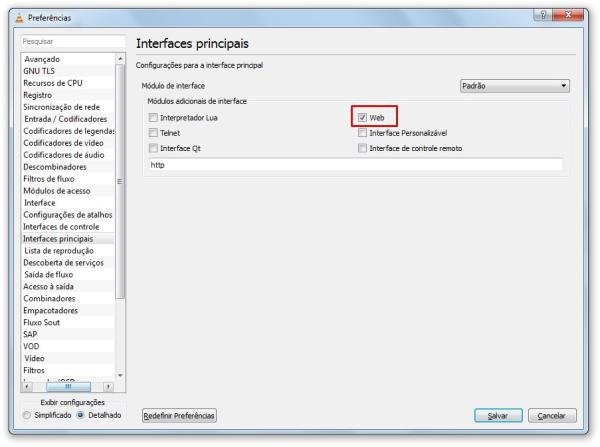 (Fonte da imagem: Reprodução / Tecmundo)
(Fonte da imagem: Reprodução / Tecmundo)
Salve e reinicie o VLC Media Player.
2) Configurando a conexão externa
Agora, você deverá abrir o VLC Media Player para o dispositivo externo — no caso, um smartphone — poder acessá-lo. Por padrão, a interface web está bloqueada e pode ser acessada apenas pelo seu host (se você quiser acessar a versão online do VLC Media Player, clique aqui). Sendo assim, é necessário configurar a conexão do aplicativo para ele ser acessado pelo seu celular.
A primeira coisa a se fazer é descobrir o endereço de IP do seu aparelho celular. Caso você esteja usando um iPhone, deve ir até “Ajustes”, escolher “Redes Wi-Fi” e, em seguida, selecionar a rede em que está conectado. Na aba “DHCP”, você verá o endereço IP do aparelho. Anote esse endereço.
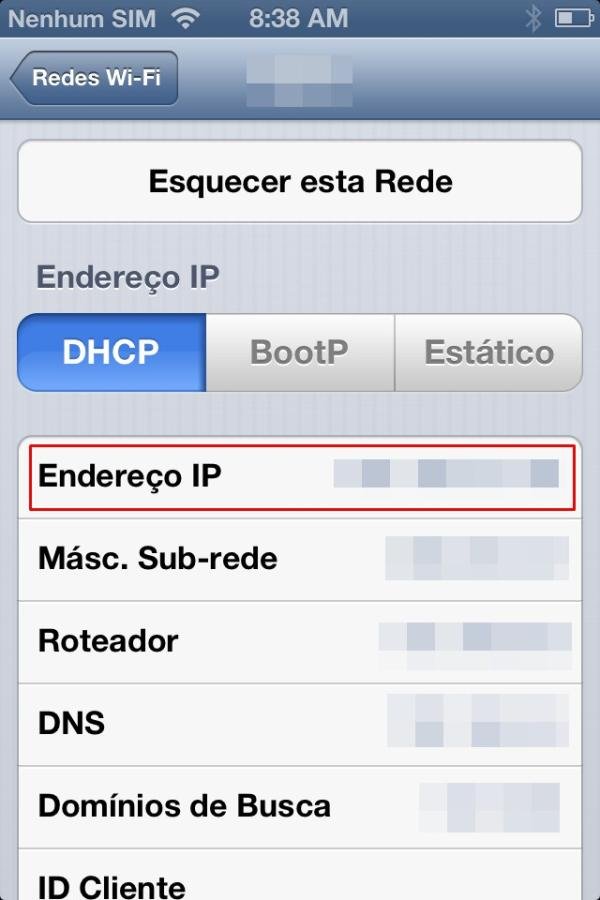 (Fonte da imagem: Reprodução / Tecmundo)
(Fonte da imagem: Reprodução / Tecmundo)
Caso você esteja utilizando um celular Android, vá até “Configurações” e “Redes sem fio”. Dentro dessa seção, escolha “Configurações de Wi-Fi”. Selecione a rede que você está conectado. Um popup com algumas informações da conexão será mostrado. Você poderá verificar o endereço IP do celular nessa janela. Anote o endereço.
 (Fonte da imagem: Reprodução / Tecmundo)
(Fonte da imagem: Reprodução / Tecmundo)
Agora, você deve acessar a pasta do VLC Media Player, que pode ser encontrada nos seguintes endereços:
No Windows: C:\Arquivos de Programas\VideoLAN\VLC\lua\http
No Mac OS X: /Applications/VLC.app/Contents/MacOS/share/lua/http/.hosts
Linux: /usr/share/vlc/lua/http/.hosts
Quando tentar abrir o arquivo “.hosts”, será solicitado um programa para acessá-lo. Escolha o Bloco de Notas.
As últimas linhas do arquivo devem ser as seguintes:
# The world (uncommenting these 2 lines is not quite safe)
#::/0
#0.0.0.0/0
Abaixo delas, inclua uma linha iniciada com # e o título que você quiser (colocaremos “Meu computador e celulares”). Na linha seguinte, inclua o endereço IP do seu celular. Salve o arquivo e inicie o VLC Media Player.
3) Acessando o VLC Media Player pelo celular
Com tudo configurado, é hora de abrir o player no celular. Para fazer isso, é necessário que você abra o navegador de internet do seu celular e entre com o seguinte endereço:
http://endereço do IP da máquina com o VLC Media Player instalado:8080
Para descobrir o endereço IP do seu computador, abra uma janela de Prompt de Comando e digite o seguinte comando: "ipconfig". Serão mostradas várias informações sobre a sua conexão. Procure por “Endereço IPv4”. É esse o endereço de que você precisa.
Feito isso, você deverá ver a seguinte janela no seu celular:
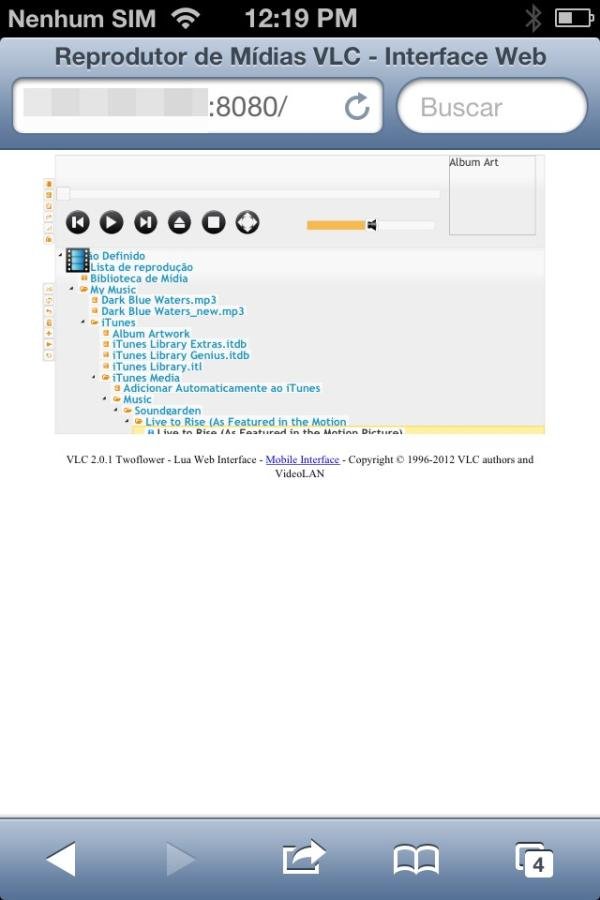 (Fonte da imagem: Reprodução / Tecmundo)
(Fonte da imagem: Reprodução / Tecmundo)
Agora, é só acessar a sua biblioteca de vídeos e músicas pelo celular e apertar o play.
Categorias