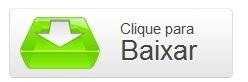(Fonte da imagem: iStock)
(Fonte da imagem: iStock)
O sistema de arquivos do iPhone e do iPad costuma ser fechado, provavelmente para garantir a integridade e o bom funcionamento dele. Porém, isso pode ser um ponto negativo para quem precisa transferir um documento para o aparelho e ler em uma viagem, por exemplo, como se estivesse copiando o arquivo para outro dispositivo.
Da mesma forma, enviar um documento para esses aparelhos requer um cabo diferenciado, que nem sempre está à mão. Para resolver esse tipo de problema, existe um programa que permite fazer essa transferência de documentos utilizando uma conexão Wi-Fi, transformando o seu smartphone ou iPad em um dispositivo de armazenamento na rede.
Se você quer saber como isso é possível, abaixo segue um tutorial ensinando como utilizar o Air Sharing para compartilhar arquivos no seu iPhone ou iPad.
Pré-requisitos:
- Programa Air Sharing instalado no dispositivo.
Conheça o Air Sharing
O Air Sharing é um aplicativo para compartilhar arquivos entre o seu computador e o seu iPhone ou iPad. Com ele, você não precisa mais se preocupar com cabos, Bluetooth ou compatibilidade de dispositivos; qualquer arquivo pode ser transferido diretamente da sua máquina para o aparelho via Wi-Fi e sem complicações.
De certa maneira, o programa transforma o seu iPhone ou iPad em uma unidade de armazenamento, permitindo copiar arquivos como se você estivesse simplesmente acessando um dispositivo que estivesse conectado à rede.
Preparando os dispositivos
Logo ao abrir o programa pela primeira vez, ele exibe uma lista contendo os arquivos de tutoriais e ajuda. Ali, você pode obter maiores informações sobre as funcionalidades presentes no aplicativo. Para abrir a interface dele, clique em “OK”. Veja que você é levado a um local que, a princípio, contém duas pastas.
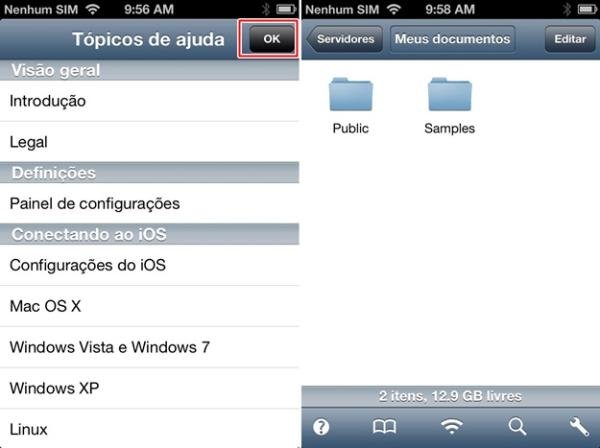 (Fonte da imagem: Baixaki / Tecmundo)
(Fonte da imagem: Baixaki / Tecmundo)
O indicado é que você utilize a pasta “Public” para compartilhar arquivos na rede, como faria no caso de estar utilizando um computador. Como padrão, o Air Sharing não protege o compartilhamento com uma senha, e o ideal, para a sua segurança, é que você comece modificando essa alternativa. Para isso, dentro do diretório desejado (no caso do nosso exemplo, o “Public”), clique no botão de configurações e escolha a alternativa “Segurança do sharing”.
Então, deixe a alternativa “Exigir senha” ligada (na posição 1). Em seguida, defina um nome de conta e uma senha. Por último, configure a pasta para permitir acesso público, movendo a barra de rolagem do item “Acesso Público” para o 1 (ou seja, ativado).
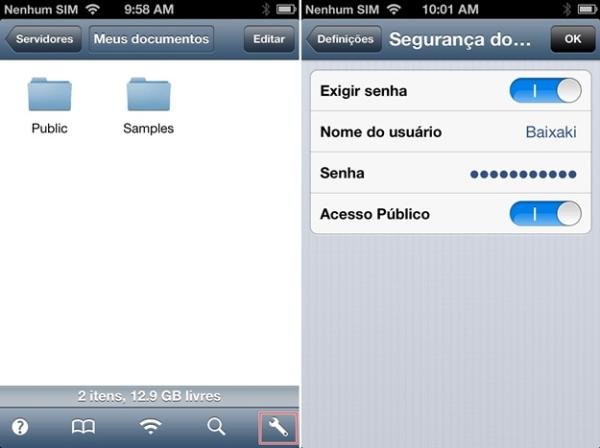 (Fonte da imagem: Baixaki / Tecmundo)
(Fonte da imagem: Baixaki / Tecmundo)
Uma vez que você já protegeu a sua pasta, é necessário descobrir qual é o IP que o seu dispositivo está utilizando. Para isso, clique no botão representando a conexão Wi-Fi dentro do programa. Observe que são exibidos tanto o endereço do Bonjour do seu aparelho quanto o IP. Anote-o para o próximo passo.
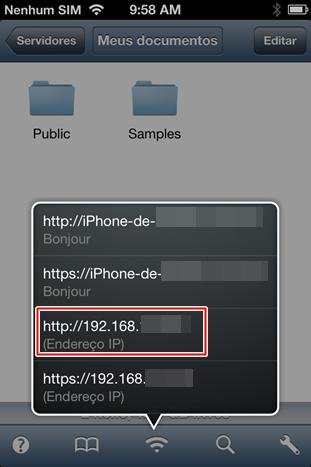 (Fonte da imagem: Baixaki / Tecmundo)
(Fonte da imagem: Baixaki / Tecmundo)
Agora, vamos mapear o seu aparelho na rede do Windows. Para isso, abra o Windows Explorer e clique em “Mapear unidade de rede”.
 (Fonte da imagem: Baixaki / Tecmundo)
(Fonte da imagem: Baixaki / Tecmundo)
Em seguida, escolha uma letra para representar o aparelho (pode ser qualquer uma que já não esteja em uso no computador) e, no campo “Pasta”, digite duas barras invertidas (\\) seguidas do endereço de IP anotado na etapa anterior (\\192.168.1.15, por exemplo). Quando todos os dados estiverem inseridos corretamente, clique em “Concluir” para iniciar o procedimento.
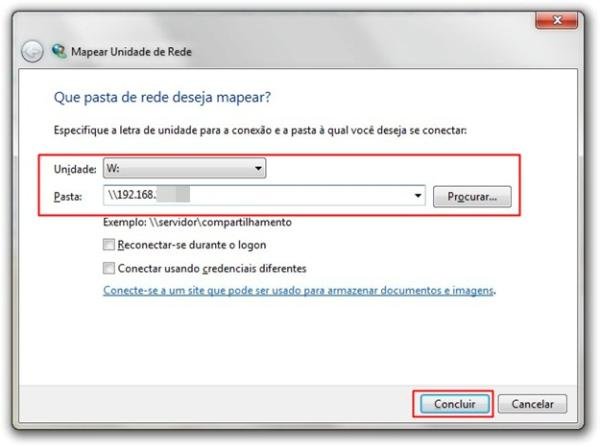 (Fonte da imagem: Baixaki / Tecmundo)
(Fonte da imagem: Baixaki / Tecmundo)
Então, como foi configurado um nome de conta e senha para o acesso, eles são solicitados para que você continue o processo.
 (Fonte da imagem: Baixaki / Tecmundo)
(Fonte da imagem: Baixaki / Tecmundo)
Ao final, o novo dispositivo já aparece mapeado no computador, como se fosse uma unidade de armazenamento que estivesse conectada a ele.
 (Fonte da imagem: Baixaki / Tecmundo)
(Fonte da imagem: Baixaki / Tecmundo)
Iniciando o compartilhamento
Uma vez efetuadas as configurações, o processo de compartilhamento é extremamente simples. Veja que, no aparelho, a tela inicial do aplicativo agora exibe outros computadores encontrados na rede. Para acessar as pastas locais (criadas no aparelho pelo Air Sharing), basta clicar em “Meus documentos”.
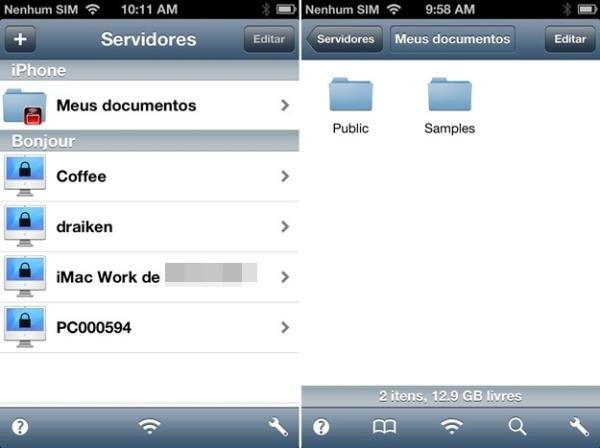 (Fonte da imagem: Baixaki / Tecmundo)
(Fonte da imagem: Baixaki / Tecmundo)
Para transferir um arquivo para o smartphone, basta acessá-lo por meio do computador, abrindo a pasta compartilhada. Em seguida, tudo o que você precisa fazer é “arrastar” ou colar o documento desejado, como você faria com outro diretório na rede.
 (Fonte da imagem: Baixaki / Tecmundo)
(Fonte da imagem: Baixaki / Tecmundo)
Feito isso, o arquivo passa imediatamente a estar disponível no aparelho.
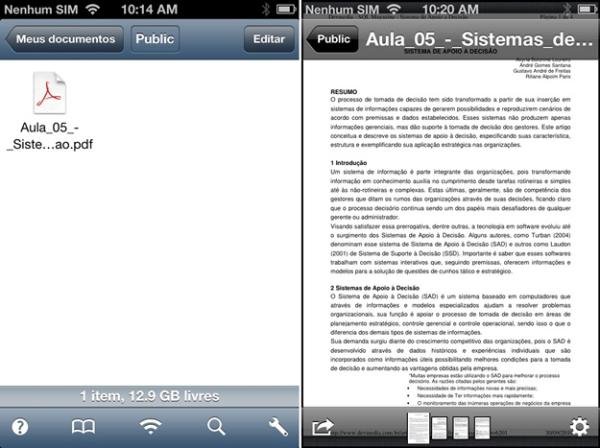 (Fonte da imagem: Baixaki / Tecmundo)
(Fonte da imagem: Baixaki / Tecmundo)
Adicionalmente, você também pode integrar o aplicativo com serviços como o Google Docs, Box.net, Dropbox e outros. Para isso, pressione o botão “Servidores” e clique na alternativa “+”. Então, basta escolher o serviço desejado e entrar com os seus dados de login.
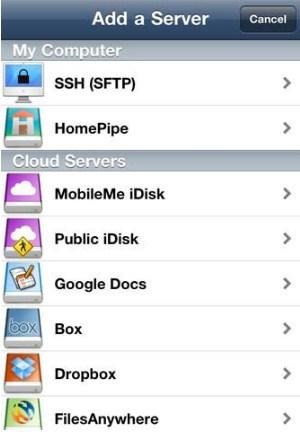 (Fonte da imagem: Apple Store)
(Fonte da imagem: Apple Store)
Considerações finais
Mesmo que a aquisição do Air Sharing tenha um custo financeiro envolvido, ele representa uma boa maneira de transformar o seu iPhone ou iPad em um descomplicado compartilhador de arquivos. Quem gostaria de poder transferir um documento para o aparelho rapidamente e por meio da rede sem fios certamente vai gostar da aplicação.
Categorias