Filmes de zumbis estão bastante em alta atualmente, assim como aqueles que mostram um contágio mundial. Se você quiser entrar no clima de horror desse tipo de produção, pode criar a sua própria cena de filme de terror. O resultado é algo parecido com isso:
 Aprenda a criar essa fotografia em alguns passos no Photoshop. (Fonte da imagem: Reprodução/Tecmundo)
Aprenda a criar essa fotografia em alguns passos no Photoshop. (Fonte da imagem: Reprodução/Tecmundo)
Este tutorial é bastante extenso e requer certo conhecimento das principais ferramentas do Photoshop, principalmente a manipulação de camadas, seleções e pincéis. Você também vai precisar de várias imagens ao longo do processo. Nós utilizamos fotos do Shuttertock, porém você pode substituí-las por arquivos gratuitos. Confira uma lista das imagens e providencie tudo antes de começarmos:
— Uma imagem de fundo mostrando janelas grandes;
— Algumas texturas de água, que podem ser baixadas de graça aqui e aqui;
— Fotos de mãos erguidas (preferencialmente com o fundo branco para ser fácil isolar);
— Fotografias de modelos, que podem ser baixadas de graça aqui, aqui e aqui;
— Algumas texturas de sangue;
— Texturas de vidro quebrado.
Passo 1 - Prepare a imagem base
Para começar, pegue a sua fotografia de base — ela deve conter janelas grandes, que serão utilizadas como “tanque” de sangue — e importe-a para o Photoshop. Nós usamos um terminal de aeroporto no exemplo, porém você pode usar qualquer imagem grande (no mínimo 3000x2000 px) que contenha janelas fáceis de serem recortadas, de preferência vistas em um ângulo reto.
 Escolha uma foto sem pessoas e com janelas grandes, como em um aeroporto. (Fonte da imagem: Reprodução/Shutterstock)
Escolha uma foto sem pessoas e com janelas grandes, como em um aeroporto. (Fonte da imagem: Reprodução/Shutterstock)
Antes de começar, transforme o fundo (“Background”) em um layer, com a opção “set as a layer” no menu de contexto da camada. Em seguida, vamos transformar as cores em tons de cinza simplesmente pressionando o atalho Ctrl + Shift + U no teclado.
Para finalizar o primeiro passo, é preciso apagar a parte interna das janelas, deixando uma área vazia no lugar. Use a ferramenta de seleção da sua preferência para fazer o recorte, e o resultado precisa ser algo parecido com isso:
 Janelas recortadas com o fundo transparente. (Fonte da imagem: Reprodução/Tecmundo)
Janelas recortadas com o fundo transparente. (Fonte da imagem: Reprodução/Tecmundo)
Vamos agora adicionar um pouco de cor nessa cena. Crie um layer por cima desse e pinte-o completamente com um vermelho escuro. Agora, configure essa camada com aproximadamente 45% de opacidade para mostrar a cena embaixo.
Passo 2 - Prepare o fundo
Para criar o “tanque” de sangue, adicione uma camada e pinte-a com o mesmo vermelho do passo anterior. Porém, ao invés de deixar esse layer sobre os outros, coloque-o abaixo da imagem de base, deixando-o visível apenas através das janelas.
Como você pode ver, o visual não está nada parecido com um tanque cheio de sangue, não é mesmo? Para começar a transformá-lo, vamos usar o pincel Dodge, que você pode acessar na barra de ferramentas lateral ou apertando a tecla “O” no teclado.
Use opacidade 45% e um pincel com um tamanho grande, para ficar uniforme. Passe no centro das janelas criando uma ideia de iluminação, como mostra a imagem abaixo. Você pode mudar a opacidade para ter mais liberdade, de acordo com a sua preferência em trabalhar com pincéis. O resultado até agora é esse:
 Clareie o centro das janelas para dar uma impressão de iluminação. (Fonte da imagem: Reprodução/Tecmundo)
Clareie o centro das janelas para dar uma impressão de iluminação. (Fonte da imagem: Reprodução/Tecmundo)
Passo 3 - Coloque as texturas de água
É hora de colocar uma textura diferente nesse sangue. Primeiro vamos dar a ideia fluida de água aplicando duas imagens com reflexos de superfície sobre o seu fundo vermelho. Use as texturas que você baixou gratuitamente a partir dos links da lista que se encontra no início do artigo.
Para fazer isso, abra uma das fotos dentro desse projeto que você está trabalhando e redimensione-a para aparecer em todas as janelas. Coloque essa textura em uma camada abaixo da foto de base, porém acima do fundo vermelho, e configure o modo dela para Overlay com aproximadamente 20% de opacidade. Veja o resultado:
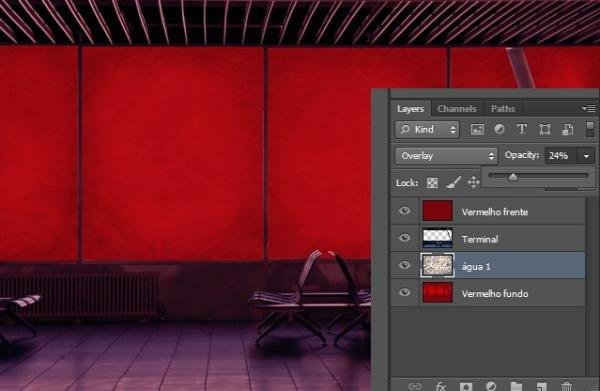 Arranjo das imagens até agora. (Fonte da imagem: Reprodução/Tecmundo)
Arranjo das imagens até agora. (Fonte da imagem: Reprodução/Tecmundo)
Faça o mesmo com a outra fotografia, deixando os layers abaixo da foto base, porém acima do fundo vermelho. Na imagem acima, é possível ver um detalhe da organização dos layers, para você entender melhor o arranjo.
Para dar o acabamento desse passo, crie um filtro de cor para dar uma atmosfera mais quente para a sua imagem. Faça isso criando um layer de ajuste exatamente como mostra a figura abaixo. Coloque essa camada acima do seu layer base, porém abaixo do filtro vermelho que foi criado anteriormente.
 Crie um novo filtro para dar uma atmosfera de suspense para a imagem. (Fonte da imagem: Reprodução/Tecmundo)
Crie um novo filtro para dar uma atmosfera de suspense para a imagem. (Fonte da imagem: Reprodução/Tecmundo)
Passo 4 - Aplique a textura de sangue
Esse passo exige um pouco mais das suas capacidades de trabalhar com a ferramenta clone. Importe uma textura de sangue para a sua imagem, para dar uma aparência de líquido mais espesso do que o atual.
Nesse caso, o resultado não fica bom se você simplesmente redimensionar a foto para caber nas janelas, já que os detalhes do sangue são menores. Use o pincel de clone para pintar todo o seu vidro, cuidando para que os detalhes não sejam muito repetidos. Use mais do que uma textura para fazer isso. O resultado é este:
 O tanque agora parece cheio de um líquido mais espesso. (Fonte da imagem: Reprodução/Tecmundo)
O tanque agora parece cheio de um líquido mais espesso. (Fonte da imagem: Reprodução/Tecmundo)
Passo 5 - Acentue a atmosfera de terror
Para criar uma cena com uma atmosfera mais real, vamos precisar criar alguns filtros sobre a imagem como um todo. Vamos fazer isso em duas etapas. Primeiro, você precisa pegar um pincel para criar um degradê manual. Veja o lado da sua imagem que você deseja aplicar sombra — no nosso caso é o direito.
Pegue um pincel preto e pinte todo o lado que vai receber as sombras. Depois escolha um vermelho escuro e pinte o centro, e um vermelho claro para o outro lado. Se você quiser, adicione tons intermediários entre as cores. Para dar um ar mais natural, aplique um filtro de Gaussian Blur ajustado para 250px. Configure essa camada como Overlay e opacidade 60%.
 O degradê dá mais sombras e luzes para a foto. (Fonte da imagem: Reprodução/Tecmundo)
O degradê dá mais sombras e luzes para a foto. (Fonte da imagem: Reprodução/Tecmundo)
Esse layer e o próximo que será criado devem ser colocados em cima da fotografia que você está usando como base, porém abaixo do filtro vermelho que foi criado lá no começo. Isso faz com que a sua imagem fique uniforme e com uma atmosfera de suspense.
Agora crie um novo filtro de preenchimento (“New Fill Layer”) no modo “Gradient”, configurando-o exatamente como você pode ver na imagem abaixo. É claro que, se o seu lado com sombras for o esquerdo, você deve mover o preto para lá.
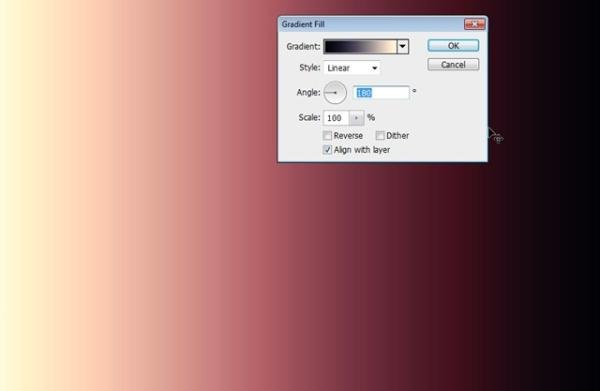 Indique o preto para o lado das sombras na sua imagem. (Fonte da imagem: Reprodução/Tecmundo)
Indique o preto para o lado das sombras na sua imagem. (Fonte da imagem: Reprodução/Tecmundo)
Passo 6 - Coloque as mãos no sangue
Acredite, a parte mais difícil já acabou! Criar as texturas e dar a atmosfera de filme de terror é muito mais difícil do que colocar os corpos e mãos no lugar — isso se você estiver usando fotografias de braços com o fundo branco, é claro.
Importe as suas fotos para a cena e use a varinha mágica para tirar o fundo branco e deixar apenas os braços e as mãos isolados. Você pode arrumá-los como bem entender, colocando vários na parte de baixo, alguns nos cantos e no centro, como você preferir. Ajuste a opacidade e o modo de cada camada para parecer que eles estão realmente imersos no sangue.
 Deixe as mãos parecendo que estão mergulhadas no sangue. (Fonte da imagem: Reprodução/Tecmundo)
Deixe as mãos parecendo que estão mergulhadas no sangue. (Fonte da imagem: Reprodução/Tecmundo)
Use algumas com mais opacidade do que outras, para dar a ideia de que estão mais no “meio” do tanque e outras mais próximas da borda de vidro. Não tenha pressa e teste várias combinações para ter um resultado mais convincente.
Passo 7 - Arrume as fotos de corpo
Os corpos que nós vamos usar foram disponibilizados pelo fotógrafo Marcus J. Ranum, no seu Deviantart. Você pode usá-las, desde que tenha uma conta no serviço e coloque os devidos créditos se for compartilhar a sua imagem final em algum lugar. Nós usamos três modelos, que você pode encontrar aqui, aqui e aqui.
Antes de importar as fotos para o projeto da cena de horror, abra um novo arquivo no Photoshop com cada uma das imagens. Corte a moldura fora e pegue um pincel “Burn” para escurecer as áreas brancas e claras. O que nos interessa é o corpo das modelos, principalmente as mãos, que estão pressionando o plástico.
 Deixe as suas modelos como na fotografia da direita, depois de aplicar o pincel e mexer nos níveis. (Fonte da imagem: Reprodução/Tecmundo)
Deixe as suas modelos como na fotografia da direita, depois de aplicar o pincel e mexer nos níveis. (Fonte da imagem: Reprodução/Tecmundo)
Use o ajuste de níveis (Ctrl + L) para escurecer ainda mais as sombras. Isso é essencial no próximo passo. Na imagem acima, é possível ver o resultado apenas com a ferramenta “Burn” e como ficou depois de aplicar os níveis.
Passo 8 - Coloque os corpos na cena
Importe as modelos para o seu projeto e ajuste os tamanhos delas de acordo com os outros braços que já estão no tanque de sangue. O modo de mesclagem das camadas deve ser “Screen”, e não mais “Overlay”, já que isso vai tirar todo o preto e deixar apenas o corpo e os detalhes.
Se for preciso, use a borracha para apagar partes que você não deseja, e copie detalhes, como as mãos, para aplicar em outras partes da sua imagem. O que você está vendo é quase a imagem finalizada!
 Coloque os corpos na sua cena de maneira que pareça que estão tentando escapar. (Fonte da imagem: Reprodução/Tecmundo)
Coloque os corpos na sua cena de maneira que pareça que estão tentando escapar. (Fonte da imagem: Reprodução/Tecmundo)
Passo 9 - Finalize com o vidro quebrado
Pegue as texturas de vidro quebrado e importe-as para o projeto — use fotografias com o fundo preto em que apenas as rachaduras do vidro são aparentes, como esta. Use o modo de mesclagem “Screen” novamente para sumir com o fundo preto e acerte a opacidade para aproximadamente 60%.
Nós colocamos três pedaços rachados no vidro, porém você pode colocar o quanto achar necessário. Só tome cuidado para usar apenas texturas do vidro rachando, e não dele já quebrado. Se você colocar um buraco no vidro, o sangue teria que escapar por ali, e não é esse o objetivo nesse caso. Finalmente, o resultado é esse:
 Cena de horror finalizada com todos os elementos nos seus lugares. (Fonte da imagem: Reprodução/Tecmundo)
Cena de horror finalizada com todos os elementos nos seus lugares. (Fonte da imagem: Reprodução/Tecmundo)
Esse tutorial é bastante extenso e de nível mediano, porém pode ser feito por qualquer pessoa que tenha certo conhecimento das ferramentas básicas do Photoshop e tenha paciência para fazer várias tentativas.





![Imagem de: Photoshop: como fazer uma limpeza de pele para remover espinhas e manchas [vídeo]](https://tm.ibxk.com.br/2011/10/materias/1424111154532.jpg?ims=164x118)
![Imagem de: Photoshop: como restaurar fotos antigas e prejudicadas [vídeo]](https://tm.ibxk.com.br/tecmundo-padrao.jpg?ims=164x118)



















