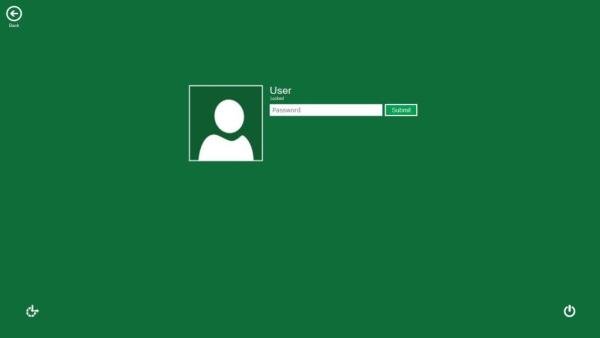 Imagem-padrão: genérica e pouco representativa (Fonte da imagem: Divulgação/Microsoft)
Imagem-padrão: genérica e pouco representativa (Fonte da imagem: Divulgação/Microsoft)
Você sabia que é possível alterar a imagem-padrão das contas de usuário e de convidados dentro do Windows 8? O sistema operacional define a mesma imagem para o usuário e para os convidados no SO, mas ela pode ser alterada sem grandes dificuldades por qualquer pessoa.
Tecnologia, negócios e comportamento sob um olhar crítico.
Assine já o The BRIEF, a newsletter diária que te deixa por dentro de tudo
A imagem utilizada dentro do novo sistema operacional da Microsoft é um boneco estilizado. Obviamente, ela é muito genérica e pouco representativa. Se você prefere usar outra imagem mais específica, nós vamos ensiná-lo como mudá-la.
Este tutorial pode ser feito por qualquer pessoa, devido ao baixo grau de complexidade dos passos descritos. Mas a dica é especialmente útil para empresas nas quais as contas de computador devem ser uniformes, e o logotipo da empresa deve ser exibido na conta dos usuários.
Antes de começar, certifique-se de que você já preparou as imagens escolhidas para as contas dos usuários.
Requisitos
Para a conta do usuário:
- Uma imagem PNG 200x200. Coloque o nome de “usuario-200”;
- Uma imagem PNG 40x40. Coloque o nome de “usuario-40”;
- Uma imagem PNG 448x448. Coloque o nome de “usuario”;
- Uma imagem BMP 448x448. Coloque o nome de “usuario”.
Para a conta do convidado (ou segunda conta):
- Uma imagem PNG e uma BMP de 448x448. Nomeie ambas como “convidado”.
Passo a passo
1. Vá até a Área de trabalho e abra o Meu Computador (você também pode pressionar a tecla Win + E para fazer isso). Verifique se todos os arquivos ocultos estão sendo exibidos. Você pode verificar isso indo até a guia “Exibir”, observando se a caixa “Hidden items” está marcada.
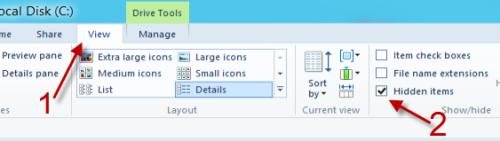
2. Quando a opção “Hidden items” estiver marcada, você deverá ser capaz de ver um pasta chamada “ProgramData” dentro da unidade C. Clique nela e procure a pasta “Microsoft”. Depois, localize a pasta “Default Account Pictures”. Todas as imagens das contas do usuário e dos convidados estarão lá.
3. Substitua as imagens-padrão por todos os seus arquivos de imagem que você preparou. Se você ver uma caixa de diálogo de aviso escrito “Destination Folder Access Denied”, apenas aperte o botão “Continue”.
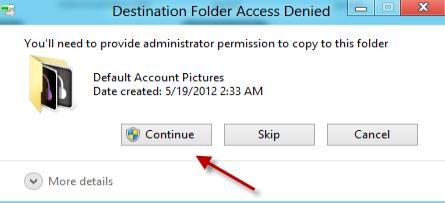
4. Depois de transferir os arquivos, todas as imagens das contas serão alteradas para aquelas que você escolheu.
Pronto! Agora a nova imagem-padrão será adicionada e exibida no seu computador em todas as contas. Você pode ver ela em ação durante o último passo do processo de criação de uma conta de usuário, quando o ícone-padrão já estará alterado (imagem abaixo).
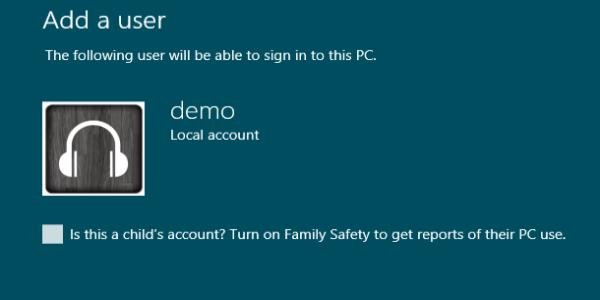
Mas lembre-se de que essa imagem é a padrão, ou seja, qualquer usuário poderá modificar a sua própria através das opções de configuração.
Categorias




























