Sabe qual é uma das melhores coisas dessa década? Conectividade: a facilidade em conectar gadgets distantes e realizar o uso remoto de máquinas está cada vez melhor. Se você já passou por uma situação de esquecer algum arquivo importante no computador da empresa e mesmo de casa, deveria saber que a conectividade é a sua melhor amiga nessas horas.
O que fazer em uma situação dessas — e em inúmeras outras que você precisa acessar o seu PC e está longe dele? Simplesmente, acesse remotamente a máquina por meio de seu smartphone. Caso esteja pensando que é necessário um conhecimento absurdo para fazer isso, você está enganado.
Tecnologia, negócios e comportamento sob um olhar crítico.
Assine já o The BRIEF, a newsletter diária que te deixa por dentro de tudo
Todo o processo de controlar um PC usando o celular, seja Android ou iOS, é bem simples. A Google, com o Chrome, deixou tudo mais fácil. Então, vamos lhe ensinar passo a passo como controlar o computador com o smartphone.
Siga abaixo.
Primeiro passo: PC
Garanta que você tem o navegador Google Chrome instalado no seu computador. Além disso, cheque se você está com a sua conta Google conectada ao navegador — isso pode ser visto nas configurações, que podem ser acessadas nos três riscos horizontais que ficam no canto direito da tela.
Agora, acesse a Chrome Web Store para fazer adicionar ao navegador o aplicativo "Chrome Remote Desktop" — também pode ser pesquisado como "Área de trabalho remota do Google Chrome". Depois, clique em "Usar no Chrome", como indicado na imagem abaixo.
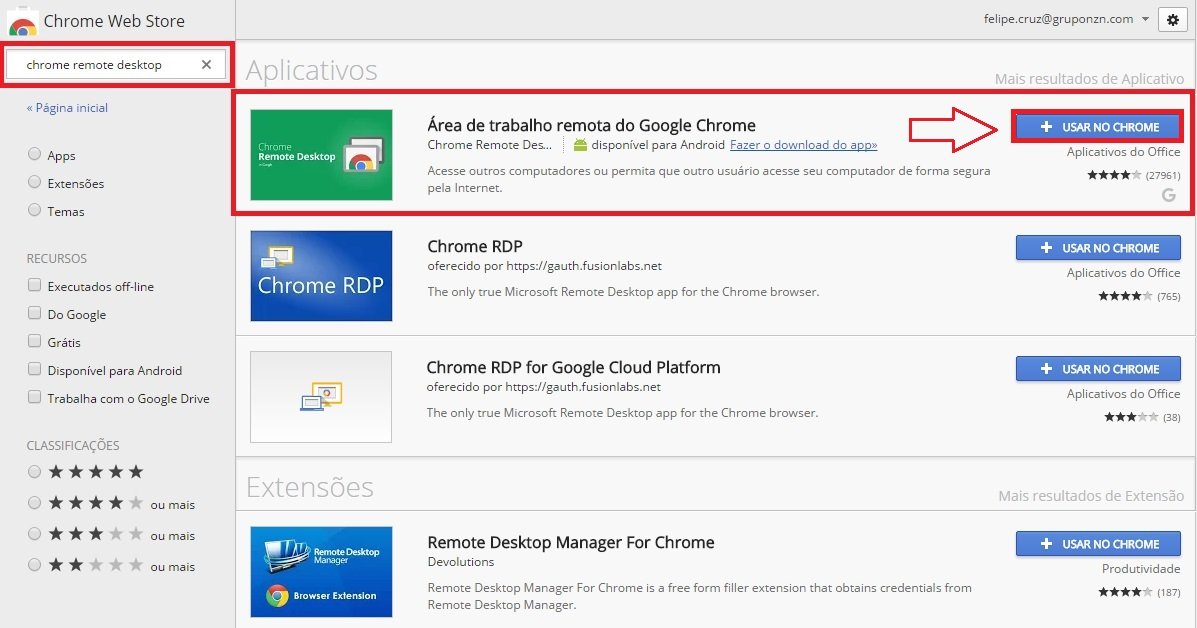 Adicionando ao Chrome
Adicionando ao Chrome
Segundo passo: PC
Se você notar, a barra de ferramentas do Chrome mostra um ícone chamado "Apps". Clique nele para ter acesso aos apps instalados no navegador.
Com uma visão geral de tudo que está instalado, procure e clique em "Área de trabalho remota...", e inicie o processo.
 App de controle remoto
App de controle remoto
Terceiro passo: PC
Com a aplicação aberta, você vai perceber que existe uma área chamada "Meus computadores" — e é essa que nós vamos buscar, então clique em "Primeiros Passos".
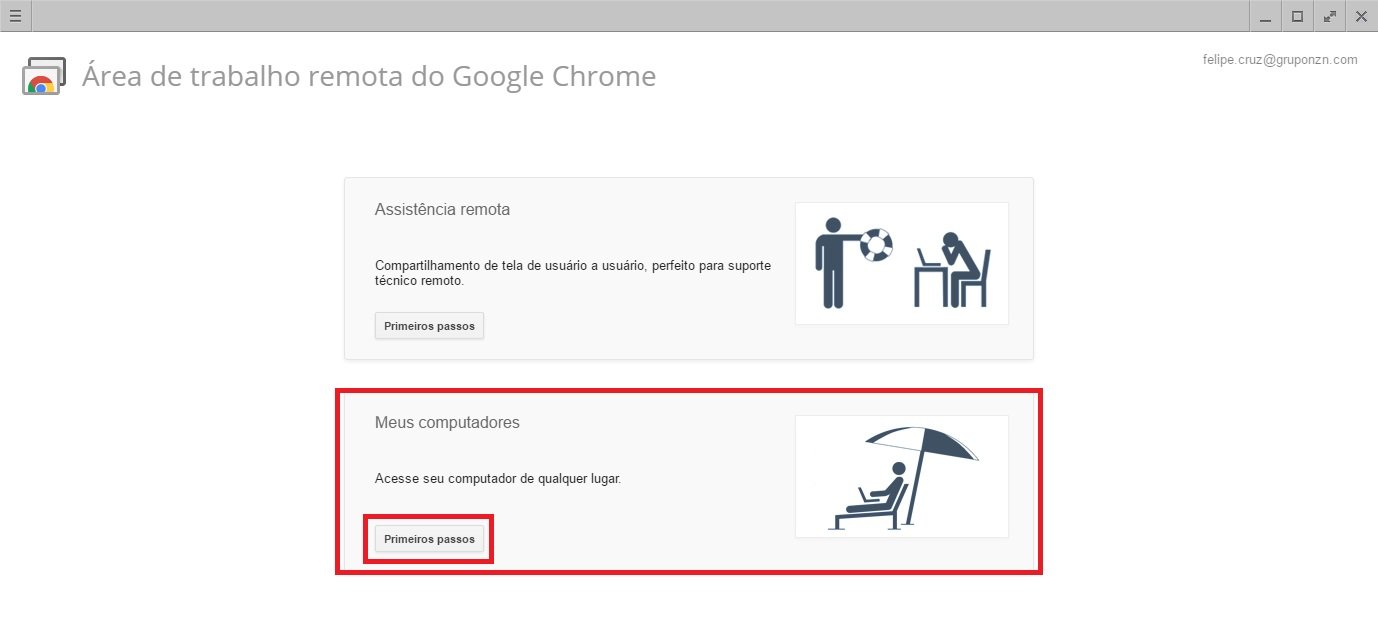 Primeiros passos
Primeiros passos
Quarto passo: PC
O Chrome vai pedir para você instalar "o host da Área de Trabalho remota do Google Chrome". Vá sem medo e instale o software. Quando tudo for finalizado, dê "Ok".
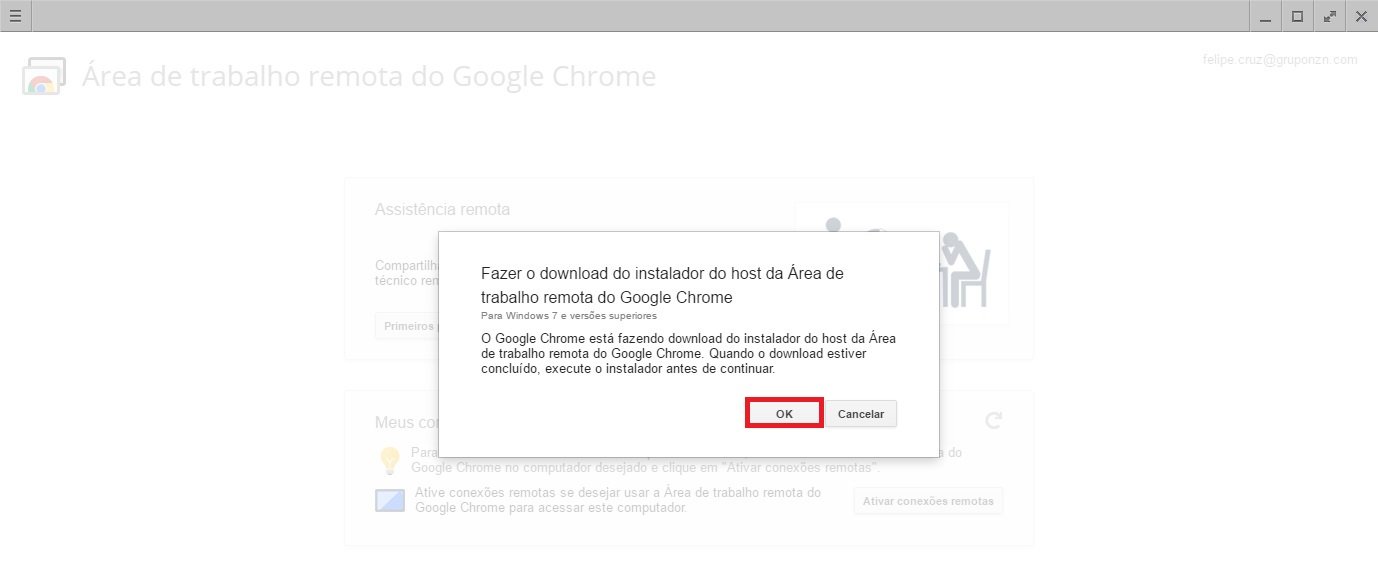 Instalação segura
Instalação segura
Quinto passo: PC
No tópico "Meus computadores", você vai a caixa "Ativar conexões remotas". Clique nela para conseguir definir uma senha para o seu PC.
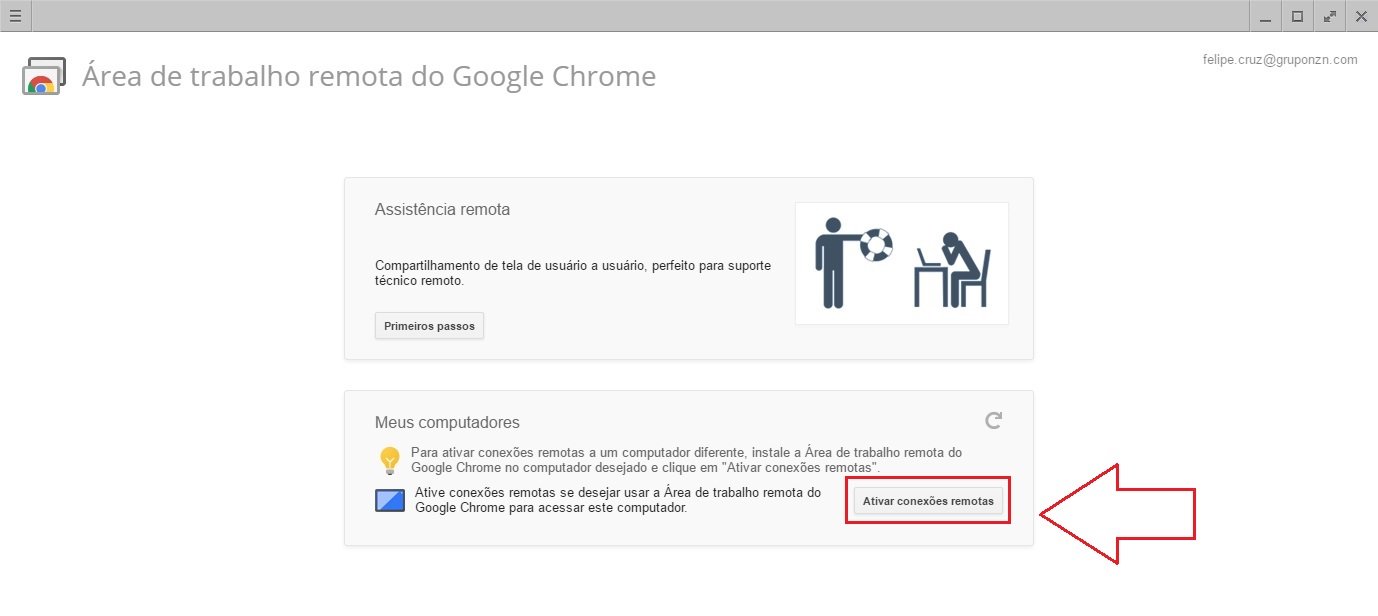 Ativando
Ativando
Sexto: PC
"Para proteger o acesso a este computador, selecione um PIN de pelo menos seis dígitos". Essa é a mensagem que deve aparecer. No caso, a Google está pedindo para você definir um conjunto numérico para deixar a sua conexão segura — escolha 6 números aleatórios e complete as caixas. É importante não esquecer esses números, já que são a sua "senha".
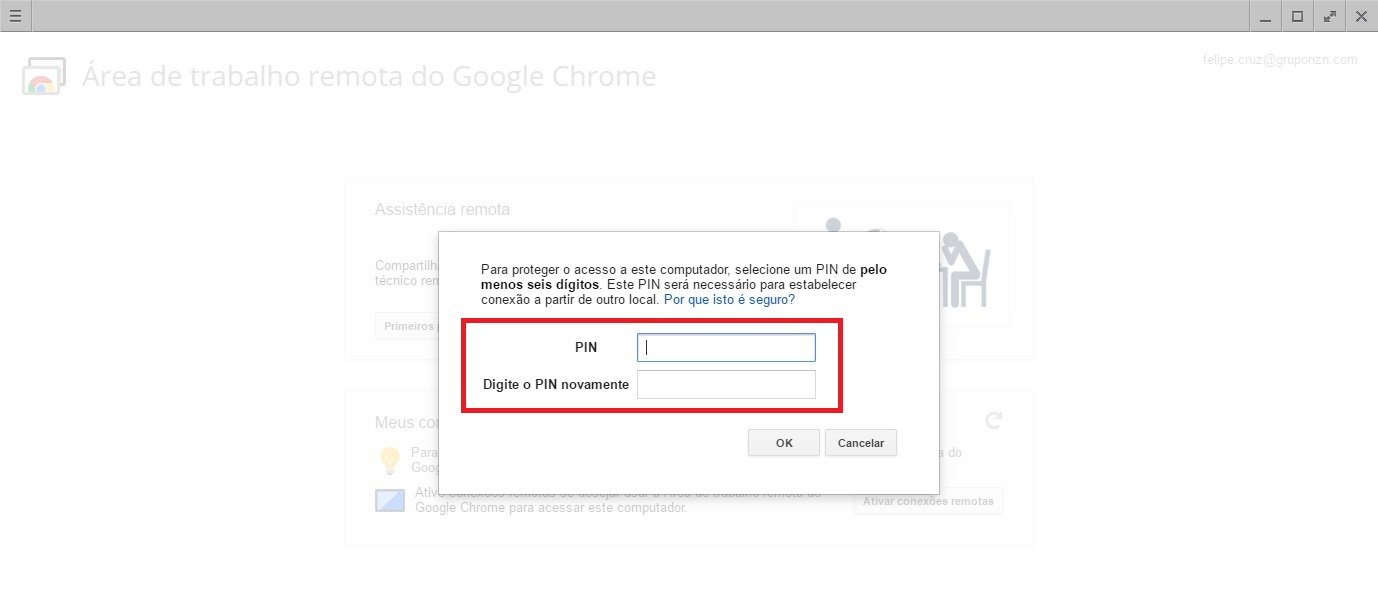 Adicione uma senha numérica
Adicione uma senha numérica
Primeiro passo: smartphone
Agora chegou a hora de trabalhar com o celular. Vá até a loja de aplicativos do seu sistema operacional (no caso, Android, Google Play) e baixe o aplicativo "Chrome Remote Desktop". Este é o link.
 Baixe o app
Baixe o app
Segundo passo: smartphone
Abra o aplicativo após a instalação. Logo de cara, você vai encontrar uma tela parecida com a da imagem. O seu PC deve aparecer instantaneamente — se isso não acontecer, a sua conta do celular está diferente da conta Google —, apenas toque sobre o nome da máquina.
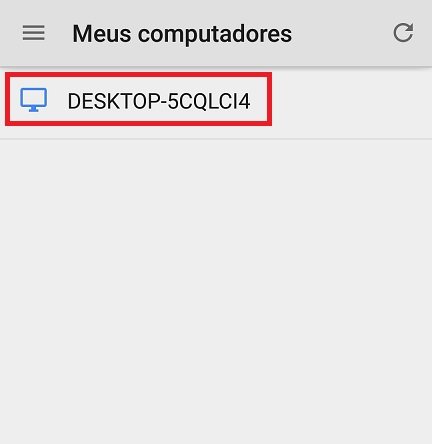 Pareando
Pareando
Terceiro passo: smartphone
Lembra da senha PIN definida lá atrás? Então, agora é o momento de adicionar o mesmo conjunto de números. Coloque a senha e toque em "Conectar-se".
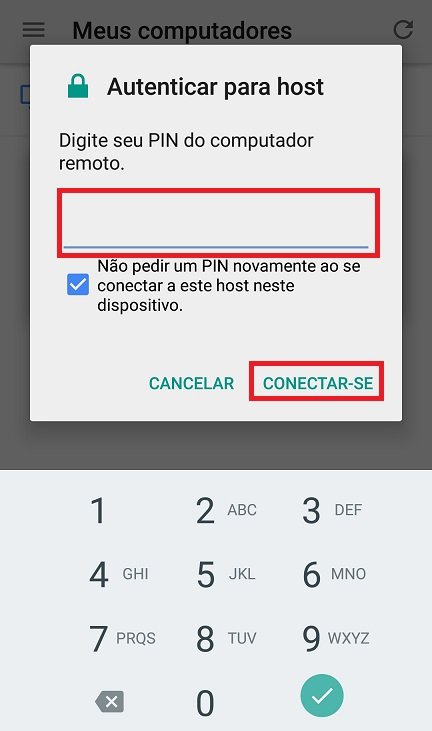 Novamente, a senha
Novamente, a senha
Quarto passo: smartphone
Pronto! Agora o seu PC já está conectado ao smartphone e você está controlando tudo. Como você pode ver na imagem abaixo, todo o PC está sendo controlado pelo celular. Viu como é fácil?
 Sucesso!
Sucesso!
Qualquer dificuldade, comente na caixa de discussão lá embaixo que vamos lhe ajudar. Para mais dicas e tutoriais como este, acesse a nossa página dedicada.
Fontes




























