 (Fonte da imagem: Reprodução/UnderLinux)
(Fonte da imagem: Reprodução/UnderLinux)
Fazer o backup dos dados do seu smartphone é uma tarefa importante, embora muita gente nunca dê muita bola para isso. Essa opção costuma ser lembrada apenas quando o celular apresenta algum problema, como falha na inicialização – e, então, já vai ser muito tarde.
Por isso, é sempre bom manter seus dados a salvo. Caso algum problema aconteça, você poderá restaurar o conteúdo do seu smartphone e até mesmo uma imagem completa dele, recuperando até a posição dos atalhos na tela inicial.
Neste artigo, você poderá conferir como fazer o backup completo de dados e aplicativos, como criar um backup de restauração, como agendar seus backups, restaurá-los e até mesmo fazer backup sem a necessidade de root. Vamos lá?
Backup do Google
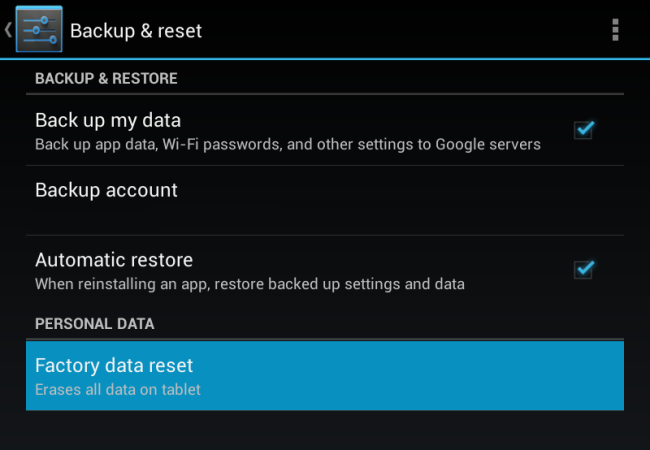 (Fonte da imagem: Reprodução/TMobile)
(Fonte da imagem: Reprodução/TMobile)
O Android já conta com uma opção de backup automático integrada ao sistema através da conta Google. O recurso chama-se “Backup & Reset” e realiza o salvamento e a sincronização com a nuvem de diversos tipos de dados, como contatos, notas do Keep, fotos (através do Google+), músicas do Google Play Music, emails do Gmail, arquivos do Drive, favoritos, histórico e senha do Chrome, dados do Google Calendário e a lista de aplicativos instalados.
Você pode escolher quais dados tem interesse em sincronizar logo que insere sua conta Google no Android, mas isso também pode ser feito através do menu Configurações > Contas > Google. Em seguida, basta selecionar uma das contas (ou a única) e marcar os recursos que interessam.
Backup sem root

Fazer um backup completo no Android exige o uso de aplicativos que necessitam que o aparelho esteja rootado para funcionar. Entretanto, o usuário Gigadroid do fórum XDA Developers apresentou em julho deste ano um programa para Windows capaz de salvar todos os dados do seu dispositivo sem precisar do root ou do bootloader desbloqueado.
Trata-se do Ultimate Backup Tool, criado com o objetivo de fazer um backup completo de forma descomplicada. Além disso, você pode usar a ferramenta para restaurar um backup já criado e redefinir seu smartphone.
Originalmente, o recurso foi desenvolvido para o Galaxy Nexus, mas deve rodar em outros aparelhos que usam o Android 4.0 ou superior. Em nossos testes, usamos um Galaxy S4 Mini com CyanogenMod 10.1 (Android 4.2).
Preparando o aparelho
O processo é bem simples: basta apenas baixar Ultimate Backup Tool no Windows e conectar o seu smartphone ao PC. Lembre-se de ter os drivers do aparelho instalados para que o processo seja realizado. O programa não exige instalação.
Você também precisa ativar o modo depuração do celular. Para isso, a opção de desenvolvedor deve estar visível no menu configurações. Se não tiver, toque em “Sobre o dispositivo” e depois toque repetidamente em “Número da versão”, até o aparelho informar que “você é um desenvolvedor”.

Em seguida, volte no menu Configurações e clique em “Opções de desenvolvedor”. Procure pela opção “Depuração USB” e toque na caixa ao lado para ativá-la. Por fim, é necessário inserir uma senha de backup para o desktop. Procure por “Senha do backup local” no mesmo menu e defina uma senha.

Fazendo o backup
Antes de iniciar, vale um aviso: mesmo sendo teoricamente mais seguro que o método que usa o aparelho rootado, não há garantias que o programa não poderá danificar o seu aparelho. Segundo o desenvolvedor, existe um risco. O processo pode simplesmente não funcionar, já que não foi testado em todos os aparelhos Android (o que seria, de certa maneira, quase impossível).
Depois que o download do Ultimate Backup Tool for concluído, abra o programa no computador e clique em “Full backup” na parte superior central da tela, caso queira fazer o backup completo. Uma permissão será exigida no seu smartphone para que o processo continue.

Clique em “Fazer backup de meus dados” (ou "Back up my data") para começar e aguarde o procedimento ser concluído – algo que pode demorar muito. Você também pode criptografar o conteúdo do backup inserindo uma senha no programa, ou deixar em branco para que a senha-padrão seja usada.
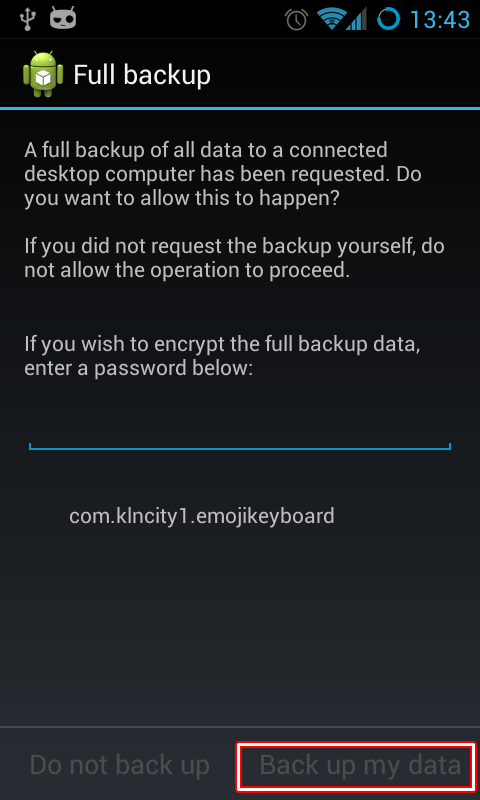
Uma pequena notificação aparecerá na tela do seu smartphone quando o processo for concluído. O arquivo do backup será salvo na mesma pasta em que se encontra o Ultimate Backup Tool em seu computador, com o nome “backup.ab”.
Restaurando um backup
Restaurar um backup completo é bem simples: tudo o que você precisa fazer é clicar em “Restore” no canto superior direito da tela. Novamente o programa vai exigir uma permissão em seu smartphone para restaurar todos os dados. Clique em “Restaurar meus dados” (ou "Restore my data") na tela do seu celular e aguarde o procedimento ser concluído.
Backup com root
Neste procedimento, usaremos o Titanium Backup para tal tarefa. Entretanto, para que o programa funcione, é necessário que o aparelho esteja rootado. O root é uma espécie de desbloqueio do smartphone, que livra você da ROM oficial da fabricante. Como o Android é um sistema aberto, esse procedimento não é ilegal, mas pode apresentar riscos. Por isso, tome cuidado.
Root no Android
Hoje em dia, o processo para fazer o root é bastante simplificado. Todas as etapas podem ser feitas com a ajuda de um programa para Windows e basta você conectar o smartphone ao PC com um cabo USB e pressionar um botão no aplicativo para que o root seja realizado.

Você pode executar essa tarefa com a ajuda de um programa chamado Kingo Android Root. Neste link você também confere como é o processo do rooteamento feito pelo aplicativo. Caso ainda tenha dúvidas quanto ao tema, confira nosso artigo sobre como fazer root no seu celular com Android.
Download e cuidados
Com o root feito, chegou a hora de instalar o Titanium Backup. Faça o download do aplicativo no aparelho e, em seguida, abra-o. O programa vai pedir os privilégios de Super Usuário em uma caixa de diálogo. Permita esse acesso para continuarmos.
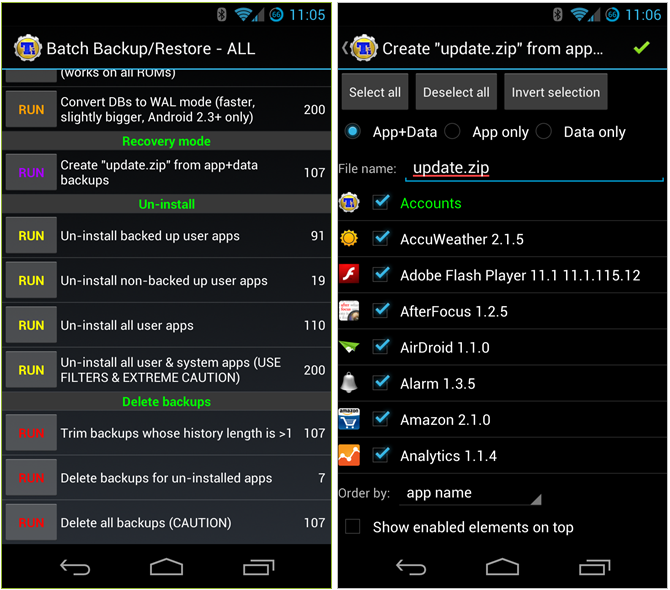 (Fonte da imagem: Reprodução/AndroidHeadlines)
(Fonte da imagem: Reprodução/AndroidHeadlines)
Atenção: o Titanium Backup é um programa poderoso, desenvolvido para usuários avançados. Por isso, tome muito cuidado ao usá-lo, já que o programa tem capacidade para danificar seriamente o seu dispositivo caso você pressione algum botão errado.
Backup de programas e dados
Vamos começar com o processo para salvar todos os seus dados e aplicativos. Assim que o programa abrir, você deverá clicar na aba Backup/Restore localizada na parte superior da tela.
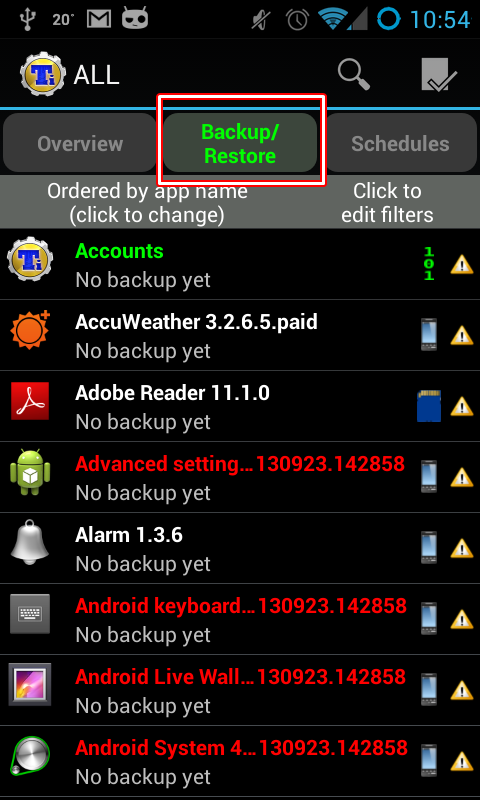
Em seguida, clique no botão Menu do seu aparelho e selecione a opção “Batch actions” dentro do menu “General”.
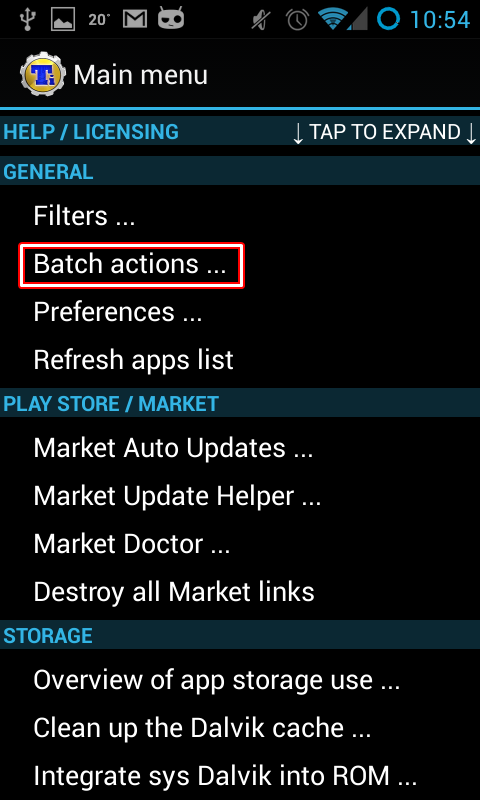
O programa apresentará diversas opções de backup. Pressione o botão “Run” ao lado da de “Backup all user apps + system data” para fazer um backup completo. A tela seguinte exibirá os aplicativos dos quais você poderá fazer a cópia.
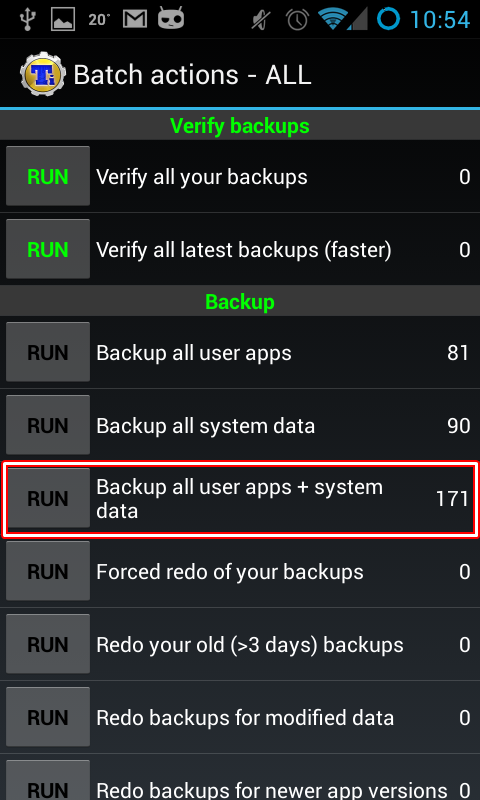
Por padrão, todos os apps estarão selecionados, mas você pode desmarcar qualquer um deles. Entretanto, como nosso objetivo é criar uma cópia de tudo, recomendamos que você mantenha todas as opções selecionadas.
Em seguida, clique no sinal verde de “visto” no canto extremo direito da tela. Dessa forma, o backup será iniciado. O processo pode ser bem demorado, dependendo de quantos aplicativos você tem no seu smartphone.
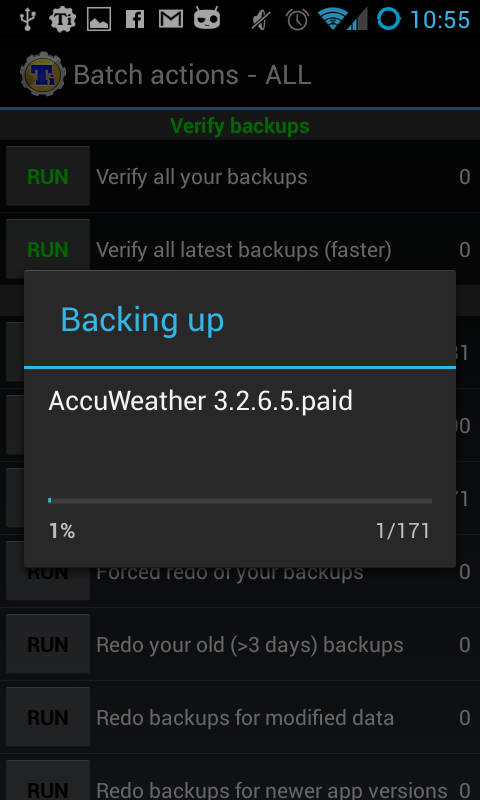
Para garantir total segurança dos seus dados, você poderá transferir o arquivo de backup para o computador. Para fazer isso, conecte o cabo de dados do seu smartphone ao PC e procure pela pasta “Titanium Backup”. Copie o arquivo criado para dentro do Windows.
Manutenção dos backups
Uma vez que o primeiro backup é feito, você provavelmente não vai querer fazer o processo inteiro novamente. O que você precisa fazer apenas é o backup dos apps que foram atualizados ou instalados recentemente. Para isso, basta escolher a opção “Backup new user apps & newer versions” dentro do menu “Batch actions”.
Backups agendados
Fazer backups com regularidade pode ser uma tarefa difícil de ser lembrada. Por isso, o Titanium Backup conta com uma opção de backup agendado, que você pode programar para ser realizado em um intervalo de uma semana, um mês, ou qualquer outro período.
Para programar os seus backups, você deverá tocar na guia “Schedules” no canto superior direito da tela. Serão apresentadas duas opções: A primeira chama-se “Redo backups for modified data”, que permite fazer backups apenas de dados que foram alterados.
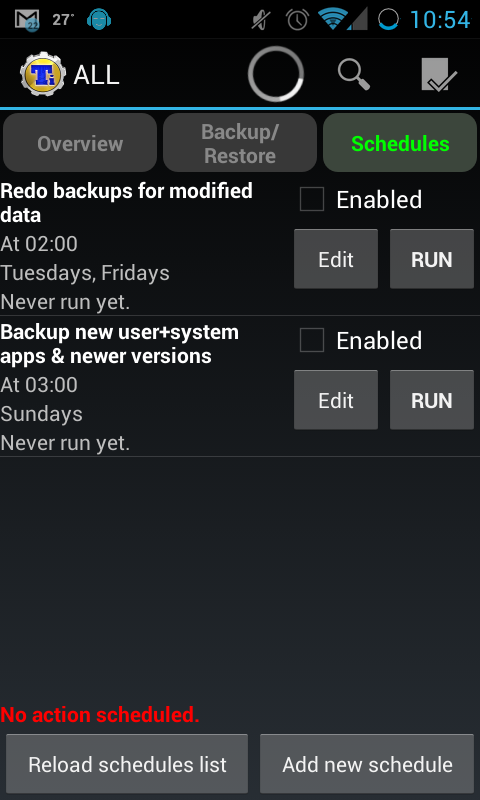
A segunda opção, e provavelmente a mais importante, fará backup de todos os aplicativos novos, dados de sistema e atualizações realizadas desde o backup anterior. Em ambas as opções você poderá clicar em “Edit” para definir quando e com qual periodicidade será realizado o backup. Para ativar o recurso, toque em “Run”.
A restauração do backup
Fazer o backup do Android é importante, mantendo seu aparelho protegido de um colapso. Mas mais importante ainda é conseguir restaurar seus aplicativos e configurações no caso de alguma coisa dar errado.
Titanium Backup oferece diversas opções para você fazer isso através do menu “Batch actions”. A primeira, “Restore missing apps with data”, substituirá todo o conteúdo que está faltando em seu aparelho depois do backup. “Restore all apps with data” vai substituir qualquer aplicativo existente em versões de backup criadas anteriormente.
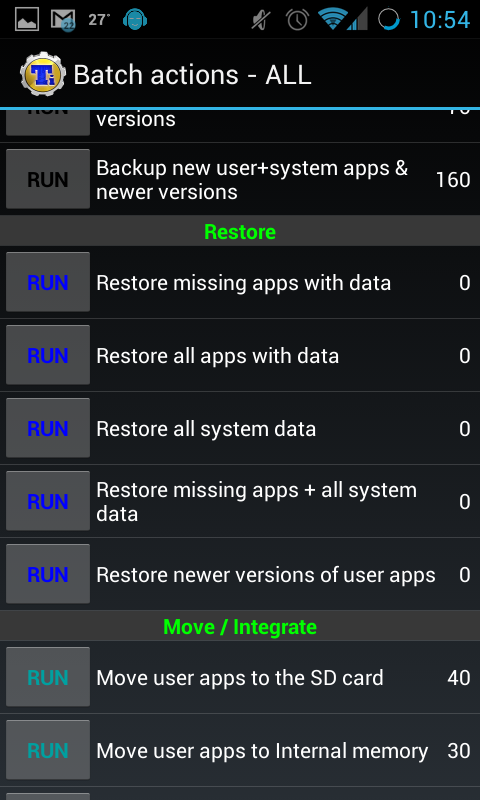
No entanto, a opção mais interessante é a "Restore missing apps + all system data", que vai colocar tudo no lugar quando você criou o backup. Você também poderá restaurar aplicativos individualmente através da guia “Backup/Restore” da página inicial.
Criando um arquivo ZIP com backup de recuperação
Enquanto o “backup de programa e dados” protegerá seu smartphone da maioria dos bugs, ele não terá muita utilidade se o aparelho apresentar um erro grave que o impeça de iniciar corretamente. É aqui que entra o backup de recuperação, já que ele pode ser restaurado sem a necessidade de iniciar o Android.
Via Titanium Backup
Fazer um backup de recuperação no Titanium Backup exige a compra da versão PRO, que custa US$ 5,99 dólares (R$ 14). Para executá-la, basta clicar no botão Menu do seu aparelho e em “Batch actions”. Procure a opção “Recovery mode” e depois toque em “Create ‘update.zip’ from app+data backups”.
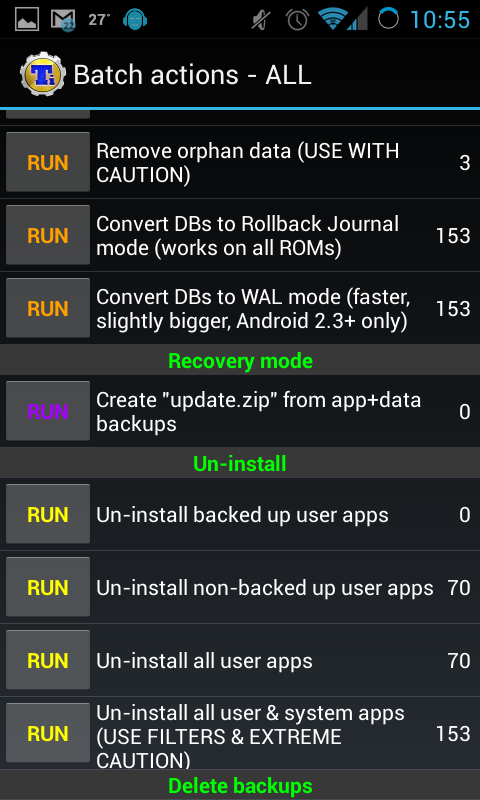
Se você precisar recuperar o seu dispositivo, basta acionar o modo de recuperação do seu aparelho (clicando nos botões físicos ligar + home + aumentar volume com o dispositivo desligado). Em seguida, selecione a opção “instalar zip sdcard” e localize o arquivo criado anteriormente.
Via ROM Manager
Alternativamente, você pode usar o aplicativo ROM Manager para fazer esse backup de forma gratuita. Depois de instalar o ROM Manager, é necessário instalar o Recovery, uma partição à parte que poderá ser utilizada para a atualização do sistema, limpeza de dados e reparação de dados de fábrica.
O Recovery pode ser instalado diretamente através do próprio ROM Manager, bastando selecionar a opção “Recovery Setup”.

Depois, toque na opção “ClockworkMod Recovery”.

Procure o seu aparelho na lista e, em seguida, selecione a opção “Flashear ClockworkMod Recovery”. Aguarde o fim do processo.

Entretanto, pode ser que o seu aparelho não seja compatível com esse método. Neste caso, o processo terá que ser feito manualmente. É bom procurar um tutorial específico do seu aparelho para que essa ação seja possível, e o XDA Developers está cheio deles.
Para criar um arquivo de backup, abra o ROM Manager e clique em "Fazer backup da ROM atual" (ou “Backup Current ROM”).

Insira qualquer nome de backup (ou nem altere nada) para ser transferido diretamente para o modo Recovery, onde o arquivo será gerado.

Assim que terminar, retorne para o SO através da opção “Reboot Now”.























![Imagem de: Oppo Reno 13F: ótimo celular para esperar baratear [Review]](https://tm.ibxk.com.br/2025/03/28/28161506683113.jpg?ims=288x165)
