O uso diário do computador nos faz acumular um grande volume de informações. Com certeza, no meio de tantos dados, alguns deles são importantes e acabam, por vezes, sendo mantidos sem cópia de segurança. Para evitar perda de dados, fazer backups regularmente é realmente essencial a fim de manter os dados de seu computador seguros.
A partir do Windows 7, a Microsoft fez melhorias significativas na ferramenta de backup, com destaque para o fato de o backup agora ser inteligente, salvando apenas os dados que foram incluídos ou alterados após a última cópia de segurança efetuada. Outro dispositivo que ficou bem mais simples foi a criação de unidades virtuais no Windows.
Reunir essas duas ferramentas do próprio Windows pode ser uma grande estratégia para armazenar seus backups. Além de criar sua cópia de segurança, em um disco virtual, ela pode ser copiada integralmente para outro local de sua escolha (como um disco externo) ou compartilhada na rede local. Além disso, também é possível utilizá-la em dispositivos como máquinas virtuais.
Como essas são vantagens úteis em determinadas situações, o Baixaki montou um tutorial para ensiná-lo a criar um novo disco virtual e armazenar seu backup nele.
Criando o disco virtual (VHD)
Primeiro, vamos montar a unidade que será utilizada para armazenar os arquivos. Para isso, comece clicando com o botão direito do mouse sobre o ícone do “Computador” na Área de trabalho e escolha a opção “Gerenciar”. O mesmo pode ser feito a partir do atalho “Computador” no “Menu Iniciar”.

Em seguida, selecione a opção “Gerenciamento de Disco”. Então, acesse o menu “Ação” e escolha “Criar VHD”.

Uma nova janela é aberta e nela você deve definir as propriedades de seu novo disco virtual. Primeiro, em “Local” digite o caminho para a unidade (ou utilize o botão “Procurar” para localizar). Em seguida, no campo “Tamanho”, digite o valor que você deseja e selecione uma medida (MB, GB ou TB) na caixa de seleção ao lado. Por último, defina as configurações de tamanho.
A opção “Expandido dinamicamente” faz com que o disco aumente seu tamanho fixo máximo à medida que novos arquivos são armazenados. Ele não é compactado posteriormente, mesmo que os documentos sejam retirados. “Tamanho fixo” utiliza como tamanho máximo o valor fornecido pelo usuário e é a opção mais recomendada para utilização.

Após definidas estas configurações, aguarde alguns instantes para que o Windows crie seu novo disco. O tempo tomado por esse processo varia conforme o tamanho da unidade montada. Quando o disco virtual (VHD) já estiver disponível na janela do Gerenciamento de disco, clique sobre ela com o botão direito do mouse e selecione a opção “Inicializar disco”.

Uma nova janela é aberta e nela você deve selecionar a unidade (no caso o disco criado) e definir o estilo de partição adotado pelo Windows. Há duas opções “MBR” e “GPT”. O estilo recomendado é o “MBR”, pois o “GPT” além de não ser reconhecido por algumas versões anteriores do Windows, costuma ser utilizado para partições grandes (maiores do que 2 TB) ou computadores baseados em Itanium.

Depois de tudo definido, clique com o botão direito do mouse na área logo ao lado de seu disco (deve estar com uma cor diferente, como mostraremos na imagem abaixo) e selecione a opção “Novo volume simples”.

Feito isso, um assistente é inicializado para auxiliá-lo no processo de configuração de seu novo disco. A primeira etapa solicita que você escolha um tamanho para a partição (que deve ser digitado no campo “Tamanho do volume simples em MB”). Ele deve estar entre o valor máximo e mínimo exibidos na tela, podendo ser igual ao maior.
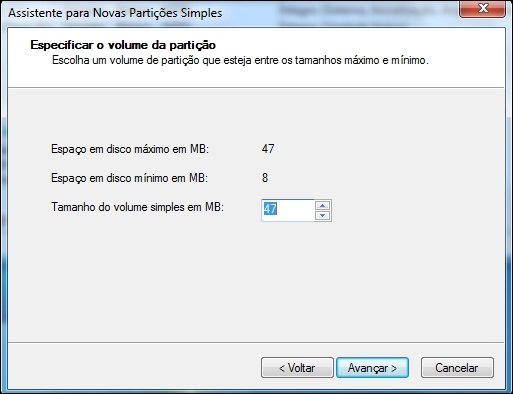
Na segunda etapa, você deve efetuar a formatação da unidade. Para isso, selecione “Formatar este volume com as seguintes configurações” e em seguida defina o Sistema de arquivos utilizado (recomendado NTFS). O tamanho da unidade de alocação deve ser deixado como “Padrão” e, no campo “Rótulo do volume”, digite o nome para seu disco virtual. Por fim, selecione o campo “Executar uma formatação rápida”.
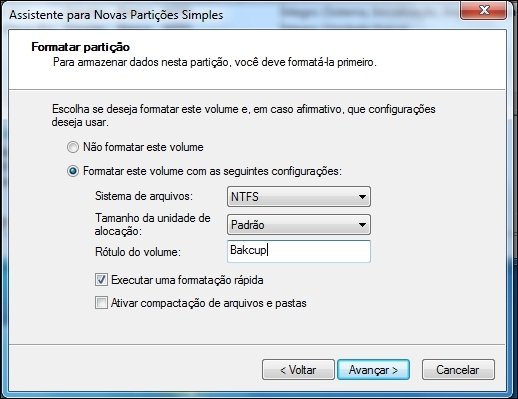
Por último o assistente informa que sua nova partição está pronta para o uso.

Ao acessar novamente a pasta “Computador”, é possível observar sua nova unidade.
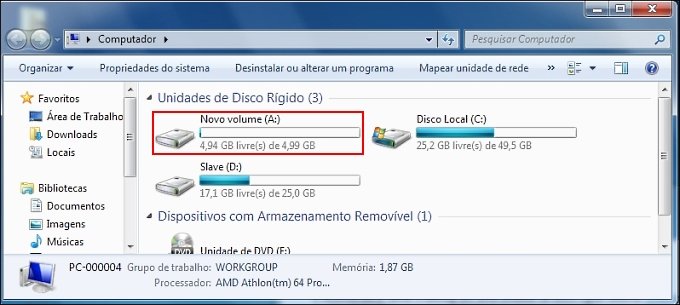
Para efetuar o backup, você tem duas opções. Uma delas é simplesmente arrastar os arquivos desejados para a nova unidade ou efetuar o backup com a ferramenta disponibilizada pelo Windows.
Efetuando o Backup com a ferramenta do Windows
Para isso, digite “Backup e Restauração” na barra de execução do Windows, e selecione a opção correspondente à ferramenta.
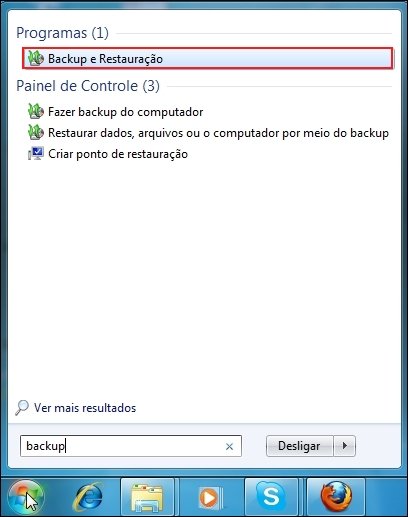
Em seguida, na nova janela aberta clique em “Configurar backup”.
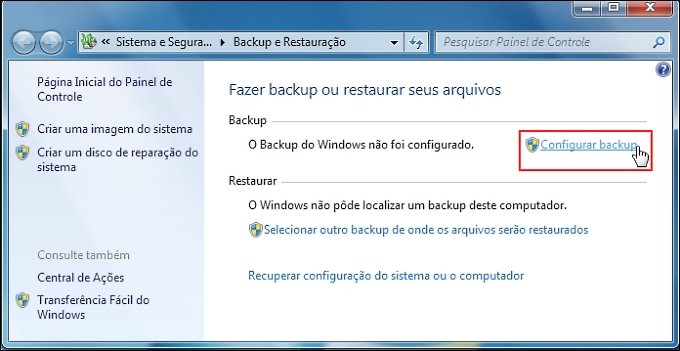
Uma nova janela é aberta e nela você deve escolher o local no qual seu backup será criado. Entre a lista de opções, localize seu novo disco e selecione-o. Em seguida, você precisa escolher os arquivos para backup. Há duas possibilidades: “deixar o Windows escolher” ou “deixar que eu escolha”.
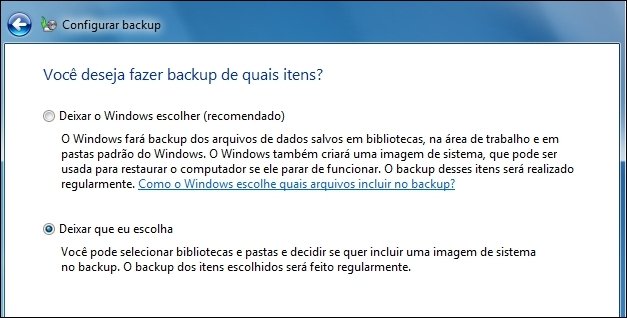
Na primeira delas, o sistema operacional efetuará o backup de arquivos salvos em blibliotecas, no desktop e em pastas padrão do Windows, além de criar uma imagem que pode ser utilizada para restaurar o computador caso seja necessário. Na segunda, uma nova tela é aberta para que você decida o que deve fazer parte da cópia de segurança (recomendada se você quiser proteger apenas alguns poucos arquivos ou pastas).
Então, uma nova janela é aberta para que você escolha o que integrará seu backup.
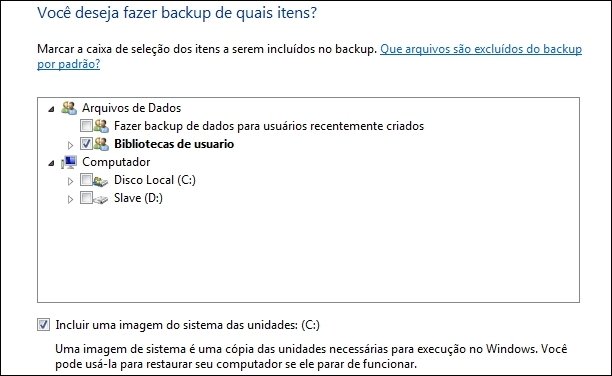
Em seguida, uma janela é exibida para que você possa conferir o que foi escolhido e fazer alterações caso seja necessário. Se você quiser configurar o intervalo de tempo e horário no qual os backups serão efetuados (criar um agendamento), clique em “Alterar agendamento”. Uma nova janela permite que você defina a frequência, dia e horário para que o Windows efetue backups automaticamente.
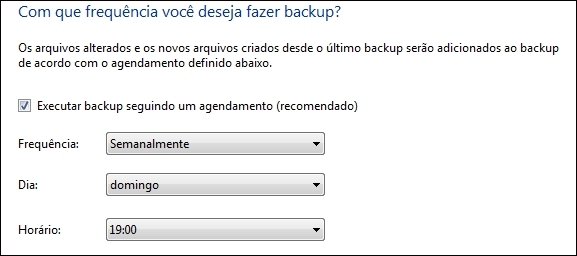
Quando tudo estiver conforme desejado, basta confirmar para voltar à tela anterior. Então, clique em “Salvar configurações e executar backup”. Feito isso, o programa inicia o primeiro backup do sistema. O andamento da operação pode ser acompanhado em tempo real por meio da barra de progresso exibida.

O processo em si costuma tomar um tempo considerável, porém o primeiro é particularmente mais longo. Isso porque os próximos são incrementais, ou seja, somente é copiado o que tiver sido alterado em seu computador - dentro do que está definido para receber cópia de segurança.
Ao final, você observa que seus arquivos estão devidamente copiados VHD, conforme solicitado. Se você precisar restaurá-los, pode simplesmente “arrastar” os documentos para fora da unidade virtual ou dar um duplo clique do mouse sobre o arquivo de backup e escolher a opção de restauração adequada.
Categorias


























