Quando se fala em player de áudio a discussão sempre traz vários nomes, alguns programas consagrados, outros não muito conhecidos. Também surgem muitos argumentos, como qualidade sonora, interface bonita, fácil utilização e por aí vai.
Falando especificamente do Foobar2000, ele sempre se destacou muito mais pela sua ótima qualidade sonora do que pela sua visualização. Muito se fala de a experiência de áudio do programa não ser compensada pela complexidade ou até mesmo pela sua “feiura” quando é utilizado.
Para quem utiliza o Windows Media Player ou o Winamp este aplicativo pode parecer complicado, mas tudo é questão de mexer e fazer algumas configurações no programa.Vamos por partes para aprender a melhorar a aparência deste ótimo aplicativo.
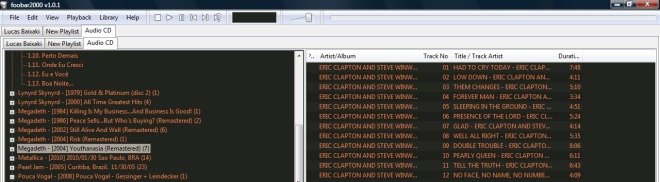
“Quick Appearance Setup”
Logo ao iniciar o programa surge a tela “Quick Appearance Setup”, que serve para configuração rápida de aparência. É nesse menu que estão boa parte das formas de personalizar a visualização do programa. Caso este não abra automaticamente vá em “View” selecione “Layout” e depois “Quick Setup”.
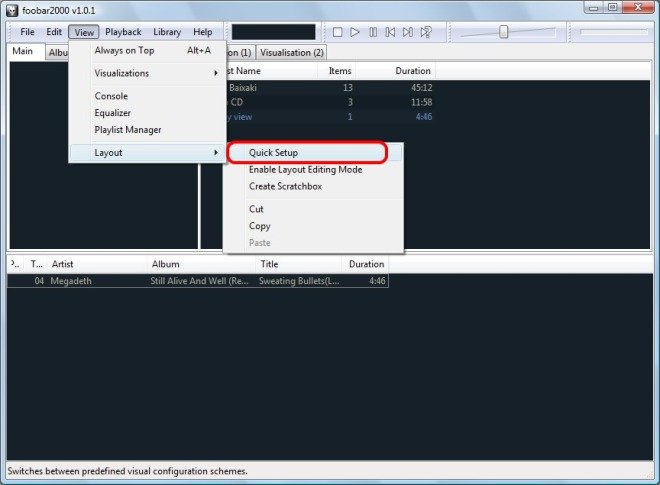
Em “Colors” são definidas as cores do aplicativo. Ele tem uma boa quantidade de opções e com certeza ali existe alguma que combina com o seu desktop. Para as meninas existe até uma opção “Hello Kitty”.
Embaixo encontra-se o “Playlist Layout”, e ali se configura como são separadas as músicas da lista de reprodução. Pode-se deixá-las em sequência como o padrão do programa, separar por álbuns ou então por álbuns e artistas.
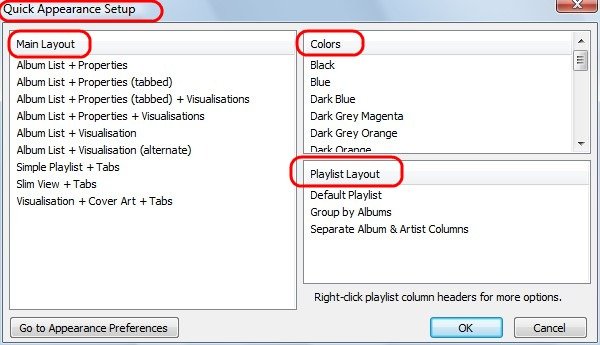
Em “Main Layout” você encontra as opções de visualização que o programa disponibiliza pré-configuradas. Explicando: O Foobar tem vários recursos que são abertos em janelas, como equalizador, capa do disco, lista de reprodução, entre outros.
Logo, em “Main Layout” ele traz configurações de divisões de tela com diferentes janelas contendo esses recursos.
Deixando o layout do jeito que quiser
Se nenhuma das configurações prontas do programa lhe agradou, não tem problema. Isso porque você pode configurar quantas janelas e quais recursos desejar que o programa demonstre.
Para isso, na Barra de tarefas do Foobar clique em “View”, em seguida vá até “Layout” e selecione a opção “Enable Editing Mode” (Ativar modo de edição).
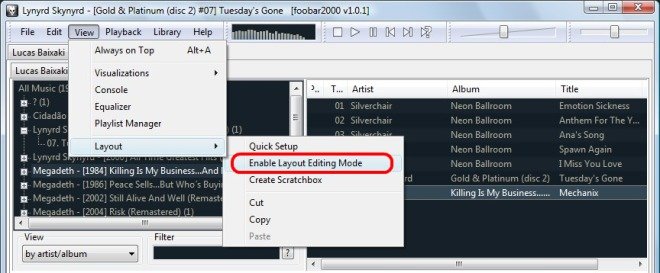
Agora clique com o botão direto na tela do programa e selecione “Replace UI Element”. Você pode dividir esta célula em duas, ou botar alguma ferramenta do programa, como equalizador ou playlist.
É também clicando com o botão direito que se define o que deve ser utilizado nessa nova janela. Pode ser desde um osciloscópio até a capa do álbum que está tocando.
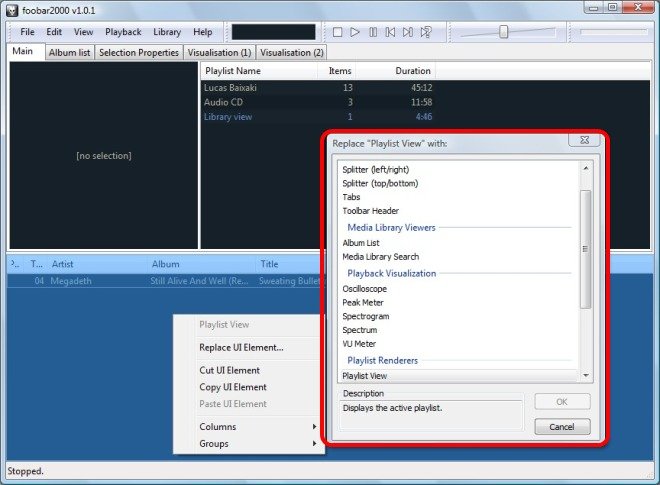
Aplicando skins
Para aplicar skins no Foobar antes de tudo você precisa estar no modo de interface “Columns UI”. Para mudar, vá em “File” em seguida “Preferences”. Agora clique em “Display”. À direita, encontra-se a opção “User Interface Module” (Módulo de interface do usuário). Basta mudar para “Columns UI”.
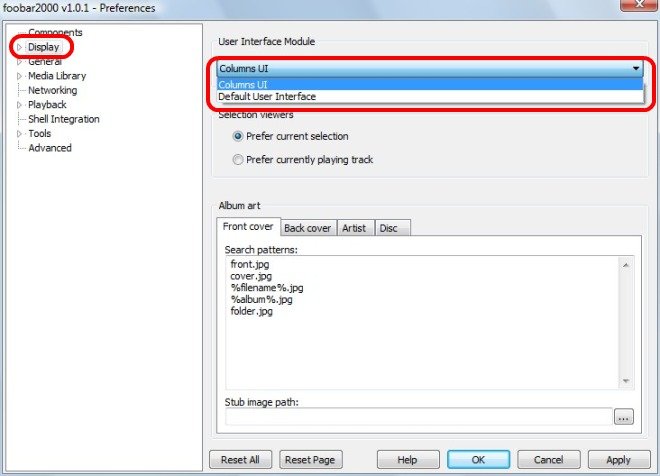
Vamos usar como exemplo a skin “Melancholy” baixada do site http://customize.org/foobar. Após realizar o download do arquivo, extraia seu conteúdo para a pasta do Foobar2000. Em seguida copie o conteúdo da subpasta melancholy\components para a pasta “Components” do programa.
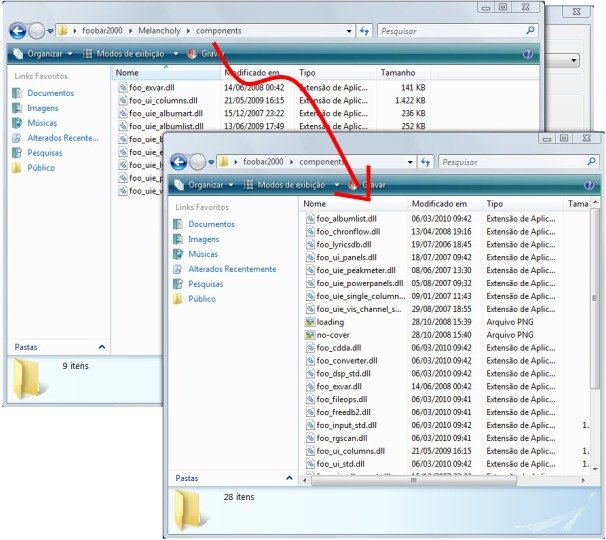
Agora, copie a pasta “Imagens” e os outros arquivos que restaram para a pasta raiz do Foobar.
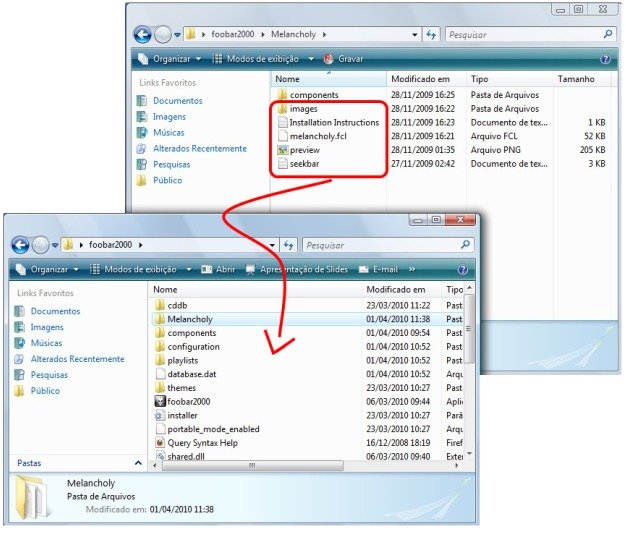
Entre novamente em “Preferences” e dê dois cliques em “Display”. Em seguida clique em “Import” no campo "FCL Importing and Exporting”.
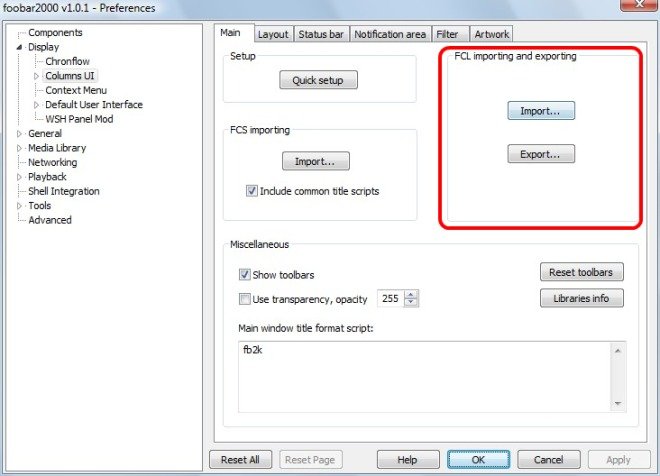
Escolha na raiz da pasta do programa o arquivo melancholy.fcl.
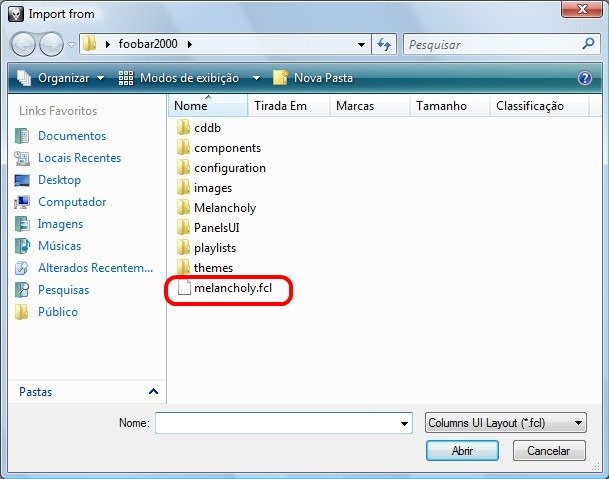
Vá novamente em “Preferences” e clique em “Tools”, em seguida “Extended Variables”.
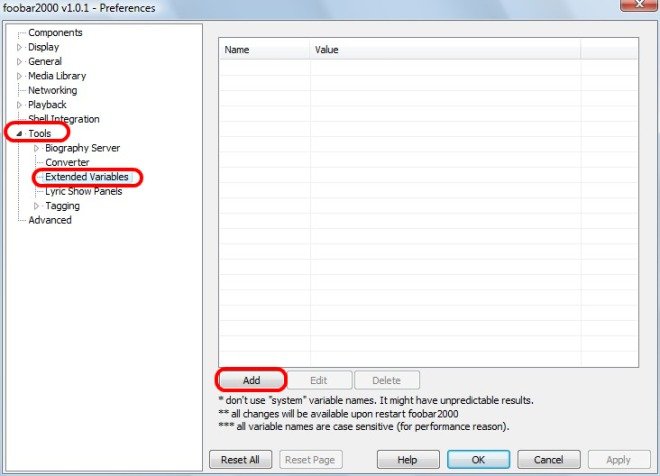
Clique em “Add”. Para finalizar, em “Name” digite eigen_bg_color e em “Value” escreva 025-025-028-255.
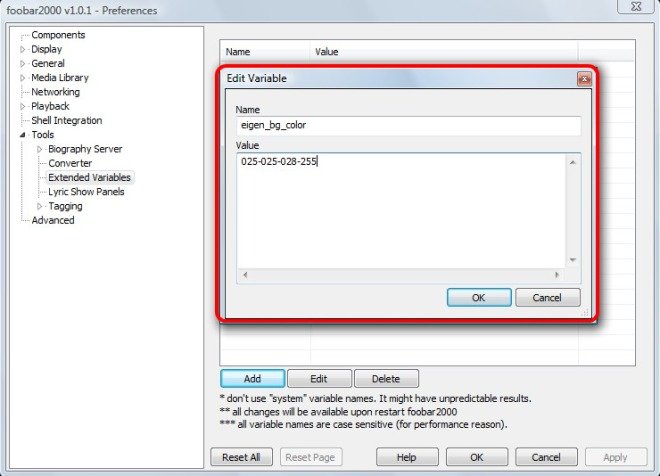
Pronto, skin instalada!
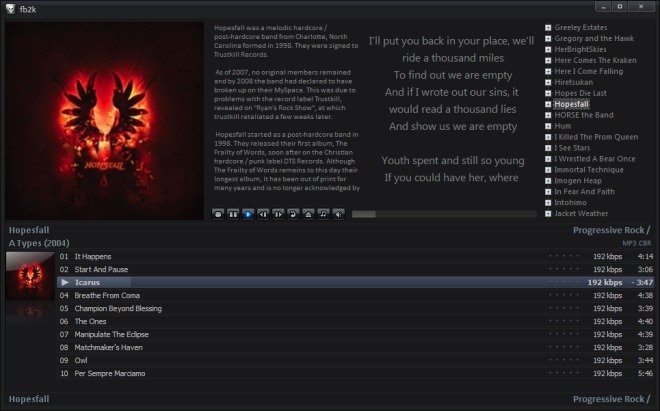
Com este artigo você percebe que o Foobar2000 não é somente um aplicativo com excelente qualidade de áudio, mas como ele também pode ficar com a cara que você quiser! Até a próxima!
Categorias




















![Imagem de: Home office: 67 vagas para trabalho remoto internacional [07/04]](https://tm.ibxk.com.br/2025/04/07/07154752075029.jpg?ims=288x165)


