O Windows 7 apareceu com a brilhante promessa de ser um Sistema Operacional muito melhor do que os seus anteriores — principalmente em relação ao Windows Vista, que decepcionou muitos usuários devido à má funcionalidade em uma série de casos.
Além disso, também se mostrou diferente em relação ao visual, muito mais moderno, bonito e “limpo”. Mas, além da funcionalidade melhor e do visual recauchutado, o Windows 7 trouxe uma série de novidades em relação à praticidade de uso. A Barra de Tarefas foi construída de uma maneira nova e vários atalhos surgiram.
Nesse artigo você confere um “resumo” de vários atalhos do Windows 7 para facilitar e tornar o uso do Sistema muito mais rápido.
Gestos
Arrastar a janela para o topo — maximiza a janela.
Arrastar a janela para a esquerda ou para a direita — posiciona a janela ocupando exatamente a metade da tela para o lado em que foi colocada.
Chacoalhar a janela para os lados — minimiza todas as janelas, exceto a que está ativa.
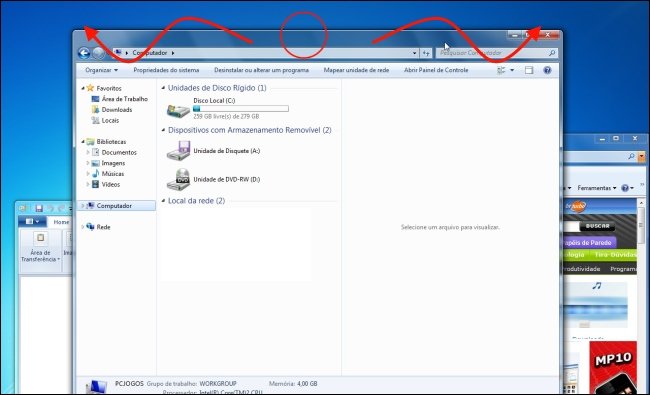
Janelas
Windows + B — navega pelos ícones localizados na Barra do Sistema.
Windows + D — minimiza todas as janelas para a Área de Trabalho.
Windows + Espaço — deixa todas as janelas transparentes.
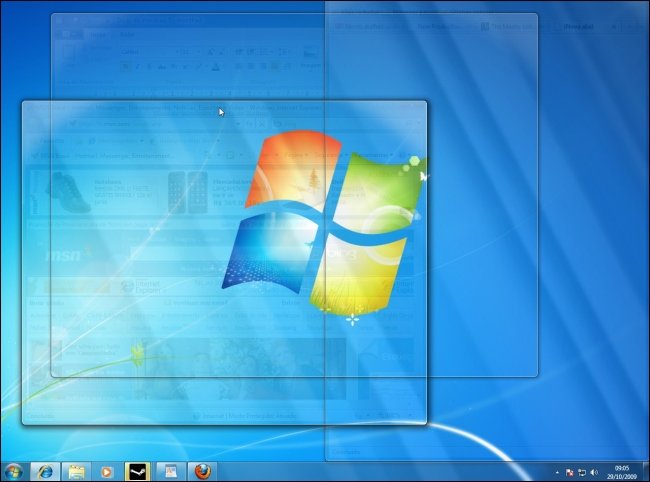
Windows + Home — minimiza todas as janelas, exceto a que está ativa (da mesma forma que a chacoalhada que se faz no topo).
Windows + Seta para a esquerda — coloca a janela na metade esquerda da tela.
Windows + Seta para a direita — coloca a janela na metade direita da tela.
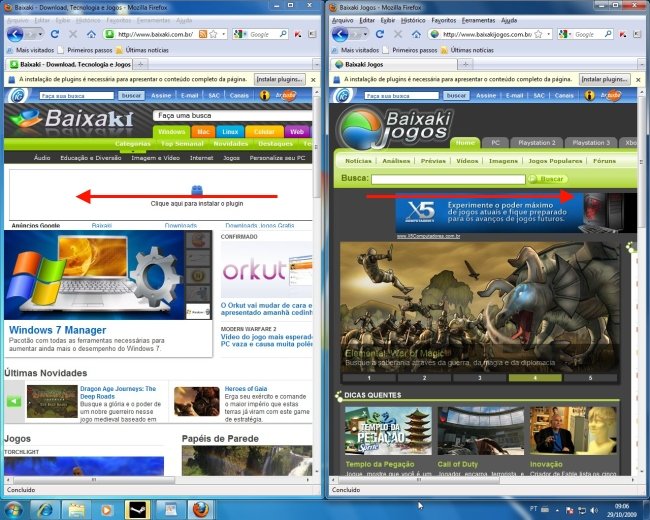
Windows + Seta para cima — maximiza a janela.
Windows + Seta para baixo — minimiza a janela.
Windows + Número [1 ao 9] — troca para a janela do programa aberto e que está na respectiva ordem na Barra de Tarefas.
Windows + Shift + Número [1 ao 9] — abre novamente o programa que está na respectiva ordem na Barra de Tarefas.
Barra de Tarefas
Windows — abre o Menu Iniciar.
Windows + T — navega pelos itens que estão abertos na Barra de Tarefas.
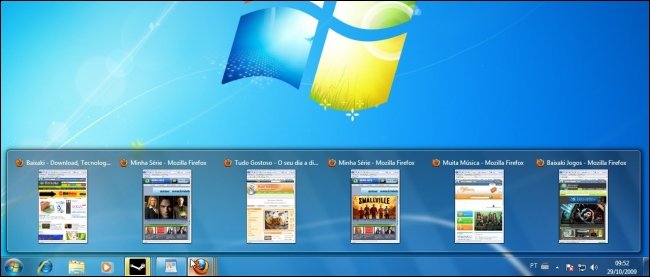
Shift + Clique sobre um programa fixado — abre novamente o programa.
Ctrl + Shift + Clique sobre um programa fixado — abre o programa com privilégios de administrador.
Shift + Clique com o botão direito sobre um programa fixado — abre um menu com opções do programa, como era em versões antigas do Windows.
Ctrl + Clique sobre um programa aberto e com várias janelas — permite navegar pelas janelas abertas do programa.
Clique com o botão do meio no ícone da Barra de Tarefas — abre uma nova janela do programa fixado.
Na Área de Trabalho
Windows + G — navegue pelos gadgets que estão abertos na sua Área de Trabalho, ao trazê-los para o topo.
Windows + P — abre opções de projeção (para exibir em outro tipo de tela, como uma televisão).
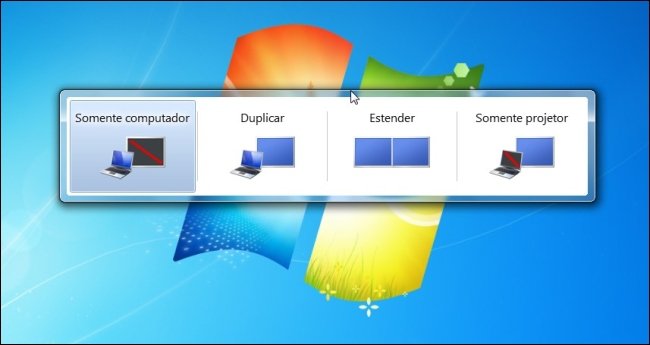
Windows + E — abre o Windows Explorer.
Windows + U — abre a Central de Facilidade de Acesso.
Windows + F — começa uma nova pesquisa por arquivos e pastas.
Windows + R — abre o comando Executar.

Windows + L — executa o comando para trocar usuário (vai para a tela de logon e bloqueia).
Windows + R — abre o comando Executar.
Windows + M — minimiza todas as janelas (diferente de Mostrar a Área de Trabalho porque não só esconde as janelas).
Windows + Tecla Pause — abre o Painel de Controle do Sistema.
Windows + Tecla de Contexto — abre o menu de contexto da Barra de Tarefas.
Windows + Tab — navegação pelas janelas abertas.
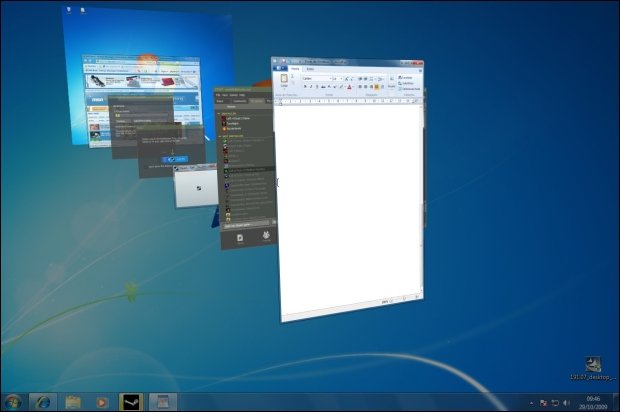
No Windows Explorer
Alt + Seta para cima — volta uma pasta (no nível anterior).
Alt + P — permite pré-visualizar arquivos em um painel do programa no lado direito.
Ctrl + Shift + N — cria uma nova pasta.
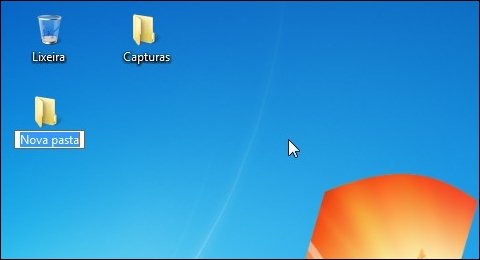
Shift + Clique com o botão direito em uma pasta — abre um menu de contexto para começar prompt de comando diretamente na pasta clicada.
Shift + Clique com o botão direito em um arquivo — abre um menu de contexto em que é possível copiar o caminho do arquivo.
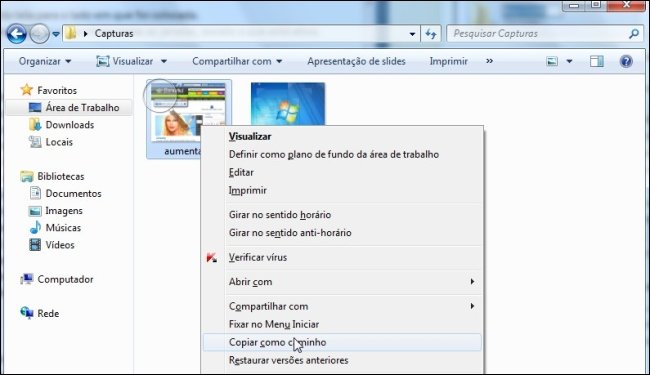
Windows + [+/-] — abre a lente de aumento para colocar zoom ou diminuir (usando o sinal de "+" ou de "-", respectivamente).
Categorias


























