Um belo dia, você ouve falar de um sistema operacional que é mais estável, bonito e menos visado para ataques maliciosos. Pequenas maçãs reluzentes surgem em seus sonhos e, de repente, você se dá conta de que é hora de aposentar seu velho PC. Depois de passar meses namorando um iMac, Mac mini ou MacBook, se informando sobre cada detalhe do produto e avaliando seu preço, você decide: “Hoje é dia de comprar um Mac!”
Extasiado, você tira seu novo brinquedinho da caixa, limpa a sua mesa e liga-o na tomada. A apresentação do Mac OS XLeopard é um como um ritual de iniciação: você agora faz parte dos usuários Mac e tem o mundo da maçã em suas mãos.
Magia à parte, migrar para um novo sistema operacional não é fácil. Você tinha seus aplicativos favoritos, sua maneira de trabalhar, de armazenar arquivos e tudo mais. Mas não é hora de se desesperar: o primeiro passo é se informar em sites e fóruns e pedir ajuda para quem já passou por isso.
Facilitando a sua vida, o Baixaki traz um guia com informações resumidas que irão ajudar você em seus primeiros passos dentro do Mac.
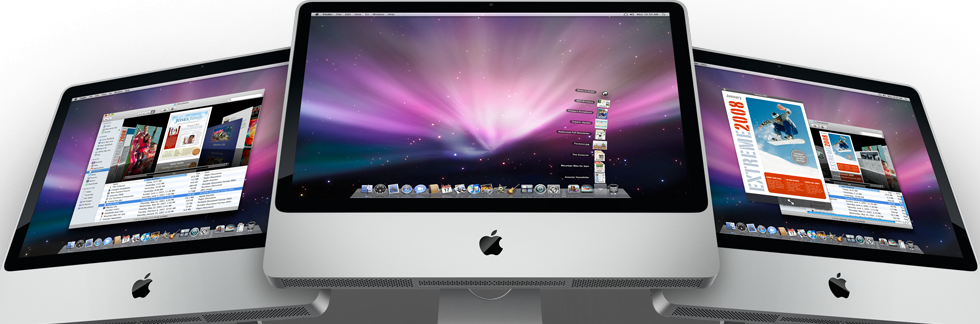
Engatinhando
Há quem diga que a primeira coisa a ser feita ao ligar o Mac é reinstalar o sistema. Você está maravilhado com sua nova aquisição, está louco para conhecer todas as funções do Mac OS X: a última coisa que você quer é perder mais tempo reinstalando o sistema operacional ou lendo o manual para saber como se faz.
Reinstalar o Mac OS X tem a função de eliminar pacotes de linguagem e elementos extras que, na maioria das vezes, só ocupam espaço em seu disco rígido. Mais para frente, é possível realizar a mesma limpeza com o auxílio dos programas certos (Monolingual), portanto, não esquente a cabeça com isso.
1. Teclado em português
É só começar a digitar para saber que seu teclado está desconfigurado. Onde estão os acentos? Por que não funciona? Como fazer? Configurar o teclado é muito simples e fácil:siga os passos abaixo e tudo será resolvido!
1. Baixe o pacote de linguagem disponível AQUI.
2. Arraste o arquivo Brasileiro.BUNDLE para Macintosh HD/Biblioteca/Keyboard Layouts.
3. Vá à maçã localizada no canto superior esquerdo da tela e encontre a opção “Logout”.
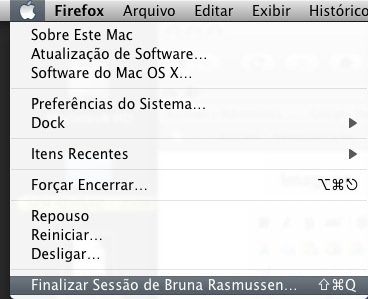
4. Reinicie a sessão.
5. Vá a “Preferências do Sistema”-> “Internacional” ->“Menu de Entrada”
6. Marque os layouts “Brasileiro” e “Brasil.
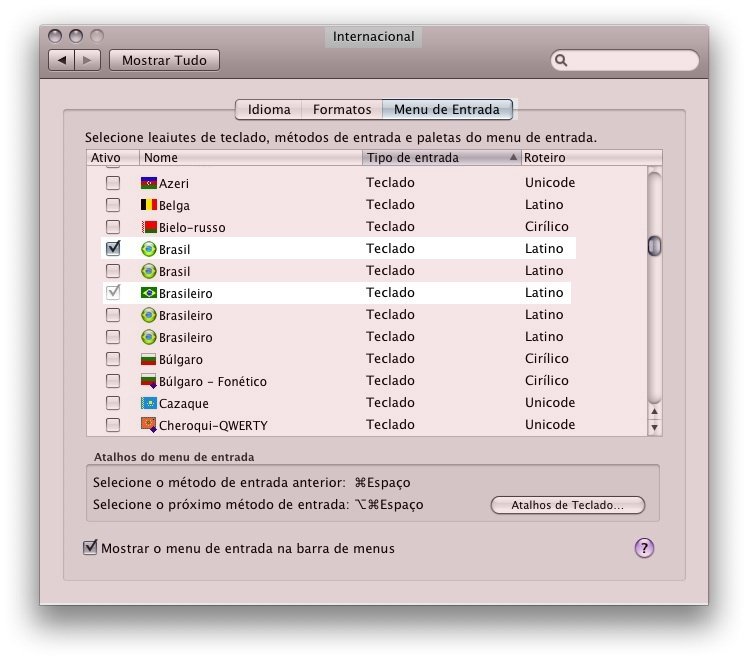
7. No ícone de linguagem da Barra de Menu, escolha o layout desejado.
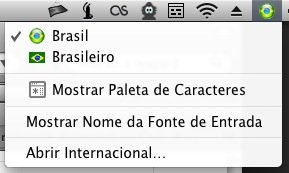
8. Pronto! Seu teclado deve estar funcionando perfeitamente!
2. Mouse com dois cliques (MacBooks)
No caso dos laptops da Apple, você percebe que o trackpad possui um só botão. No entanto, ele pode funcionar como um mouse comum. A primeira solução para ativar o botão direito é dar um clique segurando a tecla CTRL, fazendo com que o botão funcione como botão direito.
Nas Preferências do Sistema, você pode ir até “Teclado e Mouse” ->“Trackpad” e selecionar as seguintes opções para melhorar o uso do trackpad:
- “Para clicks secundários, posicionar os dois dedos no Trackpad.” Assim, o botão direito responde por dois dedos no trackpad e pressionar o botão.
- “Usar dois dedos para o Scroll.” Opção muito útil que permite subir e descer o scroll de páginas usando dois dedos simultâneos no trackpad.
- “Clicking” Permite clicar diretamente do trackpad, sem o auxílio do botão.
3. Principais atalhos
Se você é o tipo do usuário que não desgruda os dedos do teclado, é importante conhecer os principais atalhos do Mac OS X. Uma lista mais que completa é disponibilizada no site oficial da empresa e você a encontra aqui. Na tabela abaixo, você pode conferir alguns dos mais utilizados no dia a dia e que são úteis para todos os tipos de usuários.
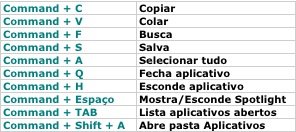
Primeira palavra
1. Internet
O que é um computador sem acesso à internet? Agora é hora de ligar você com o resto do mundo e, no Mac, isso é mais fácil que você pensa!
- Ethernet (cabo): conecte o cabo no Mac e ele identifica a conexão automaticamente.
- Wireless (sem fio): o ícone da AirPort, na Barra de Menu, mostra todas as redes wireless disponíveis na região - basta selecionar a sua.
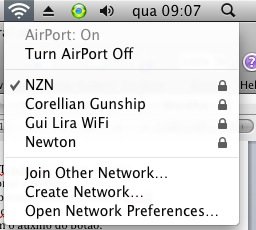
Todas as conexões são gerenciadas no “Preferências do Sistema” -> “Rede”. Internet e Mac são duas coisas que andam grudadas, portanto, não há dificuldade em se plugar à rede mundial.
2. Navegadores
O navegador principal do Mac é, obviamente, o Apple Safari. Entretanto, você não precisa ficar preso a ele, visto que há várias outras opções de bons navegadores. Se você já está acostumado com o Mozilla Firefox no Windows ou Linux, pode utilizar a versão para Mac, que funciona muito bem!
3. MSN
O principal comunicador instantâneo dos brasileiros não pode ficar de fora. Você está acostumado com um MSN repleto de funções, suporte a webcam, mil emoticons e efeitinhos bonitos: é hora de se decepcionar.
O Messenger:mac é o mensageiro da Microsoft para a plataforma Mac e é, também, um dos programas mais detestados pelos usuários. Por quê ? Bom, além de não ser nem um pouco estável, o programa não traz muitas opções de configuração e uso, deixando muito a desejar.

O que fazer, então? As alternativas ficam por conta de programas como o Mercury Messenger, aMSN e Adium, alguns dos principais clientes para MSN no Mac. Os dois primeiros são os únicos capazes de suportar webcam (mas não espere um funcionamento perfeito), enquanto o Adium é o favorito do pessoal da maçã.
Ps. O Messenger:mac suporta conversas de áudio e vídeo apenas com usuários Windows que estejam utilizando a última versão do Messenger.
Evolução

1. Plugins e codecs
Quem não assiste a filmes e vídeos ou escuta música em seu computador? Por isso, é preciso instalar os plugins e codecs certos em seu Mac. Diferente do Windows, você não precisa baixar dezenas de pacotões de codecs que nem sempre funcionam: é só fazer o download dos dois itens a seguir e a grande maioria dos formatos serão reconhecidos pelo Apple QuickTime.
2. Arquivos compactados
Para gerenciar arquivos ZIP, o próprio Mac dá conta do recado. Contudo, é necessária a instalação de um aplicativo extra para compactar e descompactar arquivos no formato RAR. O Unarchiver pode ser baixado aqui mesmo no site e é gratuito.
3. Suíte de aplicativos
Os aplicativos básicos para criar documentos de texto, planilhas e apresentações de slides também fazem parte das ferramentas essenciais. Se você ainda não sabia, existe uma suíte Microsoft Office para a plataforma Mac e ela é a mais utilizada por usuários que migraram do Windows para o Mac.
No entanto, vale a pena conhecer suítes alternativas como a Apple iWork (gratuita para testes) e pacotes de aplicativos em código aberto como o BrOffice e o NeoOffice.
E os programas?
1. Instalando aplicativos
Os aplicativos para Mac geralmente são arquivos no formato .DMG, como na figura que você pode ver abaixo. Para instalá-lo, é só dar um duplo clique e esperar que a pasta seja aberta, mostrando os arquivos internos. Então, cabe a você arrastar o programa para dentro da pasta Aplicativos. Pronto! Agora cada vez que você quiser utilizar um dos programas do seu Mac, é só ir até a pasta de Aplicativos e executá-lo.
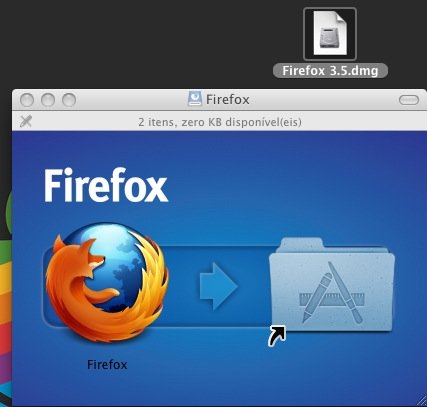
IMPORTANTE: arquivos .EXE rodam apenas no Windows, portanto, nada de tentar instalar o Microsoft Messenger 2009 no Mac!
2. Desinstalando
Quer desinstalar um programa? Arraste o ícone para dentro da lixeira. Sem enganação: é isso mesmo! No entanto, desprezá-lo desta forma deixa alguns rastros dentro do Mac. Para remover o aplicativo e todas as suas partes por inteiro, é recomendável instalar o programa AppTrap, que pode ser baixado aqui.
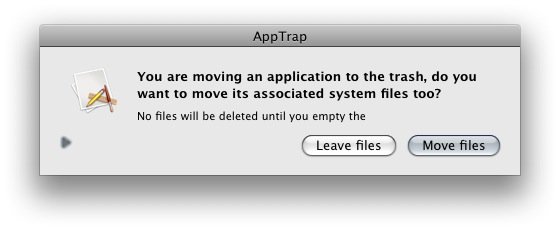
Assim, cada vez que você arrastar o ícone de um programa para dentro da lixeira, ele pergunta se você deseja se desfazer de todas as outras partes referentes a ele, evitando que arquivos inúteis ocupem espaço no disco rígido.
3. Removendo discos
A pasta criada ao abrir um arquivo DMG tem a mesma aparência da pasta que é aberta ao plugar um pendrive no Mac. Ao terminar de utilizá-las, elas permanecem na Área de Trabalho até que sejam removidas. Como fazer isso? Também é simples: basta olhar a imagem abaixo.
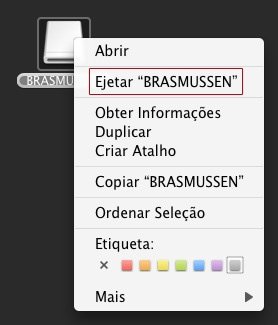
Fazendo a mudança
Todas as suas fotos, músicas e dezenas de arquivos do PC precisam ser transferidos para o Mac, mas qual é a melhor solução para fazê-lo? Nesta etapa, não tem muita mágica ou facilidade: é preciso ter paciência. Confira abaixo alguns dos métodos possíveis para migrar os arquivos.
1. Compartilhar arquivos em uma rede de cabo ou wireless.
2. Utilizar um disco rígido externo ou transformar seu iPod em um.
3. Gravar CDs e DVDs (não muito recomendado)
4. Pendrives
Dependendo da quantidade de arquivos que você tem armazenados, a mudança pode levar longas horas. Uma dica é ir fazendo aos poucos, pois assim você não corre o risco de perder tudo caso ocorra algum erro.
Agora é com você!

O Baixaki ajudou você em seus primeiros passos no mundo do Mac. Agora, fica por sua conta ir, aos poucos, se acostumando ao modo de funcionamento deste excelente sistema operacional que é o Mac OS X. Você tem a seu dispor milhares de aplicativos muito úteis na parte Mac do Baixaki. E além deste artigo, a Equipe Baixaki Mac está preparando muitos outros tutoriais e conteúdos diversos para auxiliar você nesta grande mudança.
Em fóruns e comunidades do Orkut, os usuários mais experientes também costumam auxiliar os MacIniciantes. Por mais difícil que possa ser mudar de casa e encarar um ambiente novo, saiba que você nunca irá se arrepender do dia em que acordou e disse “Hoje eu vou comprar um Mac!”






















