O Avast! é o antivírus gratuito mais baixado no Baixaki – tanto pelo fato de ter o maior número de downloads (algo que influencia na hora do usuário escolher qual programa baixar), quanto por ser o mais conhecido e indicado de uma pessoa para outra.
Portanto, uma vez que nem todos sabem a função de cada opção do programa e têm medo de descobrir por conta própria, nada melhor do que um guia de uso. Confira abaixo!
Instalação
Ao abrir o instalador do Avast!, o primeiro procedimento é escolher o idioma de instalação – por padrão, ele já começa com “Português (Brasil)” selecionado. A primeira opção da tela seguinte permite que você envie informações anônimas de uso para a equipe do programa e a segunda possibilita a seleção dos componentes a serem instalados.
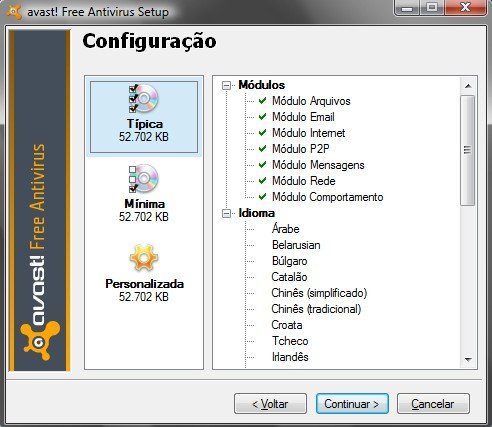
Então, ao escolher pela instalação personalizada, selecione o local onde salvar os arquivos do programa e, na tela seguinte, defina com qual opção de instalação deseja proceder. Aqui é interessante marcar todos os “Módulos” e optar somente pelo seu idioma preferido em “Idioma”. Por último, clique em “Avançar” até a instalação acabar.
Configurações
Antes de iniciar qualquer varredura, é interessante usar as configurações do programa para deixá-lo com sua cara. Na tela principal, clique sobre “Configurações”. Em “Básico” é recomendável deixar a primeira opção de “Aparência” selecionada, pois assim você tem acesso fácil à interface do antivírus.
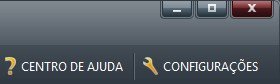
Por outro lado, desmarque essas opções caso seu computador seja muito lento para que o Avast! não atrapalhe seu desempenho só por estar aberto. A opção de “Escaneamentos Especiais”, quando marcada, faz aparecer duas novas opções de varreduras. Configure as opções em “Quarentena” para alterar a capacidade de armazenamento de arquivos isolados (talvez seja interessante aumentar ou diminuir, dependendo do uso que você faz do computador).
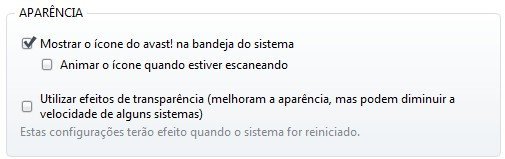
Em “Alertas de vírus” é possível inserir configurações de servidores de email para que mensagens sejam enviadas sempre que um vírus for detectado pela varredura do Avast!. Com “Exclusões”, você insere extensões a serem ignorados pelo escaneamento – como DOC, JPG, PDF, etc. Já em “Senha” você insere uma senha para restringir o acesso ao programa.
Alterar opções do “Modo Silencioso/Jogos” é bom para evitar aborrecimentos com mensagens do antivírus – basta escolher como ele funcionará. Outro bom lugar para olhar as configurações é “Painel”, pois nele você escolhe quais itens o Avast! deve monitorar (desmarque aqueles que você não usa). Usar sons é algo útil, mas muito irritante quando você está distraído, portanto cuidado ao ativar as opções em “Sons”.
Por último, há o menu de opções “Solucionando problemas” para ser abordado. Caso seu sistema operacional esteja iniciando muito vagarosamente, talvez o problema seja o Avast!, pois ele realiza dois tipos de varreduras simples junto com a inicialização do Windows. Para evitar isso, desabilite as duas primeiras opções e marque “Atrasar carregamento [...]” para fazer o Avast! carregar somente depois dos serviços essenciais do computador.

Serviços
No Avast! você encontra quatro serviços principais, todos localizados à esquerda (cada qual com subopções): "Resumo", "Escaneamentos", "Módulos Residentes" e "Manutenção".

Resumo
Dentro de "Resumo" há "Estado Atual" e "Estatísticas". No primeiro, visualiza-se uma tela com três regiões: a primeira mostra seu nível de segurança e indica as ações necessárias para que ela aumente, a segunda indica quantos dias faltam para seu uso sem registro acabar e a terceira permite ligar o "Modo Silencioso/Jogos". Caso você não crie um cadastro, o Avast! expirará em 30 dias.
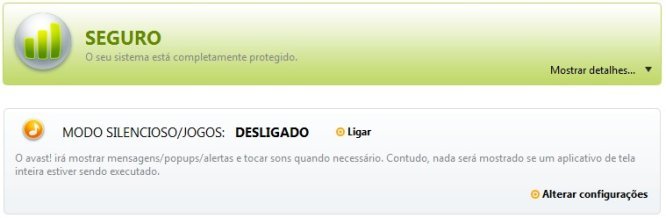
Clique em “Registrar agora”, pois o cadastro é gratuito. Então, escolha a opção gratuita e selecione “Registrar”. Preencha as informações necessárias e clique sobre “Registrar para uma licença grátis”. Feito isso, a segunda região desaparece.
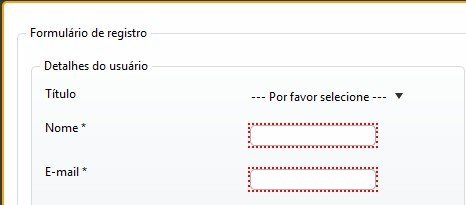
De volta para "Estatísticas", talvez seja necessário instalar o plugin do Adobe Flash Player para visualizar o gráfico animado sobre o escaneamento geral de arquivos feito num determinado período de tempo.
Escaneamentos
A área de "Escaneamentos" apresenta outras três: "Escanear", "Escaneamento ao reiniciar" e "Logs de escaneamentos". A última mostra as ocorrências identificadas em todas as varreduras realizadas até o momento. A segunda possibilita ativar (por meio de “Agendar”) uma varredura específica após a próxima reinicialização do sistema.

Por sua vez, a primeira é um pouco mais completa e complexa. De maneira simples, basta escolher o tipo de escaneamento desejado, clicar em “Iniciar” e esperar o resultado. Porém, há como configurar a maneira como cada varredura é realizada. Para isso, use “Mais detalhes” para expandir a opção e selecione “Configurações...”.
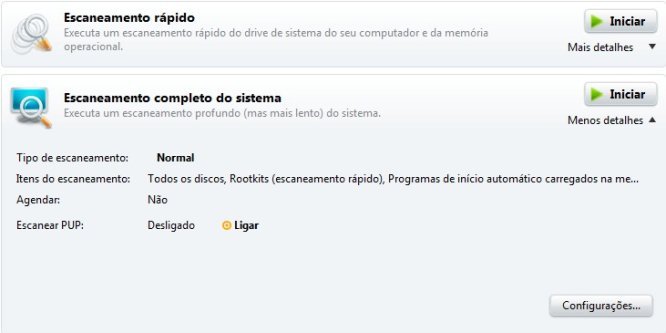
Antes disso, no entanto, vale mais a pena você usar a opção “Criar escaneamento personalizado” para entender melhor como funciona a alteração das configurações de varredura, pois muitas delas estão bloqueadas nos escaneamentos pré-existentes no Avast!.
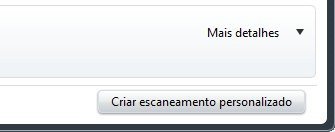
O menu "Escaneamento" é onde você indica um nome para identificar a varredura e escolhe quais discos ela deverá verificar, procurando por vírus e malwares. Em "Sensibilidade" é possível definir a força da verificação de dados. "Arquivos compactados" exibe uma grande lista de extensões de arquivos a serem descompactados para que ocorra uma verificação mais apropriada.
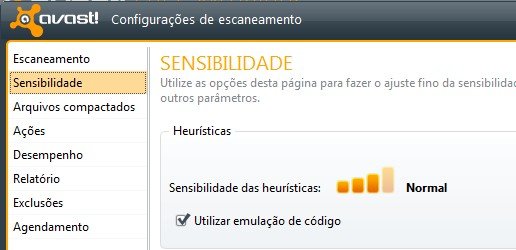
Com "Ações" você define o que deseja fazer quando um vírus ou arquivo potencialmente indesejável (PUP) for encontrado – parece uma boa ideia marcar a primeira opção dessa tela, pois assim não é preciso confirmar cada ação realizada (ou seja, caso você inicie a varredura e saia fazer outra coisa, quando voltar ela não estará concluída porque parou ao encontrar a primeira ocorrência!).
"Desempenho" indica a velocidade com a qual a verificação por arquivos infectados acontecerá. Lembre-se do seguinte, no entanto: quanto maior ela for, mais memória ela consumirá e mais devagar seu computador funcionará – de maneira geral –, portanto, cuidado. Gerar um relatório, por outro lado, é útil quando você deseja saber quais ocorrências surgiram durante um escaneamento.
Por fim, "Exclusões" permite escolher arquivos para serem ignorados durante varreduras – o que também agiliza o processo, afinal, ela fica mais rápida com menos arquivos para verificar. Já "Agendamento" garante que escaneamentos sejam realizados mesmo que você não esteja em casa ou esqueça de ativá-los por conta própria.
Módulos residentes
Módulos residentes nada mais são do que os diferentes tipos de proteção em tempo real oferecidos pelo Avast!: arquivos, email, internet, P2P, mensagens, rede e comportamento. Para interromper o funcionamento de qualquer uma delas, acesse seu módulo correspondente e selecione “Parar” – use “Iniciar” para reiniciar a proteção.
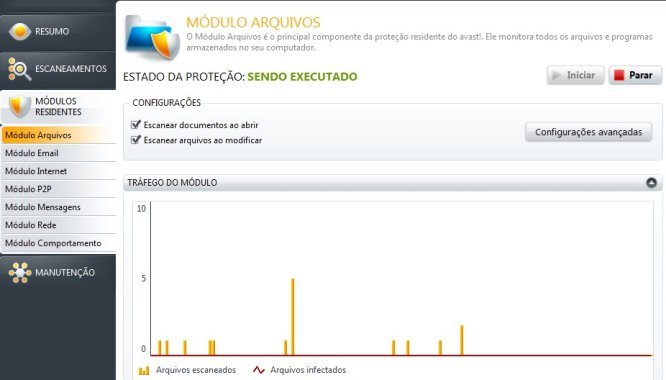
"Módulo Arquivos" possui duas configurações básicas e várias avançadas. As básicas são autoexplicativas: “Escanear documentos ao abrir” e “Escanear arquivos ao modificar”. Por outro lado, clique em “Configurações avançadas” para uma gama muito maior de opções de configuração.
A maioria das opções avançadas você consegue entender simplesmente ao lê-las. Todavia é bom prestar atenção à primeira opção de “Escanear ao anexar”, pois ela faz ser iniciada uma varredura sempre que um pendrive for inserido no PC. Além disso, vale a pena configurar adequadamente as "Ações" para que nada seja feito sem o consentimento do usuário.
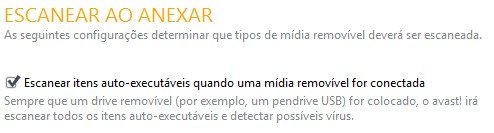
Em relação às configurações básicas, o mesmo vale para todos os outros módulos (quando estes as possuem): basta ler para entender. Adiante, as configurações avançadas de "Módulo Email" selecionam ações a serem feitas em diversas ocasiões, no entanto, é necessário possuir informações de seus serviços de correio eletrônico (como POP3, entre outras).
"Módulo Internet" também é bastante simples, mas apresenta configurações avançadas, diferente de "Módulo Rede" e "Módulo Comportamento". Por outro lado, vale ressaltar o campo “Programas” em "Módulo P2P" e "Módulo Mensagens", pois nele há como selecionar quais programas serão verificados pelo Avast! quando estiverem em execução.
Manutenção
A última área do programa é a mais simples, porém vital para seu bom funcionamento. Afinal, aqui você confere arquivos em quarentena, acha um link de fácil acesso para criar uma conta no Avast! e atualiza o programa rapidamente com os bancos de dados mais atuais. Basicamente, em "Atualização" use “Atualizar definições de vírus” e “Atualizar programa” para manter a proteção.
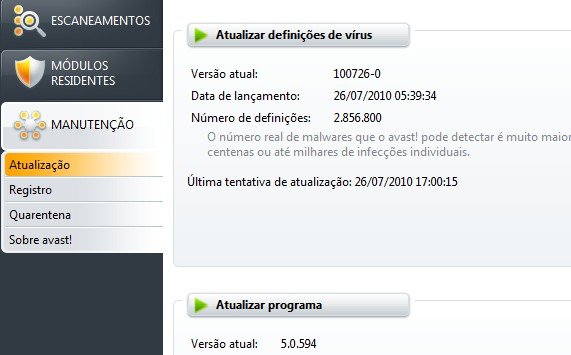
Caso já tenha feito o registro, “Registro” serve somente se você um dia desejar adquirir uma licença do antivírus para deixá-lo 50% mais rápido em suas varreduras. "Quarentena" é onde você visualiza todos os arquivos isolados até que tenha sido encontrada a solução para limpá-los. Por fim, “Sobre Avast!” mostra a versão atual do programa e das definições de vírus.
Caso ainda tenha sobrado alguma dúvida quanto a alguma opção específica do Avast!, utilize o botão “Centro de Ajuda” – localizado no topo da janela, ao lado de “Configurações” – para ler um tutorial completo sobre o programa.
Categorias
























