O Android Tunado de hoje está descolado e muito moderninho. Nosso tema é Hipster, com papéis de parede cheios de cores e formas geométricas, combinados com widgets e ícones minimalistas.
Tecnologia, negócios e comportamento sob um olhar crítico.
Assine já o The BRIEF, a newsletter diária que te deixa por dentro de tudo
Confira o passo a passo completo dessa transformação!
Passo 1: downloads necessários
Para mudar o visual do sistema operacional, vamos precisar de alguns aplicativos além do conteúdo exclusivo do Baixaki. Então, clique nos links para iniciar o download:
- Nova Launcher: aplicativo que serve de base para a nossa transformação.
- Pacote de download do Baixaki: com papéis de parede selecionados.
- Whicons - White Icon Pack: pacote de ícones.
- Ultimate custom widget (UCCW): base para o widget.
- Chevelle Modern UCCW Skin: skin para data e temperatura.
- Battery Widget Reborn (BETA): widget de bateria.
- dodol locker - wallpaper: aplicativo para a tela de bloqueio.
- ES File Explorer: gerenciador de arquivos.
Passo 2: colocar os arquivos no aparelho
O conteúdo exclusivo do Baixaki pode ser baixado em seu computador ou diretamente em seu Android. Se fizer o download no computador, utilize o cabo USB para passar os arquivos para o aparelho e acesse a memória interna do dispositivo como em um pendrive, copiando e colando os itens no local desejado.
Mas atenção: caso o download seja realizado através do próprio Android, você precisa do aplicativo MEGA, programa oficial do servidor em que os arquivos estão hospedados.
Em ambos os casos, será necessário utilizar um gerenciador de arquivos para acessar o conteúdo. Nós indicamos o ES File Explorer, mas você pode baixar o que mais gosta — desde que ele tenha a função de descompactar arquivos. Após o download, crie uma pasta no aparelho para que seja fácil localizar os itens durante a personalização.
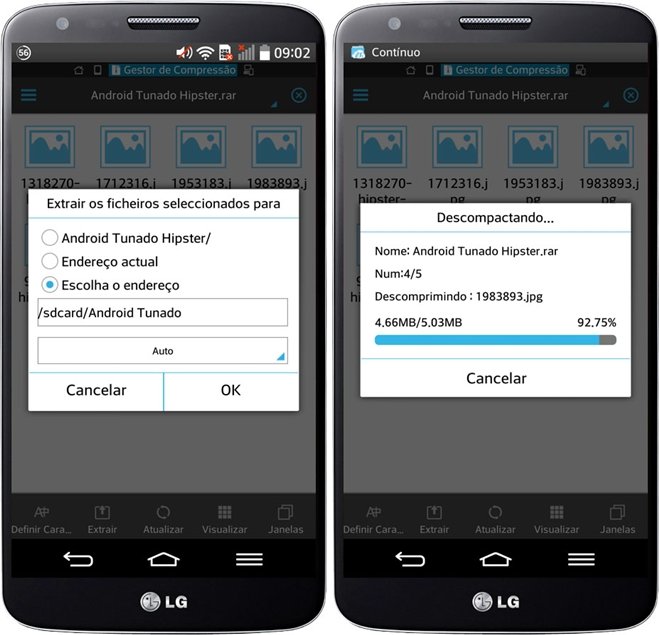
Para descompactar os arquivos através do próprio Android, siga o seguinte processo:
- Após baixar o arquivo de nosso site, abra o ES File Explorer e localize o conteúdo, que possivelmente estará na pasta "Download".
- Toque sobre o arquivo e acesse a opção "Extrair", na parte inferior da tela.
- Selecione a opção "Escolha o endereço", toque sobre a opção "/sdcard/" e crie uma nova pasta, com o nome "Android Tunado".
- Selecione "OK", e todo o conteúdo estará nesta pasta, na raiz principal do cartão de memória do aparelho.
Passo 3: configurando o Nova Launcher
O Nova Launcher é o aplicativo que serve como base para a nossa transformação, permitindo que várias alterações sejam realizadas. Ele está disponível em português e é bem simples de usar, mas, se você não tem Android 4.0 ou superior, pode optar pelo Holo Launcher (disponível a partir do Android 2.3), com um resultado muito similar.
Agora, vamos às ações. O primeiro passo é aplicar o launcher como padrão. Toque o botão “Home”, selecione o aplicativo e marque a opção “Sempre”, para que a interface seja acessada toda vez que você voltar para a homescreen. Em seguida, acesse as configurações do aplicativo:
- Selecione a opção "Área de trabalho" e, em "Grade da área de trabalho", escolha 7 "Linhas" por 7 "Colunas".
- Na opção "Layout dos ícones", desative a opção "Título".
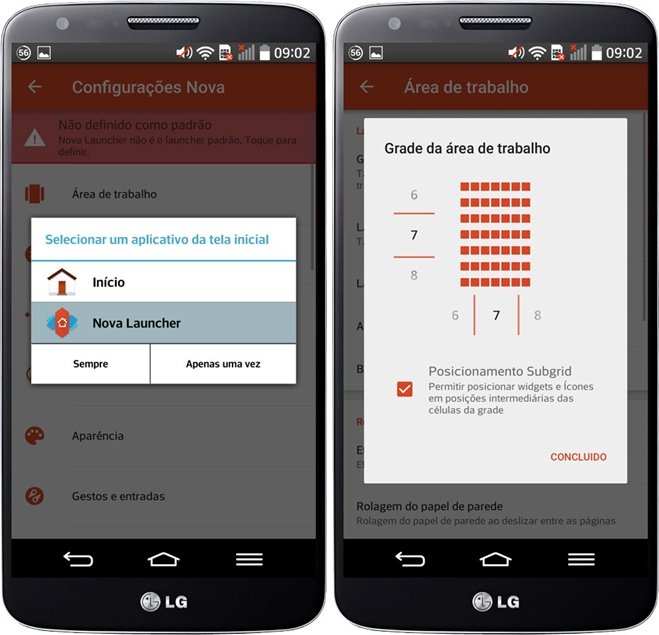
- Em "Largura da margem" e "Altura da margem", escolha "Médio".
- Em "Rolagem", acesse "Indicador de Rolagem" e marque "Nenhum".
- Em "Avançado", marque "Sobreposição de widgets" e "Sobrepor ao posicionar".
- Novamente na tela de configurações, selecione "Dock".
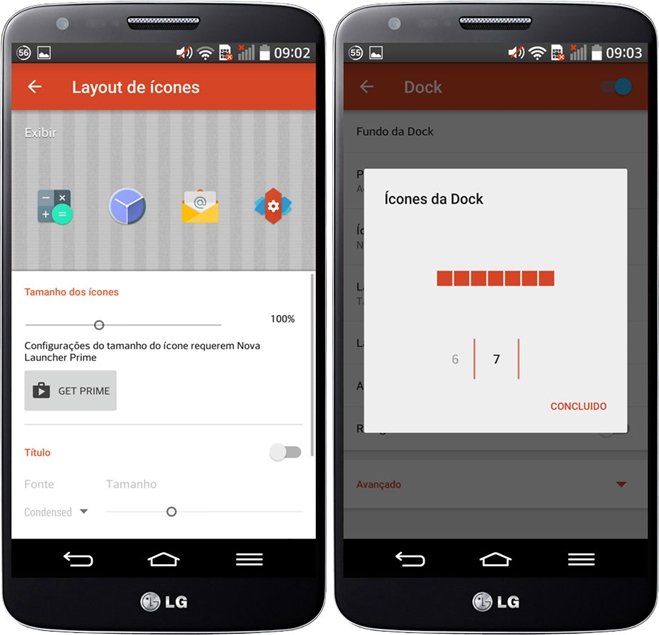
- Em "Ícones da dock", escolha o número 7.
- De volta à tela de configurações, selecione "Aparência".
- Desabilite a opção "Mostrar barra de notificações" — isso deixa o visual mais limpo, e a barra pode ser acessada sempre que você deslizar o dedo para baixo.
Antes de passar para o próximo passo, volte à página inicial do sistema operacional e remova todo o conteúdo colocado lá pelo Nova Launcher — mas sem remover as homescreens. Toque sobre os ícones e widgets até que a opção "Remover" seja exibida. Para finalizar, ajuste a Dock, centralizando novamente os ícones e deixando os dois cantos vazios.
Passo 4: um novo wallpaper
Para esta personalização, reunimos cinco opções de papel de parede. É possível utilizar qualquer uma das imagens como plano de fundo da Home ou da tela de bloqueio. Para a homescreen, siga os seguintes passos:
- Toque a tela por alguns segundos e selecione "Papéis de Parede".
- Para localizar o arquivo com maior rapidez, já que a galeria de imagens do aparelho pode estar cheia, abra o gerenciador de arquivos ES File Explorer.
- Selecione a pasta "Android Tunado", que você criou no início do tutorial, e escolha a pasta "Papéis de Parede" e a imagem desejada.
- Alinhe o papel de parede para que a forma geométrica fique centralizada.
- Complete a operação selecionando "Definir Papel de Parede".
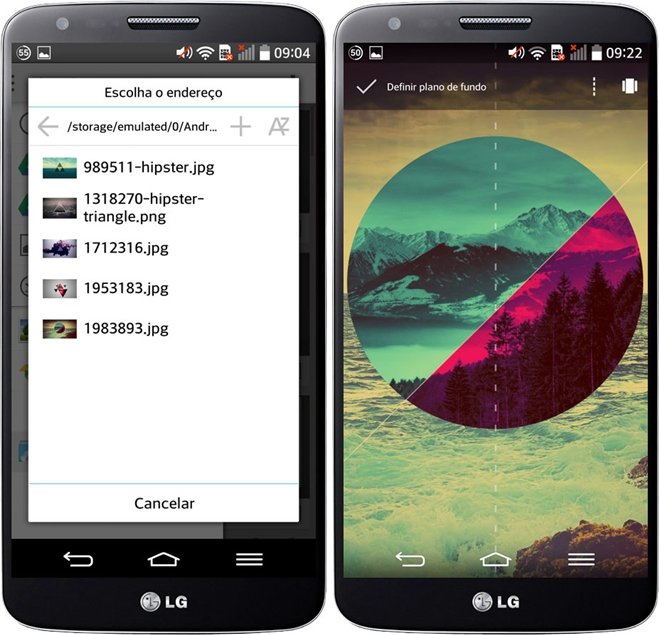
Passo 5: novos ícones
Para alterar os ícones desta personalização, vamos utilizar o pacote gratuito Whicons - White Icon Pack, disponível na Google Play:
- Acesse as configurações do Nova Launcher.
- Em "Aparências", selecione a opção "Tema dos ícones".
- Em "Pacote de ícones", escolha "Whicons".
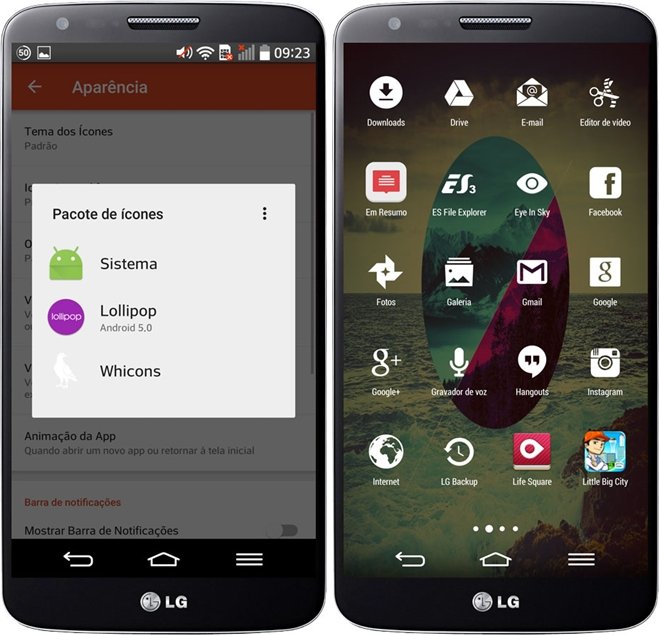
Para colocar ícones na tela, siga os seguintes passos:
- Abra o menu de aplicativos (App Drawer).
- Toque sobre o app desejado até que uma nova janela se abra, exibindo as telas da Home.
- Coloque o atalho na tela desejada.
Todos os ícones são modificados automaticamente, mas você tem a opção de adaptar os atalhos que deseja. Para isso, faça o seguinte:
- Toque o ícone desejado e selecione a opção "Editar".
- Selecione a imagem do atalho e, na janela seguinte, deslize o dedo para a esquerda para visualizar a aba "Whicons".
- Lá você vai encontrar diversas opções de imagem, organizadas por ordem alfabética. Selecione a que mais combina com o aplicativo em questão e conclua a operação.
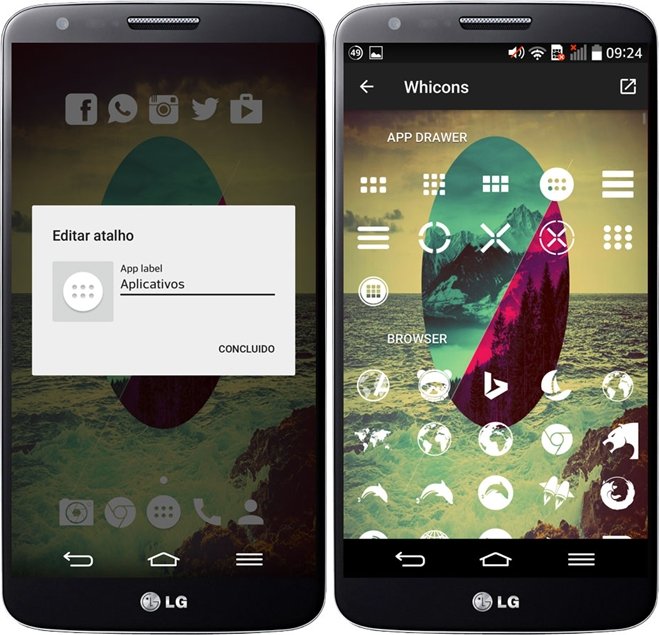
Vamos colocar os ícones novos na parte superior do display.
Passo 6: data e previsão do tempo
Para inserir a data na tela, vamos utilizar o aplicativo Ultimate custom widget (UCCW) com a skin Chevelle Modern UCCW Skin, que traz também a previsão do tempo:
- Toque a tela por alguns segundos e selecione "Widgets".
- Em "UCCW", escolha o tamanho "4x2" e insira o widget na tela.
- Imediatamente, a tela de configurações vai aparecer.
- Selecione o Chevelle Modern UCCW Skin e ele aparecerá na Home logo em seguida.
- Posicione-o de acordo com o papel de parede que você escolheu.
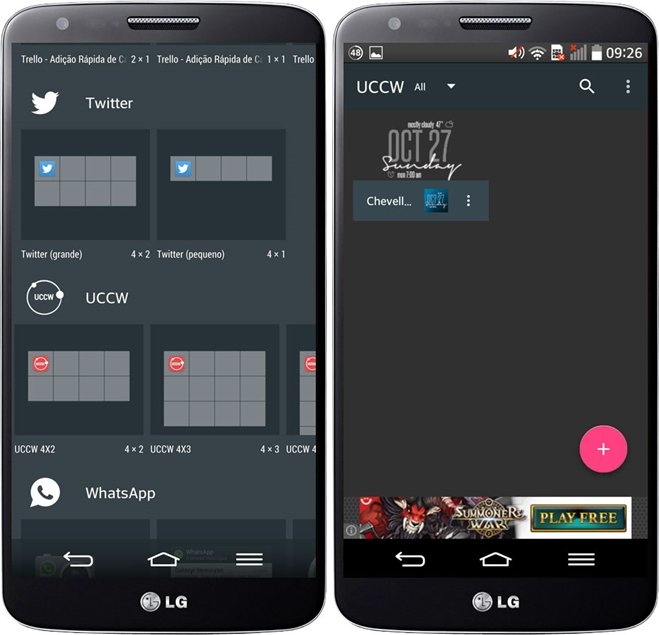
Passo 7: widget de bateria
Para medir o nível da bateria, vamos usar o app Battery Widget Reborn (BETA). Para configurá-lo, siga os seguintes passos:
- Toque a tela e selecione "Widgets".
- Em Battery Widget Reborn 2015, escolha o tamanho 1x1 e coloque-o na Home.
- A tela de configurações do app será exibida automaticamente.
- Toque em "Texto Interior" e deixe a opacidade do texto em cerca de 80%.
- Em "Linha de carga restante", na opção "Cor estática", escolha a cor branca — posicione "Hue" e "Saturation" à esquerda e "Lightness" à direita. Deixe a opção "Opacity" em cerca de 80%.
- Na "Linha secundária", repita o processo de cor.
- Conclua o processo e posicione o widget.
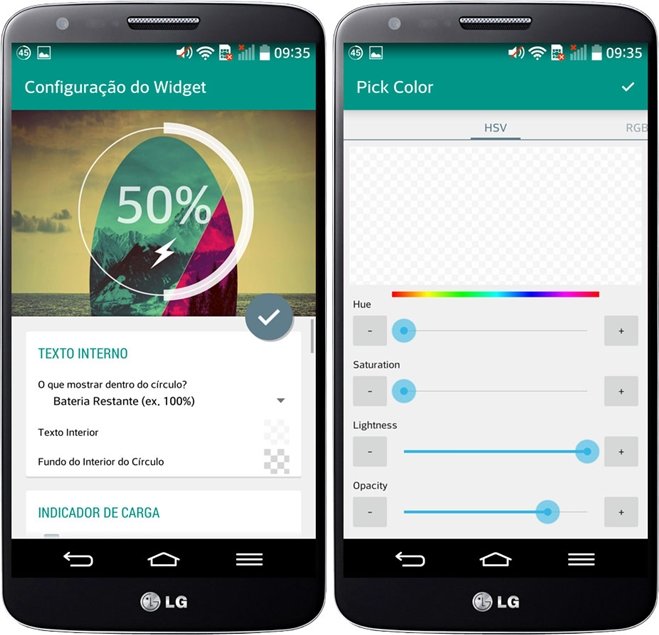
Passo 8: nova tela de bloqueio
Para uma nova tela de bloqueio, vamos utilizar o app dodol locker - wallpaper. Antes de iniciar, é preciso desativar a tela de bloqueio padrão do Android:
- Acesse as configurações do Android e selecione "Tela de bloqueio".
- Na opção "Segurança de Tela", marque "Nenhum".
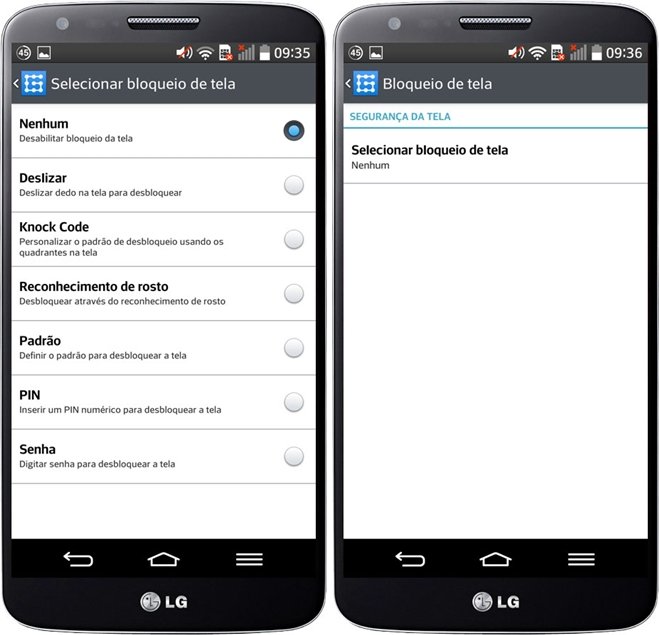
Agora, vamos às configurações do aplicativo:
- Abra o aplicativo e passe pelas telas de apresentação.
- Em seguida, selecione o "dodol locker" e a opção "Sempre" — não se preocupe, pois ele vai redirecionar para o Nova Launcher em seguida.
- Agora, selecione a opção "+", no canto superior direito da tela, e toque em "Agree".
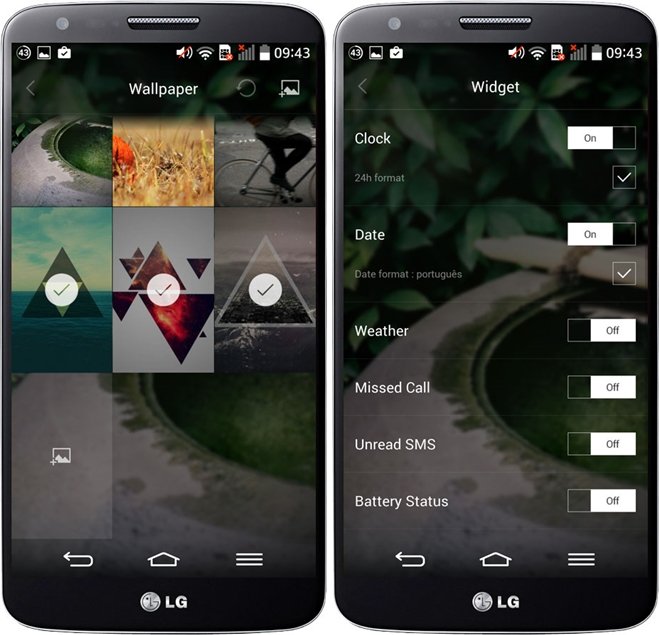
- Toque o botão "Wallpaper" e a opção para adicionar uma nova imagem.
- Vamos utilizar os três papéis de parede que você já baixou. Encontre-os na galeria de imagens do aparelho.
- Marque as imagens que você deseja exibir e desmarque as imagens-padrão do app.
- Volte à tela de configurações do app e, em "Settings", marque a opção "Activate Dodol Locker".
- Marque "On" na opção "Hide status bar".
- Na opção "Widgets", marque "24h format" para o relógio e "Date format: português" para a data.
- Desative as opções "Weather", "Missed Call" e "Bettery Status".
Passo 9: finalizando
Para finalizar a personalização, vamos travar a Área de trabalho, evitando que o conteúdo saia do lugar acidentalmente:
- Acesse as configurações do Nova Launcher e escolha "Área de trabalho".
- Na opção "Avançado", marque a caixa "Bloquear Área de trabalho".
Não se esqueça de que você pode reverter todo o processo de personalização de forma muito simplificada, voltando ao launcher original do sistema operacional. Para isso, basta desinstalar o Nova Launcher, e ele vai remover todas as alterações, deixando apenas o papel de parede.


Mande sua personalização para nós
Você também pode mandar suas personalizações para a gente, seja ela feita com a ajuda do Android Tunado ou uma criação sua. Envie uma screenshot para o email do participe@gruponzn.com, assim como fizeram os leitores abaixo:
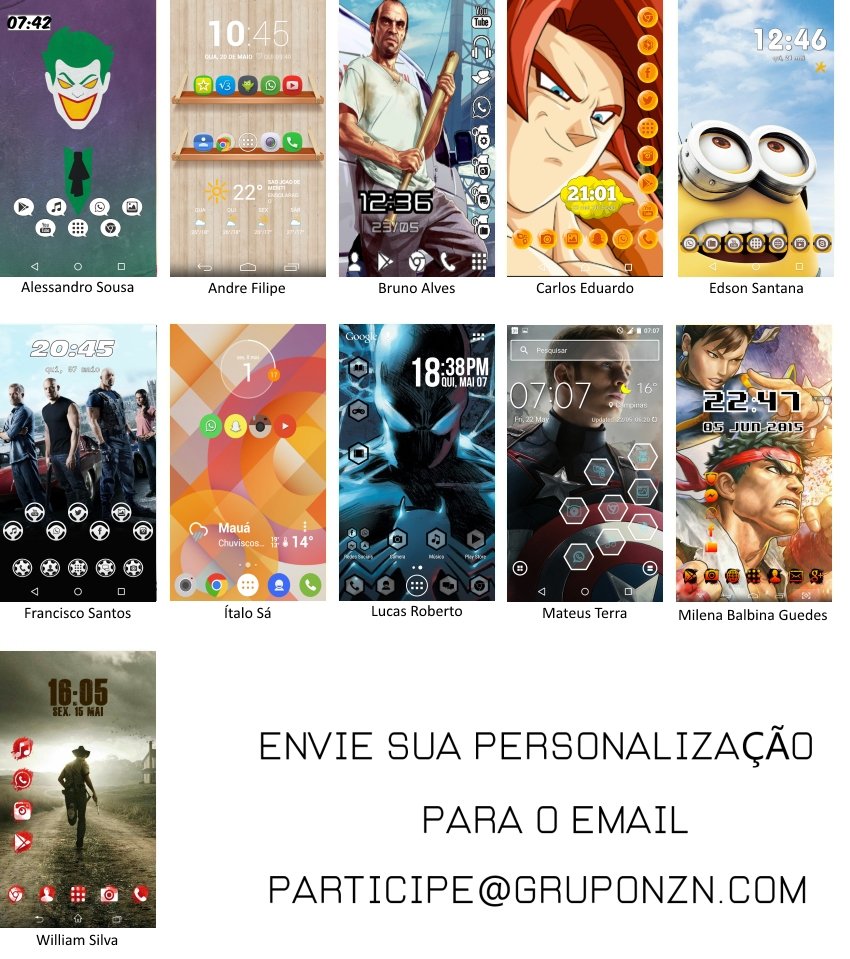
Terminamos aqui mais um Android Tunado. Fiquem ligados em nosso canal para mais personalizações. Até a próxima!
Categorias
![Imagem de: Android Tunado: Hipster [vídeo]](https://tm.ibxk.com.br/2015/06/11/11150217197807.jpg?ims=1280x480)





![Imagem de: Android Tunado: Street Fighter [vídeo]](https://tm.ibxk.com.br/2015/05/28/28121115598425.jpg?ims=164x118)
![Imagem de: Android Tunado: Minions [vídeo]](https://tm.ibxk.com.br/2015/05/20/20094003801359.jpg?ims=164x118)
![Imagem de: Android Tunado: Caveiras [vídeo]](https://tm.ibxk.com.br/2015/05/14/14175155026653.jpg?ims=164x118)
![Imagem de: Android Tunado: Velozes & Furiosos 7 [vídeo]](https://tm.ibxk.com.br/2015/05/07/07103139870165.jpg?ims=164x118)
![Imagem de: Android Tunado: Tokyo Ghoul [vídeo]](https://tm.ibxk.com.br/2015/04/30/30121403646388.jpg?ims=164x118)

















