Depois da Copa do Mundo de 2014, o país se prepara para as Olimpíadas de 2016, no Rio de Janeiro. Os mascotes já foram divulgados, e você vai conhecê-los no Android Tunado de hoje, que vai deixar seu aparelho personalizado para o próximo grande evento do mundo dos esportes.
Seus nomes ainda não estão definidos, portanto você pode aproveitar o nosso tutorial de hoje para acessar o site oficial da competição e votar no nome da dupla: Oba e Eba, Tiba Tuque e Esquindim ou Vinícius e Tom.
Agora, vamos ao passo a passo completo:
Passo 1: downloads necessários
Confira a lista de aplicativos para interface, gerenciamento de arquivos, novos ícones, widgets e papéis de parede. Clique nos links para iniciar o download:
- Nova Launcher: aplicativo que serve de base para a nossa transformação, que foi explicado em detalhes neste tutorial aqui.
- Whicons - White Icon Pack:pacote de ícones.
- Pacote de download do Baixaki: pasta com papéis de parede.
- DIGI Clock Widget: relógio para a homescreen.
- Eye in Sky Weather: widget de previsão do tempo.
- Lock Screen Club: nova lockscreen.
- ES File Explorer: gerenciador de arquivos.
Passo 2: colocar os arquivos no aparelho
Para a personalização de hoje, vamos utilizar imagens dos dois mascotes, um das olimpíadas e o outro das paraolimpíadas. O conteúdo pode ser utilizado como papel de parede da homescreen ou da lockscreen e está compactado na pasta para download.
Você pode baixar o arquivo em seu computador ou diretamente em seu Android. Pelo computador, utilize o cabo USB para passar os arquivos para o aparelho e acesse a memória interna como em um pendrive, copiando e colando os itens no local desejado.
Será necessário utilizar um gerenciador de arquivos para acessar o conteúdo. Nós indicamos o ES File Explorer, mas você pode baixar aquele que mais gosta — desde que ele tenha a função de descompactar arquivos. Após o download, crie uma pasta no aparelho para que seja fácil localizar os itens durante a personalização.
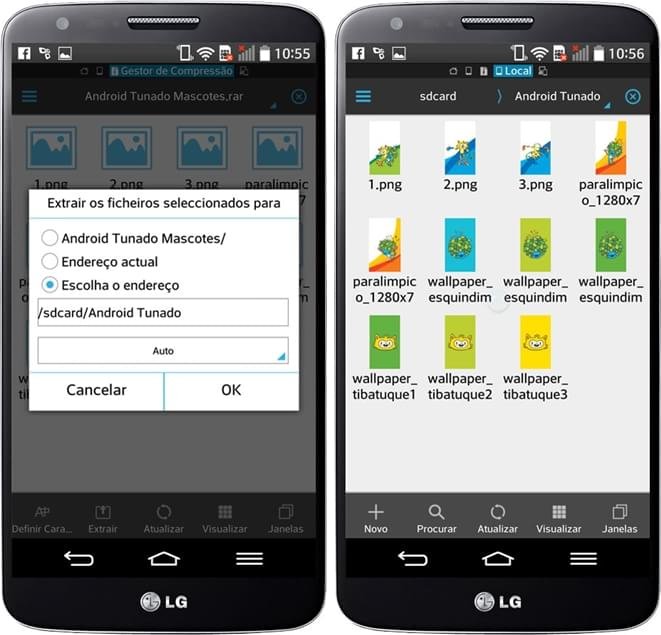
Para descompactar os arquivos através do próprio Android, siga o seguinte processo:
- Após baixar o arquivo de nosso site, abra o ES File Explorer e localize o conteúdo, que possivelmente estará na pasta “Download”.
- Toque sobre o arquivo e acesse a opção “Extrair”, na parte inferior da tela.
- Selecione a opção “Escolha o endereço”, toque sobre a opção “/sdcard/” e crie uma nova pasta, com o nome “Android Tunado”.
- Selecione “OK” e todo o conteúdo estará nesta pasta, na raiz principal do cartão de memória do aparelho.
Passo 3: configurando o Nova Launcher
O Nova Launcher é o aplicativo que serve como base para a nossa transformação, permitindo que várias alterações sejam realizadas, inclusive a instalação do pacote de ícones.
O primeiro passo é aplicar o launcher como padrão. Toque o botão Home, selecione o aplicativo e marque a opção “Sempre”, para que a interface seja acessada toda vez que você voltar para a homescreen. Em seguida, acesse as configurações do aplicativo:
- Selecione a opção “Área de Trabalho” e em seguida “Grade da área de trabalho”.
- Modifique os valores para 8 em “Linhas” e 7 em “Colunas”.
- Em “Largura da margem” e em “Altura da margem”, selecione “Grande”.
- Na opção “Barra de pesquisa persistente”, marque “Nenhum”.
- Na opção "Homescreens", remova as telas deixando apenas a do centro — para não dar problema na hora de aplicar o papel de parede.
- Em "Indicador de Rolagem", selecione "Nenhum".
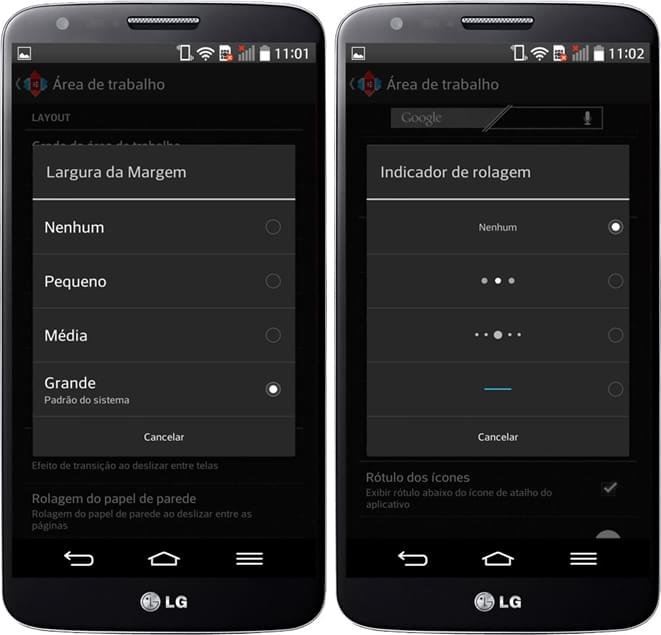
- Em “Ícones e Widgets”, desmarque a opção “Rótulo dos ícones” — que esconde o nome de cada atalho, deixando o visual mais limpo.
- Volte para a tela de configurações do Nova.
- De volta à tela inicial, selecione “Aparência”.
- Desabilite a opção “Mostrar barra de notificações” — isso deixará o visual mais limpo, e a barra pode ser acessada sempre que você deslizar o dedo para baixo.
Antes de passar para o próximo passo, volte à página inicial do sistema operacional e remova todo o conteúdo colocado lá pelo Nova Launcher. Toque sobre os ícones e widgets até que a opção “Remover” seja exibida.
Passo 4: instalação dos ícones
Para alterar os ícones desta personalização, vamos utilizar um pacote gratuito, disponível na Google Play:
- Acesse as configurações do Nova Launcher.
- Em “Aparências”, selecione a opção “Tema dos ícones”.
- Em “Pacote de ícones”, escolha “Whicons”. Imediatamente, todos os ícones são modificados.
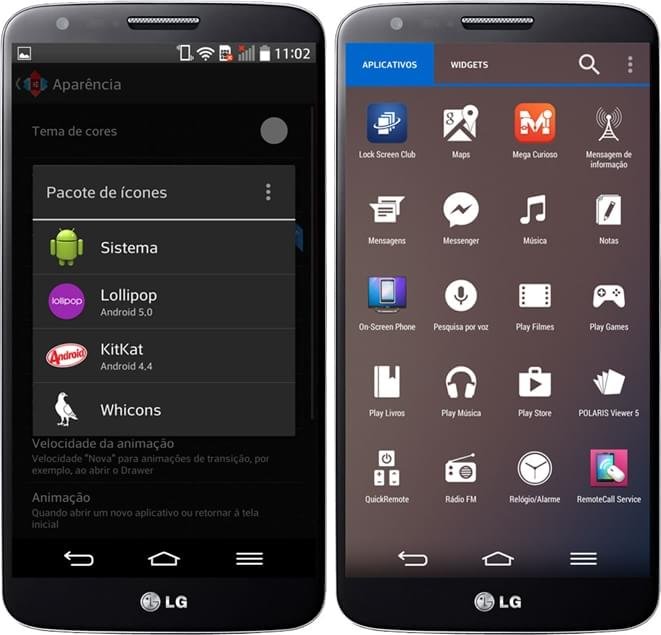
Depois da instalação, vamos selecionar quais ícones ficarão na tela do aparelho. Siga os seguintes passos:
- Toque a Home por alguns segundos e escolha "Aplicativos".
- Para inserir vários apps de uma só vez na tela, toque o primeiro ícone desejado por alguns segundos, até que a mensagem “Selecionado” apareça na parte superior da tela.
- Agora escolha o resto dos aplicativos. Todos os ícones vão aparecer na parte superior do display. Posicione-os um a um na tela, na ordem que ficar mais prática para você.
Passo 5: novo wallpaper
Você pode utilizar qualquer uma das imagens como papel de parede no Tunado de hoje. Nossa única dica é deixar o arquivo com os dois mascotes para a lockscreen. Para aplicar o conteúdo, siga os seguintes passos:
- Toque a tela por alguns segundos e selecione “Papéis de Parede”.
- Abra o gerenciador ES File Explorer e, na pasta "Android Tunado", escolha o arquivo "Papel de parede".
- Escolha o recorte "Retrato" e finalize a operação.
Passo 6: relógio
Para o relógio, vamos usar o aplicativo DIGI Clock Widget. Siga as instruções:
- Toque a tela por alguns segundos e selecione "Widgets".
- Em seguida, escolha "DIGI Clock" no tamanho 4x2.
- Na opção "Cor, fonte e sombra da hora", selecione a fonte "Arnold".
- Para alterar a cor, escolha o branco para os planos de fundo coloridos e tons de azul ou amarelo para as imagens dos mascotes com fundo branco.
- Em "Configurações de data", altere o "Formato de data" para uma opção mais curta — por exemplo, "1. out 2014". Assim, o visual ficará mais harmonioso.
- Na função "Cor, fonte e sombra da data", escolha novamente a opção "Arnold" e repita a opção de cor.
- Posicione o relógio na parte superior da tela.
Passo 7: previsão do tempo
Para o widget de previsão do tempo, vamos usar um de nossos apps favoritos no Android Tunado, o Eye in Sky Weather:
- Acesse a opção "Widgets" e selecione "Eye in Sky".
- Selecione "Eye in Sky Forecast", tamanho 4x1, ou "Eye in Skye Icon" (1x1) para ter apenas o clima atual na tela, sem previsão para os próximos dias.
- Para o tema, escolha a opção "Tempus".
- Em "Text Color" e "Icon Overlay Color", selecione branco, azul ou vermelho, dependendo do plano de fundo que você selecionou.
- Na opção "Background Color", deixe a cor totalmente transparente.
- Desmarque as opções "Show Edit Dots" e "Show Refresh".
- Posicione o widget na tela, ao lado do relógio.
Passo 8: tela de bloqueio
No Android Tunado de hoje, nós também vamos trocar a tela de bloqueio do Android, utilizando o app Lock Screen Club. Antes de personalizá-lo, você deve desativar o bloqueio de tela do próprio sistema através dos seguintes passos:
- Acesse as configurações do Android e selecione “Tela de bloqueio”.
- Na opção “Segurança de Tela”, marque “Nenhum”.
Pronto, agora o Android está pronto para receber as novas configurações. O Lock Screen Club precisa de um login, que pode ser criado com seu email ou com sua conta do Facebook. Feito isso, vamos à personalização:
- Abra a barra lateral do aplicativo e selecione a opção “Criar tema”.
- Toque o primeiro botão na barra superior para adicionar uma imagem.
- Selecione a imagem "Lockscreen" na pasta Android Tunado.
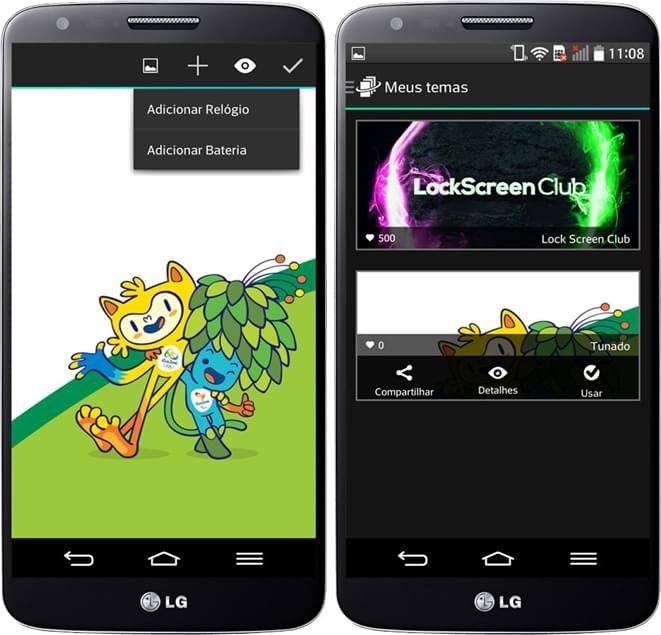
- No botão "+", escolha "Adicionar Relógio".
- Selecione a opção "Puzzle" e modifique a cor na opção "Appearance".
- Posicione o relógio no espaço disponível que preferir.
- Conclua a operação tocando o botão no canto superior direito da tela.
- Selecione qualquer parte da imagem para capturar uma foto e salvar seu novo tema.
- Dê um nome para a tela de bloqueio e finalize a operação.
- Na tela seguinte, toque sobre a imagem da nova lockscreen e escolha a opção “Usar”, para aplicar a nova tela de bloqueio.
Passo 9: finalizando
Para finalizar a personalização, vamos travar a Área de trabalho, evitando que o conteúdo saia do lugar acidentalmente:
- Acesse as configurações do Nova Launcher e escolha “Área de trabalho”.
- Na opção “Avançado”, marque a caixa “Bloquear Área de trabalho”.
Não se esqueça de que você pode reverter todo o processo de personalização de forma muito simplificada, voltando ao launcher original do sistema operacional. Para isso, basta desinstalar o Nova Launcher, e ele vai remover todas as alterações, deixando apenas o papel de parede.



Esse foi mais um Android Tunado. Fiquem ligados em nosso canal para mais personalizações e até a próxima!
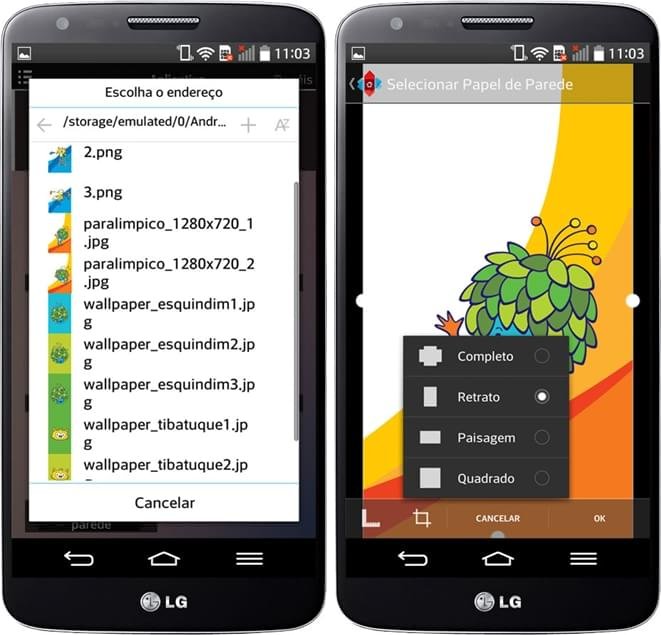

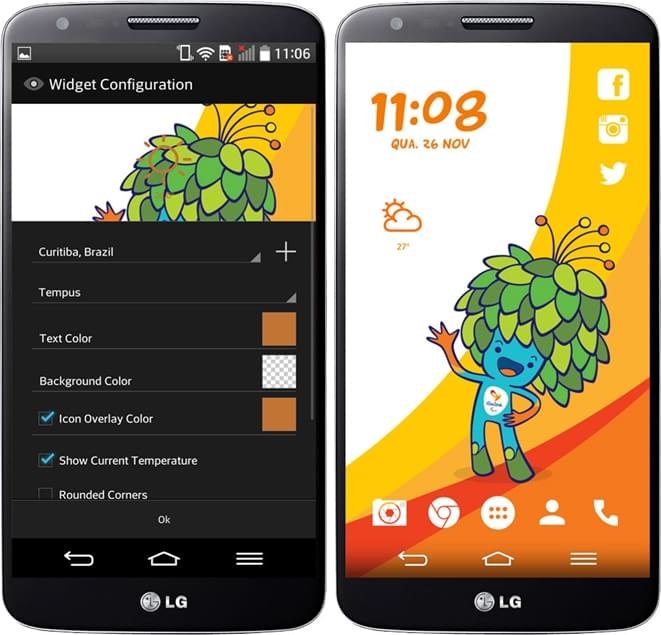





![Imagem de: Android Tunado: Mortal Kombat [vídeo]](https://tm.ibxk.com.br/2014/11/25/25131930804507.jpg?ims=164x118)
![Imagem de: Android Tunado: Tiny Icons [vídeo]](https://tm.ibxk.com.br/2014/11/20/20152610428518.jpg?ims=164x118)
![Imagem de: Android Tunado: Lado a Lado [vídeo]](https://tm.ibxk.com.br/2014/11/12/12114349808224.jpg?ims=164x118)
![Imagem de: Android Tunado: Chaves [vídeo]](https://tm.ibxk.com.br/2014/11/08/08102542716014.jpg?ims=164x118)
![Imagem de: Android Tunado: Triângulos [vídeo]](https://tm.ibxk.com.br/2014/10/23/23084629139007.jpg?ims=164x118)
















