A Google acertou em cheio ao desenvolver um sistema operacional voltado para pequenos gadgets e smartphones. O Android tem obtido um sucesso cada vez maior e vem se renovando a cada atualização.
Este guia explica passo a passo como o usuário pode testar o Android em seu computador através da instalação do kit de desenvolvimento. Ideal para quem deseja comprar um novo aparelho, mas ainda está na dúvida se o SO da Google é a opção mais acertada.
Pré-requisitos
Baixe e instale o SDK do Android para Windows:
Instalando o SDK do Android
O arquivo baixado está em formato ZIP. É necessário descompactá-lo para fazer a instalação. Dentre as várias pastas do arquivo, selecione a opção “Tools” (Ferramentas).
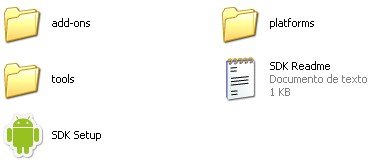
Dentro da pasta “Tools”, clique sobre “Android” para acessar o SDK.
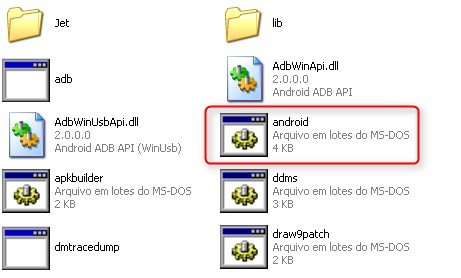
No lado esquerdo da interface, selecione “Available Packages” (Pacotes disponíveis). Apenas uma opção de download é exibida. Marque a caixa para visualizar todos os downloads disponíveis.
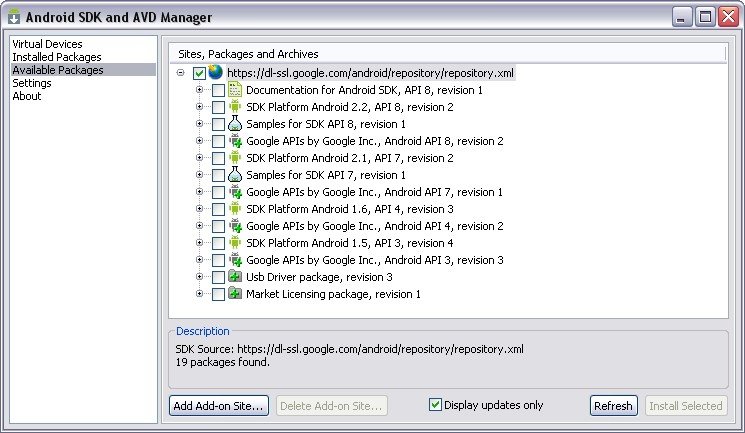
É possível que os pacotes não sejam exibidos. Se isso ocorrer, clique em “Settings” (Configurações) e marque a opção “Force http://...” (Forçar http://...), volte para “Available Packages” e tente novamente.
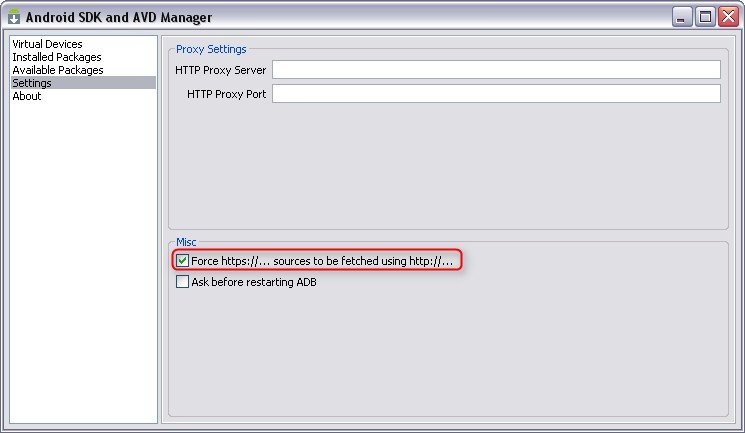
Nas opções exibidas pelo SDK, marque três:
Documentation for Android SDK, API 8, revision 1
SDK Plataform Android 2.2, API 8, revision 2
Samples for SDK SPI 8, revision 1
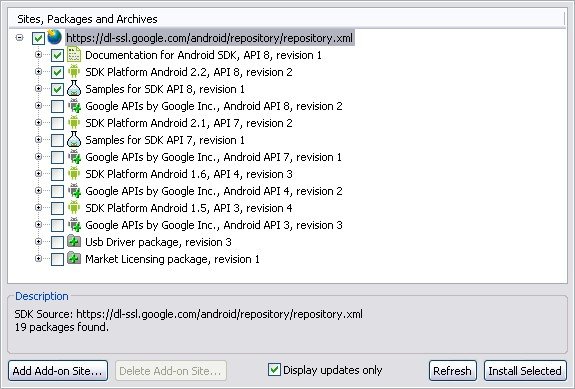
Selecione “Install selected” (Instalar selecionados) e na próxima janela clique em “Install” (Instalar).
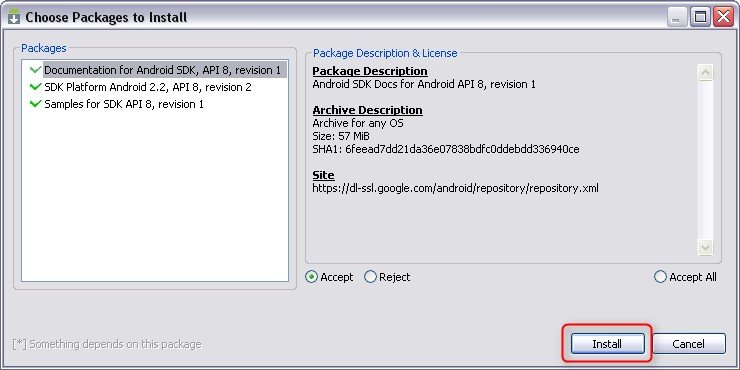
O download de todos os pacotes pode ser um tanto quanto demorado, isso é normal. Ao final, selecione “Virtual Devices” (Dispositivos virtuais) para criar um Android em seu computador. Clique na opção “New” (Novo).
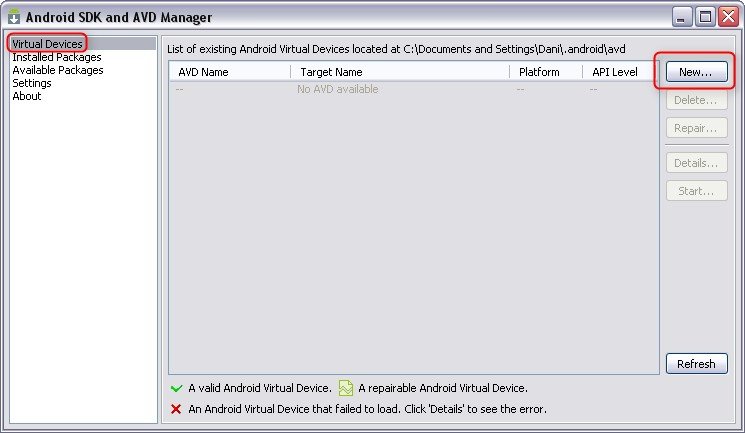
Na janela que se abre, dê um nome para seu SO do Android, selecione o tamanho de seu cartão de memória e o tamanho de sua interface. Para que ela preencha a tela, a opção escolhida deve ser WVGA854, mas a configuração padrão (“default”) é o suficiente. Em seguida, clique em “Create AVD” (Criar AVD – dispositivo virtual do Android).
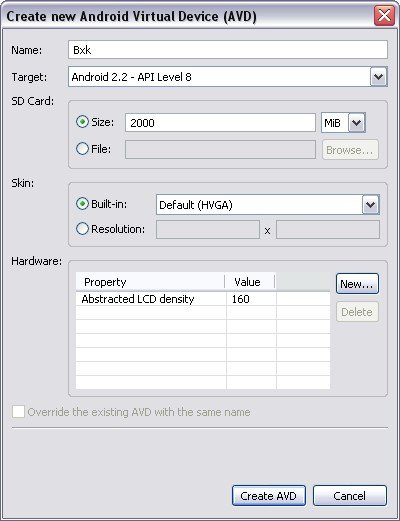
Não se preocupe se o aplicativo não responder por um tempo, pois o processo é realmente um pouco demorado e pode travar, mas ao final, ele é exibido na interface como na imagem abaixo. Selecione seu Android e clique em “Start” (Começar).
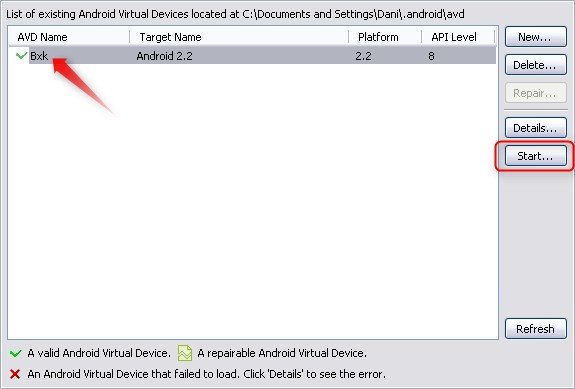
Pronto! Agora você pode testar funções e o visual do Android em seu computador.
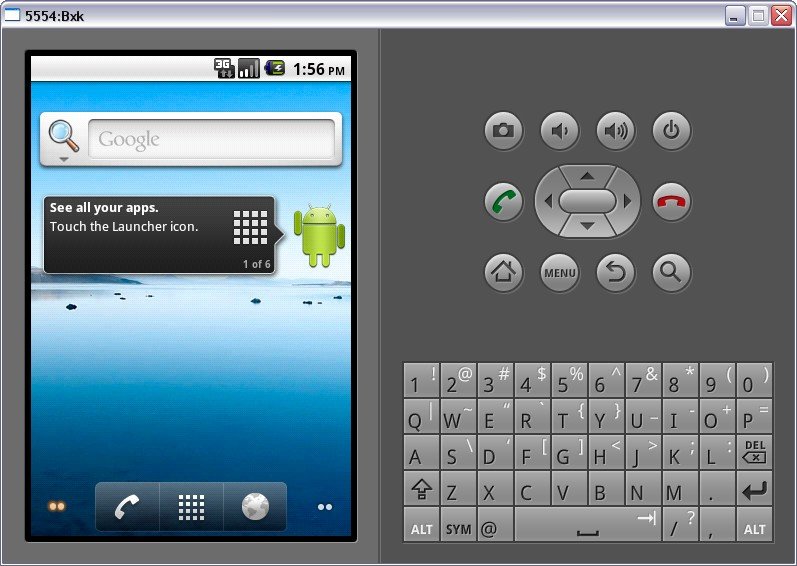
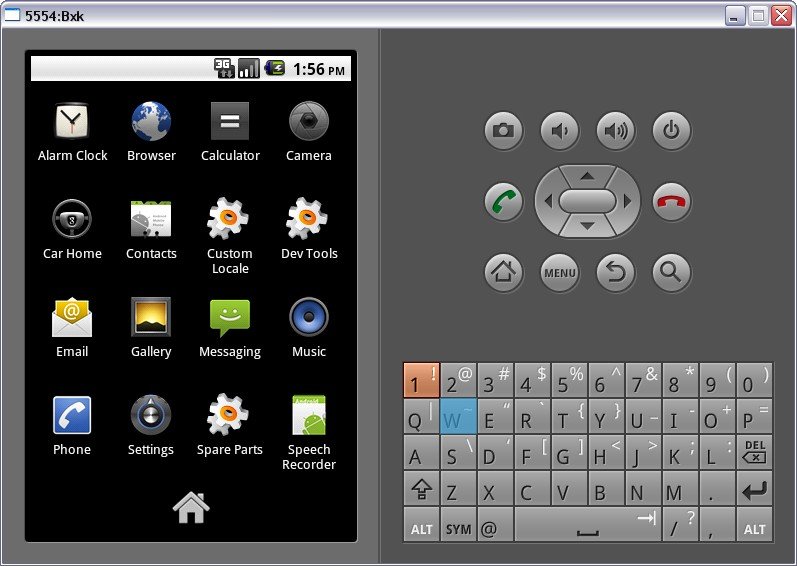
É claro que este é apenas um emulador e, portanto, não é possível utilizá-lo como funciona exatamente no aparelho. Além disso, o SDK ainda exibe uma das primeiras versões do Android 2.2 Froyo, ainda não completo. Mas é uma boa maneira de brincar um pouco com o sistema operacional e verificar seu visual e opções.
Categorias

























