 (Fonte da imagem: iStock)
(Fonte da imagem: iStock)
Personalizar os aparelhos é sempre uma boa forma para você deixar os dispositivos com um jeito diferente ou adequá-los ao seu gosto pessoal. Essa afirmação serve tanto para o seu computador quanto para smartphones e outros gadgets. Porém, ao buscar um tema na internet, nem sempre é fácil encontrar algo que se enquadre perfeitamente ao seu gosto pessoal.
Por isso, uma maneira para fazer esse tipo de configuração é por meio de aplicativos especializados para a tarefa. No caso do Android, existe um programa chamado GO Launcher Theme Maker, que permite criar temas para o famoso Go Launcher EX com bastante liberdade, possibilitando realizar uma série de personalizações.
Quer saber mais sobre o assunto? Abaixo, preparamos algumas dicas de uso para você soltar a sua criatividade e começar a confeccionar temas diferenciados para o seu aparelho.
Pré-requisitos:
Utilizando um tema pronto
Se você quiser procurar algo diferente em vez de criar o seu próprio tema, o programa traz uma série de skins carregadas por outras pessoas. Você pode acessar essa categoria por meio do botão “Theme Hub”. Logo ao pressionar a alternativa citada, uma nova página é aberta mostrando uma série de temas listados.
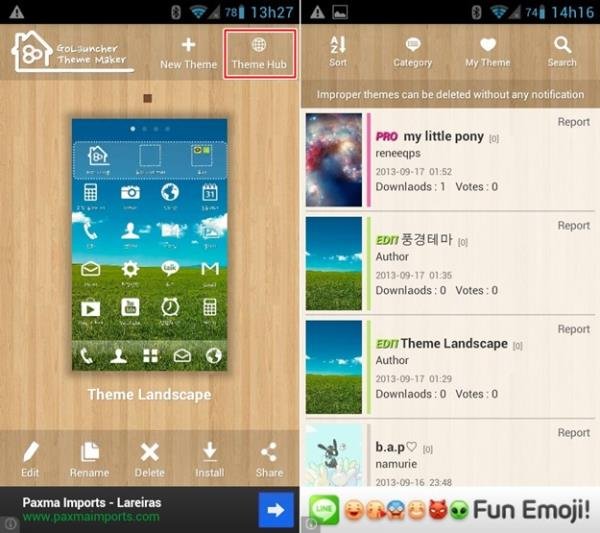 (Fonte da imagem: Baixaki/Tecmundo)
(Fonte da imagem: Baixaki/Tecmundo)
Para cada um dos temas exibidos é possível visualizar uma miniatura do papel de parede, o nome e o autor, além do número de downloads realizados e de votos recebidos pela skin. É possível mudar a ordem dos temas exibidos a partir do botão “Sort”, escolhendo uma das alternativas disponíveis. Da mesma forma, você pode acessar os modelos diretamente em uma das categorias presentes no programa.
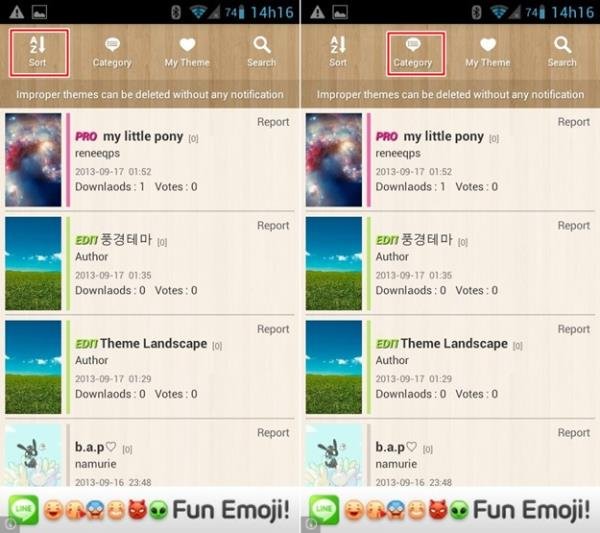 (Fonte da imagem: Baixaki/Tecmundo)
(Fonte da imagem: Baixaki/Tecmundo)
O aplicativo conta, ainda, com uma ferramenta de busca para caso você esteja à procura de algum tema específico. Para fazer a pesquisa, pressione a alternativa “Search” e, em seguida, digite a palavra-chave desejada no campo presente na tela. Então, basta usar o botão presente ao lado dele para iniciar o procedimento e obter os resultados, que são listados na interface do programa.
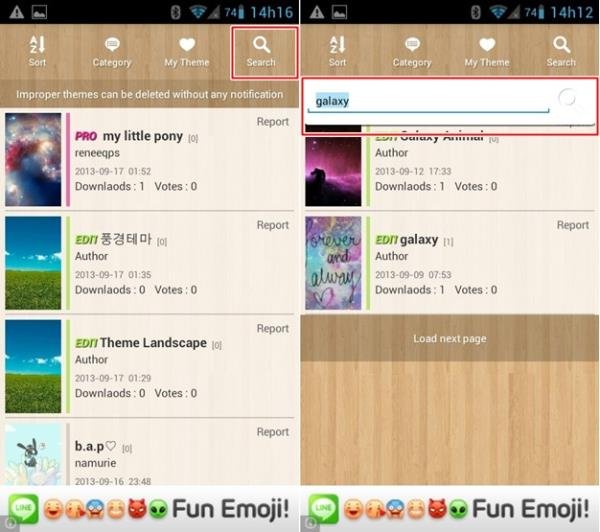 (Fonte da imagem: Baixaki/Tecmundo)
(Fonte da imagem: Baixaki/Tecmundo)
Se você quiser obter maiores informações sobre um dos temas presentes na lista, basta pressionar a entrada desejada. Feito isso, além dos dados mostrados anteriormente você pode ver algumas imagens, para ter uma ideia melhor do estilo desenvolvido pelo autor. Ali, há também a visualização de comentários, caso exista algum.
Para compartilhar um tema com os seus amigos, escolha a opção “Share” ou “Vote” para indicar que você gostou da skin. Caso você queira baixá-lo, basta utilizar o botão “Install” e, em seguida, escolha a opção “Download theme”.
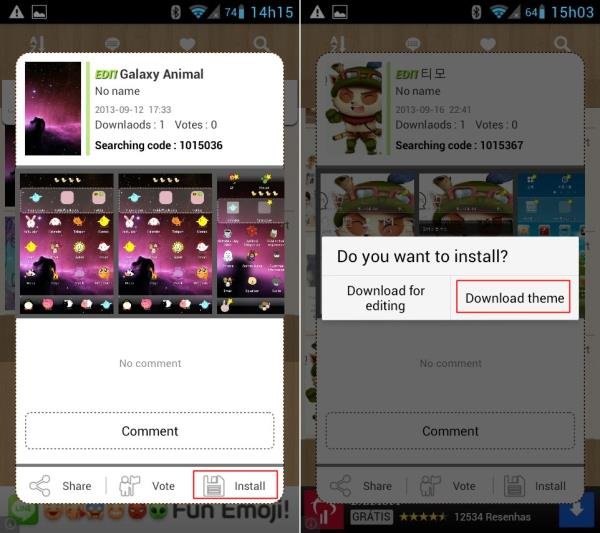 (Fonte da imagem: Baixaki/Tecmundo)
(Fonte da imagem: Baixaki/Tecmundo)
Criando o seu próprio tema
Você tem duas alternativas para criar um tema: a partir de algum já existente ou completamente do zero. Para a primeira opção, após escolher a skin desejada, você deve entrar na página dela, pressionar “Install” e escolher a opção “Download for editing”. Feito isso, basta voltar à tela principal do programa, encontrar o tema baixado (arrastando a tela para exibir as opções presentes na sua biblioteca) e clicar em “Edit”.
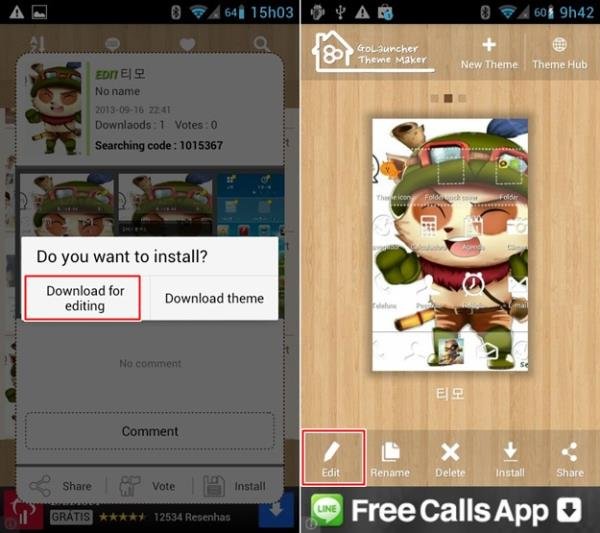 (Fonte da imagem: Baixaki/Tecmundo)
(Fonte da imagem: Baixaki/Tecmundo)
Para a segunda, a partir da tela inicial do programa, selecione a alternativa “New Theme”, na parte superior da interface. Então, na nova tela exibida, digite um nome para ele e pressione "OK" para confirmar. Independente da opção escolhida, uma nova janela é exibida para que você possa começar as alterações.
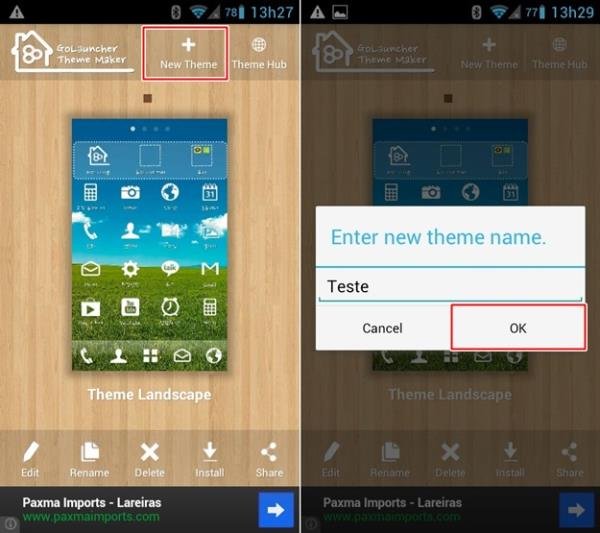 (Fonte da imagem: Baixaki/Tecmundo)
(Fonte da imagem: Baixaki/Tecmundo)
Basicamente, o editor é composto por três setores principais. Na parte superior da tela, é possível modificar o ícone referente ao tema, a imagem de plano de fundo e trocar as cores das pastas. Não há muito segredo para realizar as tarefas, sendo que tudo o que você precisa fazer nos três casos é tocar no botão referente ao item que você deseja alterar e escolher a nova opção.
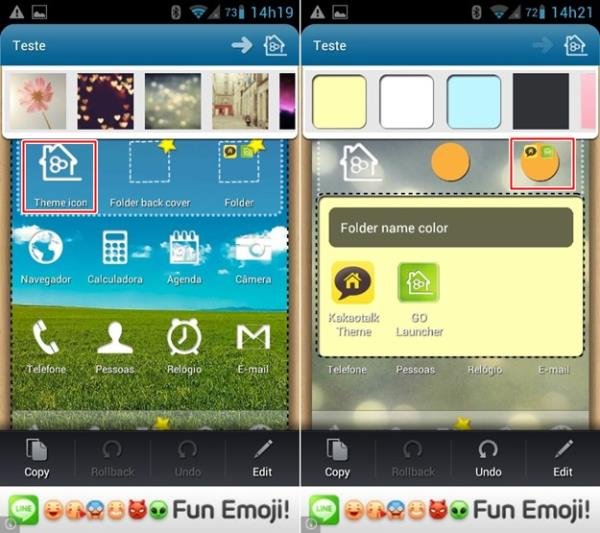 (Fonte da imagem: Baixaki/Tecmundo)
(Fonte da imagem: Baixaki/Tecmundo)
No centro da tela estão disponíveis os ícones referentes a vários aplicativos. Você pode pressionar qualquer um deles para substituí-lo por outra imagem. Uma vez realizada a ação, uma nova tela é aberta mostrando o ícone atual e uma barra de ferramenta com vários deles agrupados por categoria. Para fazer a alteração, é preciso apenas escolher uma das ilustrações presentes nos setores disponíveis.
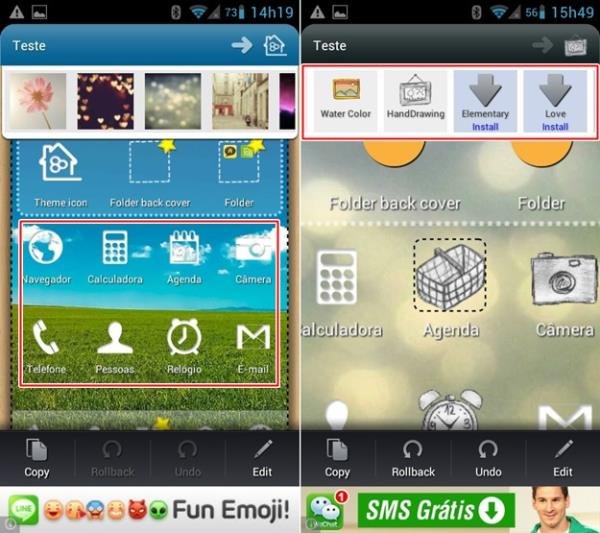 (Fonte da imagem: Baixaki/Tecmundo)
(Fonte da imagem: Baixaki/Tecmundo)
Caso alguma categoria esteja com a imagem de uma seta, você pode fazer a instalação dela no seu aparelho, clicando em “Install” e aguardando a conclusão do procedimento.
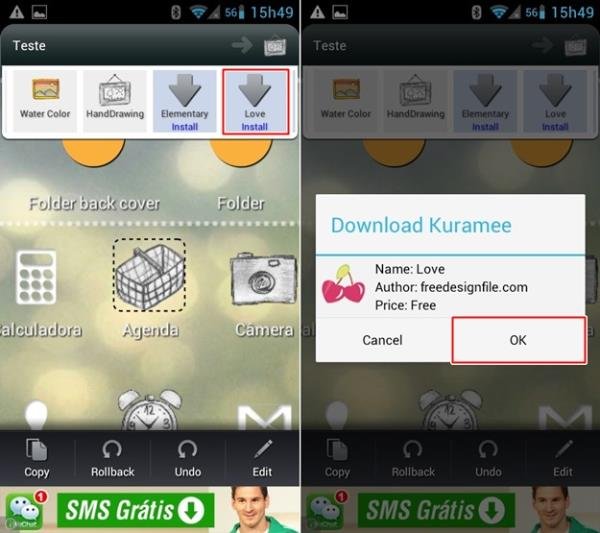 (Fonte da imagem: Baixaki/Tecmundo)
(Fonte da imagem: Baixaki/Tecmundo)
Na porção inferior da tela é possível alterar o ícone para abrir a lista de aplicações, clicando nele e selecionando a opção “Edit icon”, ou entrar nas configurações da página de aplicativos escolhendo a alternativa “Open App list page”.
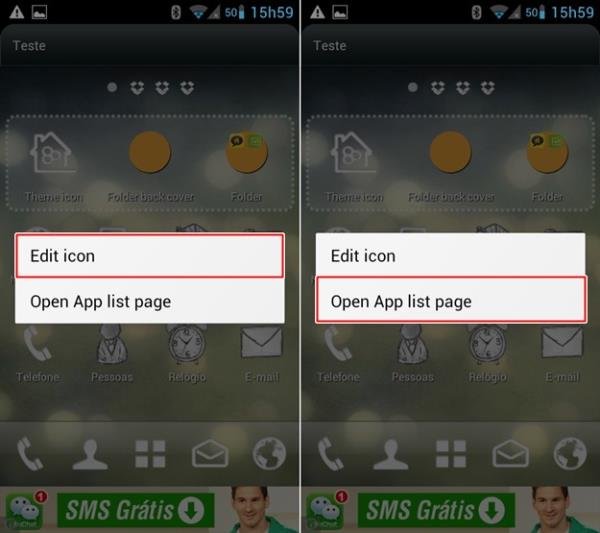 (Fonte da imagem: Baixaki/Tecmundo)
(Fonte da imagem: Baixaki/Tecmundo)
Caso você entre nas configurações do setor de aplicativos, a tela também se encontra dividida em setores de funções. Na parte superior da interface estão presentes as opções para você mudar o tamanho dos ícones (ajustada por meio de uma barra de rolagem), trocar o plano de fundo e a parte superior dos desenhos (ambos escolhendo uma nova opção).
No centro, há a alternativa para modificar vários botões de aplicativos e, na parte inferior da tela, você pode alterar os ícones de mídia e características de plano de fundo.
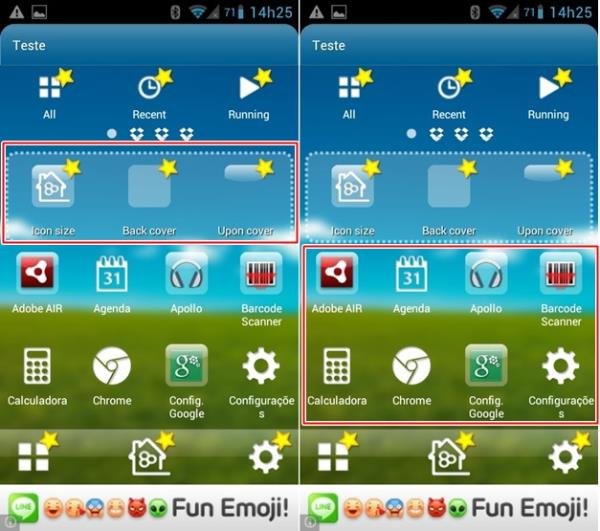 (Fonte da imagem: Baixaki/Tecmundo)
(Fonte da imagem: Baixaki/Tecmundo)
Qualquer um dos desenhos disponíveis no tema (ou até mesmo os ícones já utilizados no seu aparelho) podem ser modificados. Para isso, basta pressionar o botão desejado e utilizar a opção “Edit”. Veja que uma nova janela é aberta com uma barra de ferramentas na parte superior. Ali, você encontra alternativas para inserir texto, adesivos, adicionar uma fotografia, trocar as cores e modificar o preenchimento.
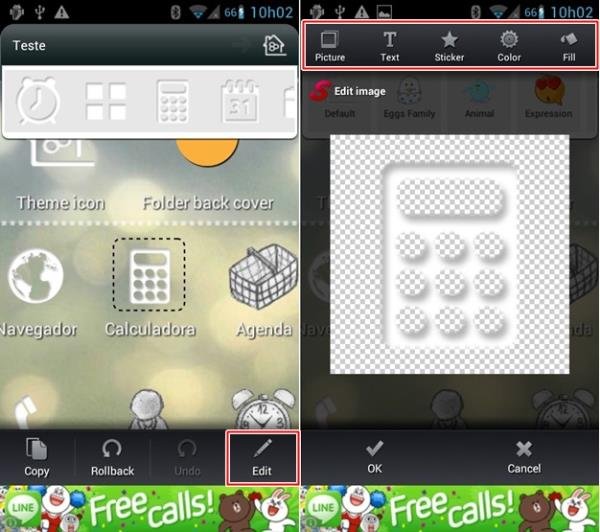 (Fonte da imagem: Baixaki/Tecmundo)
(Fonte da imagem: Baixaki/Tecmundo)
Uma vez concluídas as alterações, não se esqueça de utilizar o botão “OK” para salvar. Quando tudo estiver conforme o desejado e você não quiser mais fazer modificações no tema, ele passa a estar disponível na tela central do programa e você pode compartilhá-lo com outras pessoas que usam o aplicativo por meio da opção “Share”, selecionando “Share by Theme Hub”.
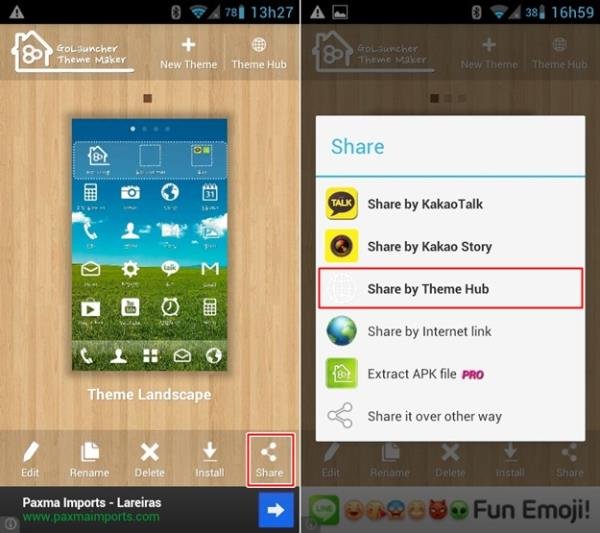 (Fonte da imagem: Baixaki/Tecmundo)
(Fonte da imagem: Baixaki/Tecmundo)
Os temas instalados por meio do programa podem ser encontrados no Go Launcher EX, no menu GO Themes, dentro da aba “Installed”.
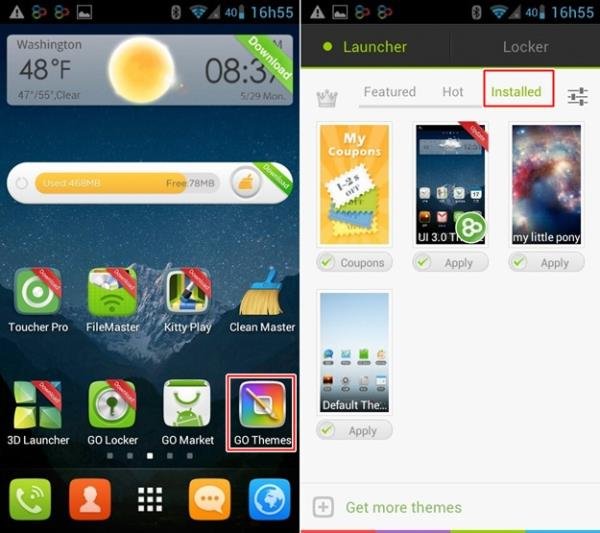 (Fonte da imagem: Baixaki/Tecmundo)
(Fonte da imagem: Baixaki/Tecmundo)
Prontinho! Agora você já sabe como ter temas completamente personalizados para deixar o seu Android com a sua cara.
Categorias
























