Nem sempre é confortável ler no computador. As gerações mais novas de certa forma já estão mais habituadas a esse tipo de leitura e não apresentam tantas dificuldades em lidar com a iluminação do monitor e, algumas vezes, fontes menores. Mas, se a pessoa possui problemas de visão, o desconforto aumenta.
Por vezes, até mesmo estar com a vista cansada pode dificultar um pouco a leitura. Para melhorar o aspecto de leitura (no caso de fontes pequenas), o Windows possui em seus recursos de acessibilidade uma ferramenta chamada “Lupa” que serve para ampliar a tela (ou trechos dela) de forma a facilitar a leitura.
Para abrir a função de lupa, entre no “Menu Iniciar”, “Todos os programas”, abra a pasta “Acessórios” e escolha a opção “Lupa”.
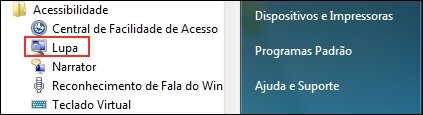
Isso também pode ser feito digitando “Lupa” (sem as aspas) na Barra de execução do Windows 7.
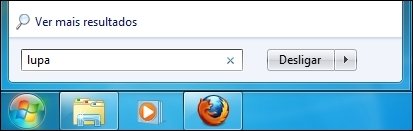
Ao escolher a “Lupa” ela é automaticamente ligada pelo sistema, então você percebe que sua tela é imediatamente alterada. Após alguns minutos com o mouse parado, o ícone da lupa é mostrado em sua tela.
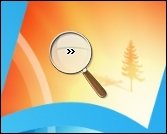
Com um clique do mouse sobre ele você abre a Barra de tarefas do programa. Ali você pode aumentar ou diminuir a quantidade de zoom aplicada na imagem, clicando nos botões de “+” e “-”.

A opção “Modos de exibição” permite que você escolha como deseja que a “Lupa” aumente sua tela. Estão disponíveis três opções: tela inteira, lente e ancorado.
A opção “Tela inteira”, como o próprio nome diz, faz com que todo o conteúdo exibido em sua tela tenha as letras ampliadas. Conforme você mexe o mouse, a tela (e consequentemente o texto) é movida para o lado indicado. Se não conseguir encontrar o mouse, utilize o atalho Ctrl + Alt + Barra de espaço para que o ponteiro seja mostrado no monitor.
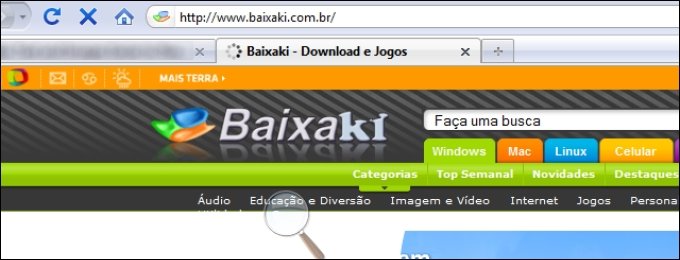
Se você escolher “Lente”, o efeito obtido é semelhante a segurar uma lupa sobre um texto. A ampliação é feita na área à volta do local que você passa o mouse encima. A seleção se move à medida que o mouse é movimentado.
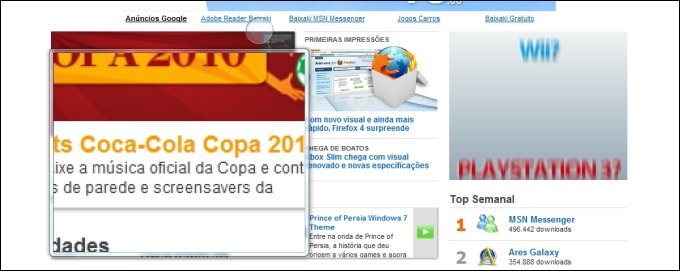
O modo “Ancorado” faz com que uma área no topo de sua tela exiba o texto aumentado, enquanto o restante da tela permanece com as letras em tamanho normal. Basta passar o mouse sobre qualquer porção de texto da tela para que ele seja exibido na parte ampliada.
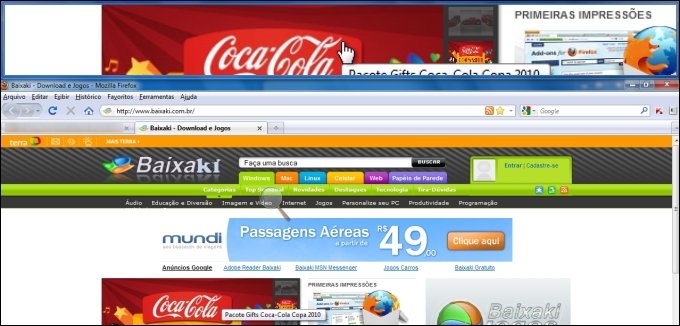
Por meio de um clique no botão que parece uma engrenagem você acessa o menu de configurações da “Lupa”. Para definir o quanto a imagem é aumentada ou diminuída ao ajustar o zoom, mova a barra de rolagem até atingir a porcentagem desejada. Se você quiser habilitar a inversão de cores na tela, marque a caixa “Ativar inversão de cores”.
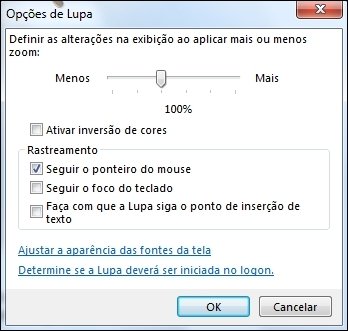
Ainda nesta tela é possível definir a diretriz a ser seguida pela Lupa para sua movimentação na tela (quando estiver em uso). Para que ela siga o mouse, selecione “Seguir ponteiro do mouse”; para o teclado, marque “Seguir o foco do teclado”; e, para o cursor de inserção (no caso de um texto), “Faça com que a Lupa siga o ponto de inserção de texto”.
Este é apenas um dos recursos de acessibilidade disponibilizados no Windows para facilitar a vida dos usuários. Esperamos que você tenha gostado de conhecer a ferramenta Lupa e até a próxima!
Categorias
























