Você sabia que se surgir a necessidade de gravar um DVD com músicas e vídeos, mas você não puder instalar nenhum programa no computador para fazer isso, é possível usar apenas o Windows Media Player? Veja este tutorial passo a passo e saiba como isso é possível!
Tudo o que você vai precisar, além das músicas e vídeos a serem copiados, é de uma mídia virgem, um computador com o Windows Media Player e um drive que, além de ler, consiga gravar DVDs.
Abra o Windows Media Player e insira a mídia no drive do seu computador. Atenção: se você estiver usando um DVD gravável, só poderá adicionar imagens e vídeos e gravá-los uma vez. Se estiver usando um DVD regravável, poderá repetir o processo várias vezes para a mesma mídia. Saiba mais sobre tipos de DVDs neste artigo.
Selecione os arquivos e abra a lista de gravação
No player, abra a sua biblioteca clicando em “Músicas” e selecione todos os arquivos que você deseja copiar para o disco. Na parte superior direita da janela, existem três guias: “Reproduzir”, “Gravar” e “Sincronizar”. Clique na aba “Gravar”, para abrir um campo na lateral direita da janela do player.
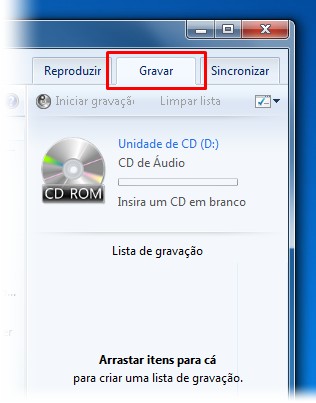
Agora arraste os arquivos selecionados para esse campo. Para saber quanto espaço o disco ainda tem livre, olhe a barra de progresso que existe ao lado do ícone do DVD, na aba de gravação. Em uma mídia desse tipo cabem, normalmente, mais de 200 arquivos de música. Dependendo da duração e do formato das músicas, você pode conseguir colocar mais ou menos arquivos.
Para gravar arquivos de vídeo no DVD, o processo é o mesmo, porém com a biblioteca de vídeos, e não de músicas. Escolha os arquivos e arraste-os para a lista de gravação, prestando sempre atenção na barra que mostra o espaço livre. Você pode fazer o mesmo para as imagens e programas de TV (“TV gravada”) que se encontram na sua biblioteca, se desejar.
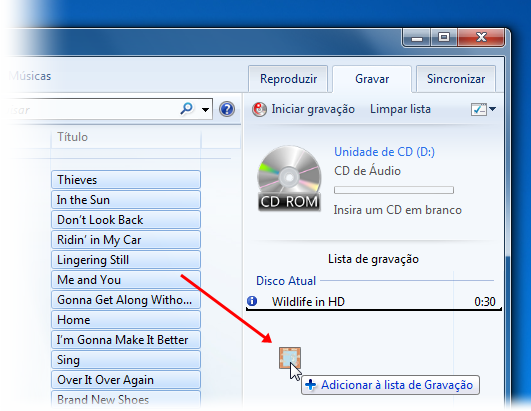
Configurações de gravação
Após criar a lista com tudo o que você deseja copiar para o DVD, é hora de configurar alguns parâmetros antes de iniciar a gravação. Primeiramente, você pode dar um nome para o seu disco. Clique em “Opções de gravação” (o ícone, acima da lista de gravação, que se encontra ao lado de “Limpar lista”) e abra “Nomear disco”.
Você pode fazer alterações no modo como o seu computador irá gravar os dados no DVD, clicando em “Mais opções de gravação”, no menu “Opções de gravação”. Explore todas as possibilidades de configurações, antes de iniciar o processo final.
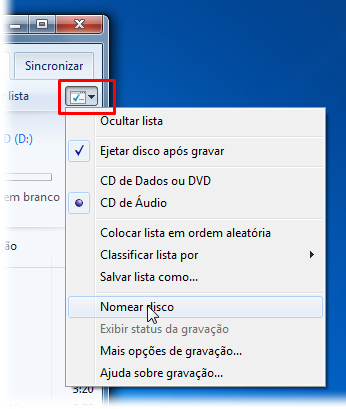
Iniciar gravação
Quando todos os arquivos estiverem na lista e todas as configurações forem feitas, você pode clicar em “Iniciar gravação” para finalizar o processo. Espere até que tudo seja finalizado e não abra o drive antes da gravação acabar. O Windows Media Player avisa quando o processo tiver fim, e você pode então tirar o DVD.
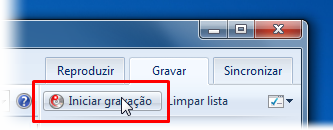
Se você for gravar várias mídias com o mesmo projeto, pode salvar a lista de gravação para ser usada posteriormente: basta clicar em “Salvar lista como...”, no menu “Opções de gravação”. Esse processo funciona também com CDs, porém o espaço em disco é menor e você conseguirá copiar menos arquivos.
Gostou da dica? Fique de olho nos tutoriais e artigos do Baixaki e do Tecmundo, para aprender truques de informática e ler as principais novidades sobre tecnologia.
Categorias
























