Existem tantas utilidades para o computador que, muitas vezes, as pessoas nem se dão conta de algumas que podem ser muito interessantes. A webcam, por exemplo: seu uso vai muito além das salas de bate-papo. Com ela e uma ajudinha sua, ela pode se transformar em uma ferramenta muito útil de monitoramento.
Desta forma, várias ações são possíveis, como deixar a câmera apontada para o céu, para que ela grave assim que detectar algum movimento (sejam ETs ou meteoros!), ou ainda, vigiar o seu quarto, para saber se aquele seu irmão mais novo enxerido andou mexendo em suas coisas.
É claro que existem também aplicações mais sérias, que vão desde monitorar a segurança de sua propriedade, até mesmo vigiar o quarto do bebê e se a babá está trabalhando de maneira adequada – afinal, as denúncias de abusos pipocam noticiário afora.
Neste tutorial vamos abordar quatro maneiras diferentes de transformar o seu computador – e a sua webcam – em uma verdadeira central de monitoramento. Cada programa apresentado a seguir tem características diferentes, que devem se adequar de maneira mais eficiente às suas necessidades.
Uma câmera e simplicidade na instalação
A primeira alternativa apresentada é trabalhar utilizando o aplicativo Vitamin D. Para baixá-lo, clique no botão a seguir:
O Vitamin D apresenta uma interface muito simples e fácil de mexer. Utilizamos aqui a versão grátis dele, que permite a inserção de apenas uma webcam para vigilância. Este programa é mais indicado para monitoramentos simples e lugares menores, como uma lojinha ou um ambiente pequeno.
Após instalar o aplicativo, selecione a opção “Lite”, que corresponde a sua versão sem custo. Depois clique na aba “Tools” e em “Add Camera” para adicionar o dispositivo que será utilizado. Escolha o tipo e a câmera correta antes de prosseguir;
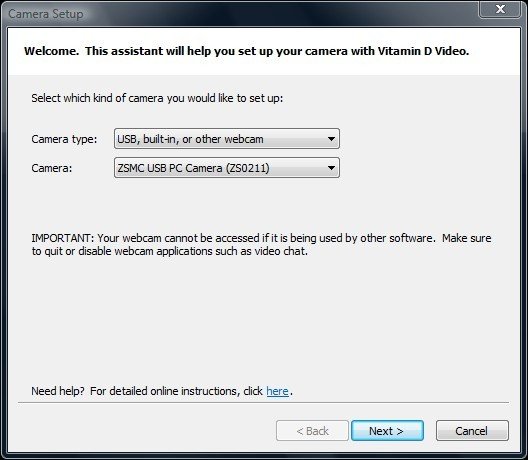
Feito isso, você já terá a sua frente a imagem do dispositivo em funcionamento dentro do programa. Na tela seguinte, defina um nome para este monitoramento, como corredor, "quarto do João”, ou qualquer outro que se encaixe na situação.
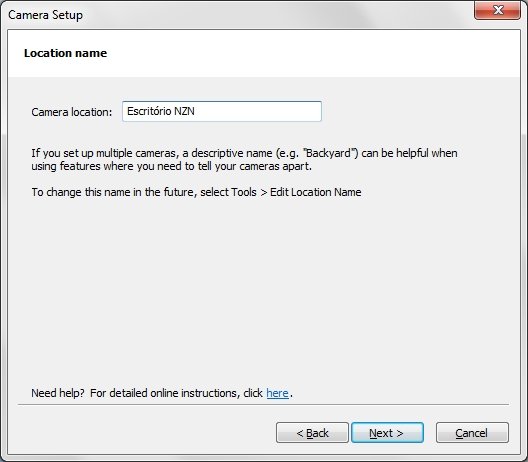
Vídeos que guardam “o” momento
Definidos o dispositivo e a área de monitoramento, você deve então determinar quais serão as prerrogativas para o seu funcionamento. Na área “Look For” (Buscar) você escolhe entre objetos ou pessoas. Além disso, existe a opção “Ignore objects smaller than” (Ignorar objetos menores que), na qual o usuário determina um tamanho mínimo em pixels para que o aplicativo perceba as movimentações.
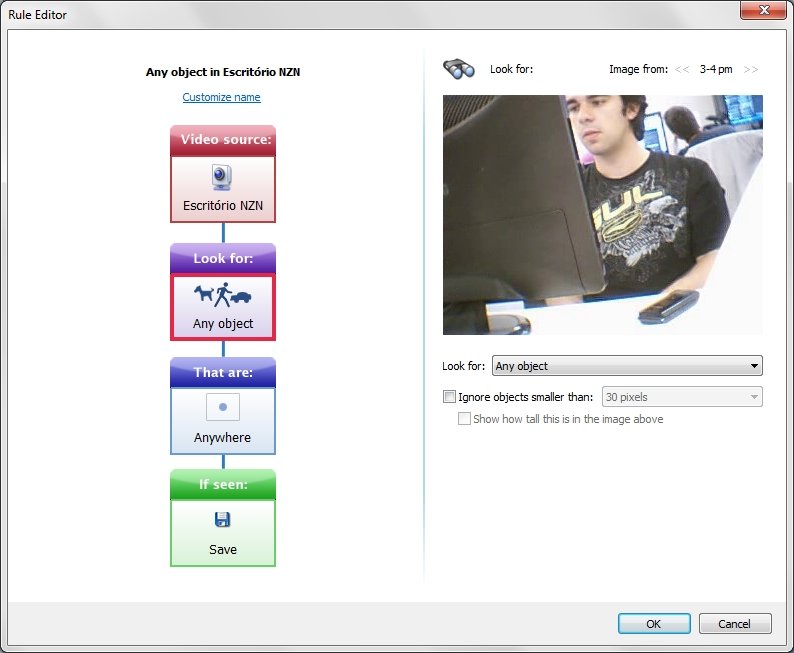
Outra ferramenta interessante é a delimitação de área. Criando uma região especifica na opção “That are”, você define uma parte da imagem que será monitorada. Sempre que algo acontecer ali, o programa entra em ação.
Ei! Devolve meu celular!
Fotos para pegar o culpado!
A segunda ferramenta que apresentaremos aqui é o TeboCam. Para baixá-lo, clique no botão abaixo:
Este aplicativo já apresenta funções mais complexas – inclusive monitoramento através de imagens enviadas por email, ou seja, aqui você pode visualizar o que está acontecendo, mesmo estando em outro computador.
O TeboCam funciona de maneira bastante semelhante ao anterior, já que aqui o usuário também deve determinar uma câmera, a região em que deve trabalhar e, se quiser, uma área de delimitação para monitoramento. A diferença é que este software não faz gravação dos momentos em que há “movimentos suspeitos”; o que ele faz é guardar fotos nos horários em que ocorrem as situações.
Primeiro, adicione uma câmera em “Select webcam” e espere que o software faça o processo de sincronização com o dispositivo. Com a câmera em funcionamento, posicione-a na direção desejada e caso considere necessário, determine uma área específica para ser monitorada.

Aqui você também pode determinar algumas regras, como horários para que ela entre ou saia de funcionamento, bem como qual deve ser a sensibilidade deste dispositivo.
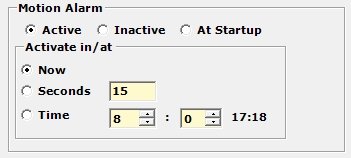
No canto direito da tela, o programa apresenta um campo com o dia dividido em períodos e, sempre que algo ocorrer, um aviso surge nesta área, mostrando a “gravidade” da situação e as screenshots das ocorrências.
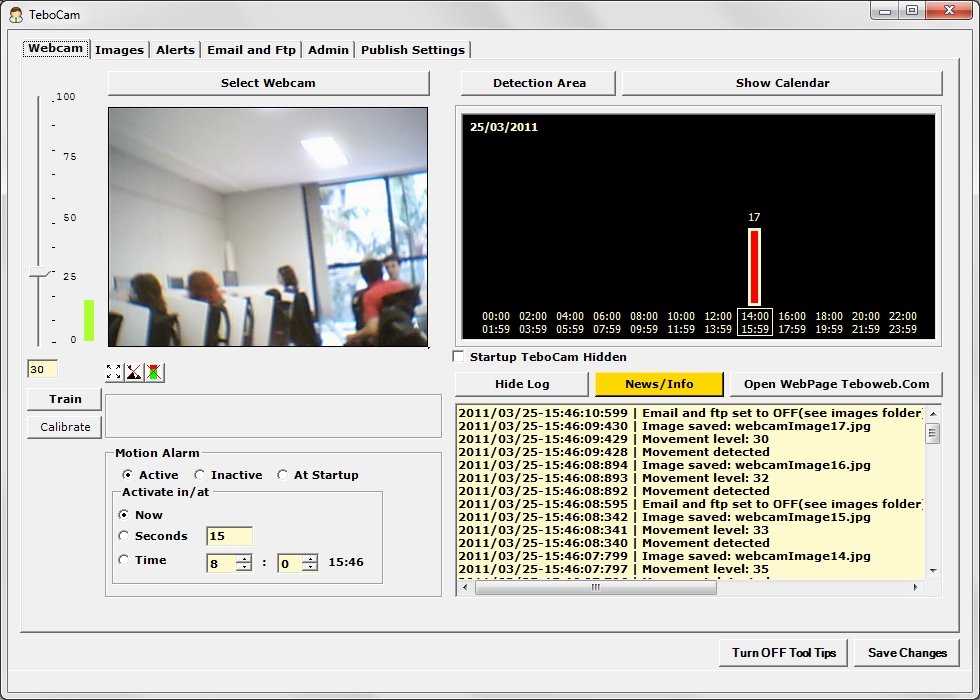
Fotos diretamente no seu email
O principal atrativo do TeboCam é a opção para enviar as fotos do monitoramento diretamente para algum endereço de email cadastrado. Essa função é muito interessante para que você mantenha “às vistas” a sua propriedade enquanto você está fora, seja viajando ou em alguma tarefa fora do escritório.
Para lançar mão dessa ferramenta, acesse a aba “Alerts” e, ali, marque as opções “Send Notification Email” (Enviar Email de notificação) e “Email Full Sized Images” (Enviar email das imagens em tamanho original).
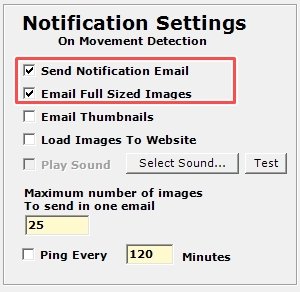
Em seguida, você deve configurar uma conta para recebimento das fotos. Para isso, vá até a aba “Email and FTP”. Ali, complete os campos com as informações pedidas, inserindo o seu endereço de email, a senha e o servidor SMTP (você encontra essa informação junto ao servidor de e-mails).
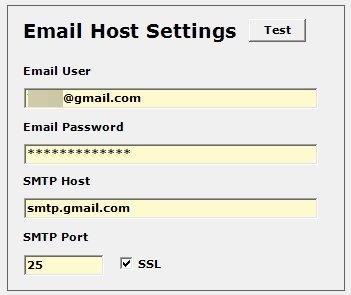
Voltando à aba “Alerts”, você pode configurar o número de imagens que serão enviadas dentro de cada correio eletrônico, preenchendo o campo “Maximum number of images to send in one email). Já marcando “Ping Every”, você anota o número de minutos de intervalo entre uma mensagem e outra.
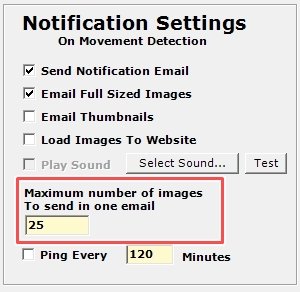
Para checar se tudo está funcionando corretamente, clique no botão “Test” e o aplicativo envia uma mensagem para que você confira a sua efetividade.
Monitoramento com cara profissional
Esta opção é para quem quer montar um verdadeiro reality show dentro de sua casa ou escritório. O iSpy é um aplicativo completo, com várias funções de monitoramento. Para baixá-lo, clique no botão a seguir:
Como dito anteriormente, este aplicativo é o mais avançado dos três aqui apresentados. O iSpy apresenta suporte para inúmeras câmeras, além de microfones e, até mesmo, dispositivos profissionais de gravação e vigilância.
Com o programa instalado, basta clicar em qualquer região dele com o botão direito do mouse para adicionar uma nova ferramenta de monitoramento; aqui, além de você adicionar várias, também é possível ajustar o tamanho das janelas de acordo com as suas preferências.
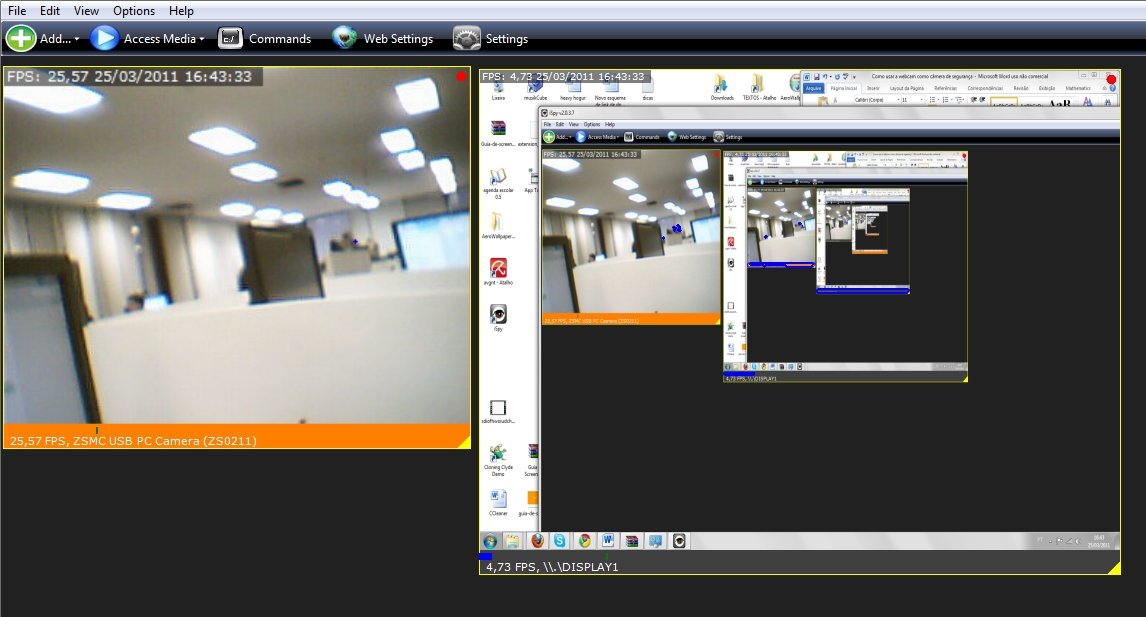
Para adicionar uma câmera, aperte com o botão direito e selecione “Add Camera”. Depois, selecione a aba “Local Device” e escolha a câmera correta para começar a acompanhá-la.
Na aba “Desktop” deste mesmo menu, você encontra a opção de monitoramento do seu próprio computador, com o aplicativo “filmando” a tela de sua máquina. Desta forma, se alguém mexer ali sem a sua autorização, você com certeza ficará sabendo!
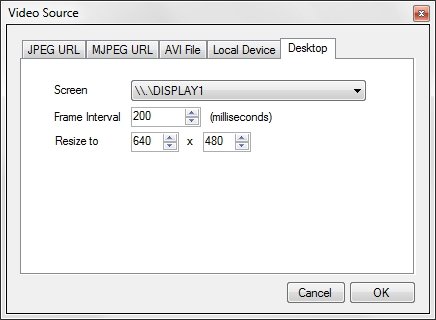
Com os dispositivos adicionados, o aplicativo começa a fazer a sua parte. Sempre que algum movimento é percebido, o iSpy fica com a janela em questão piscando em alerta com as suas bordas em destaque.
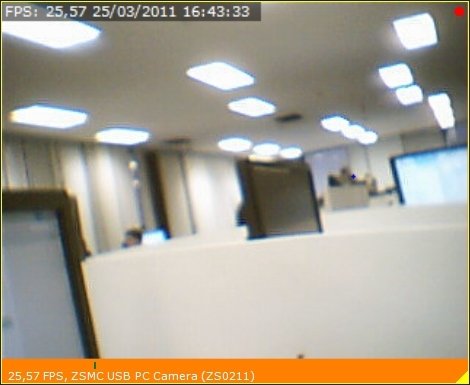
Todo o período em que houver movimentação, ele dispara este tipo de aviso, além de realizar a gravação destes momentos.
Para acompanhar tudo o que for gravado, clique na aba “View” e escolha entre as opções “Video” ou “Audio”. Você será redirecionado para a pasta que contém todas as gravações e ali encontrará tudo o que o aplicativo considerou como “movimentos suspeitos”.
Senha = mais segurança
Nas opções do programa, você pode fazer algo determinante para o sucesso ou o fracasso de sua rede de monitoramento: inserir uma senha de acesso ao iSpy. Com ela, ninguém conseguirá o acessar ou até mesmo fechá-lo.
Para configurar essa ferramenta, clique no botão “Settings” e, na aba “Options” marque “Password protect when minimised to tray” (Proteção por senha quando minimizado).
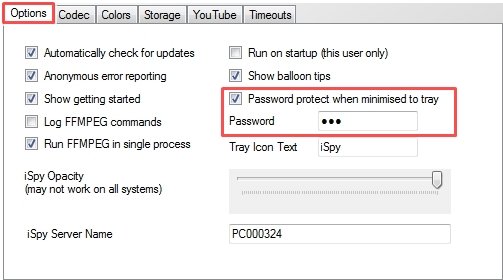
YouTube
O iSpy apresenta uma ferramenta muito interessante, capaz de enviar automaticamente os vídeos gravados para um canal do YouTube. Assim, você pode acompanhar as movimentações de qualquer lugar que esteja. Para lançar mão deste recurso, vá em “Settings” e clique na aba “Youtube”. Ali, insira os dados da conta a ser utilizada.
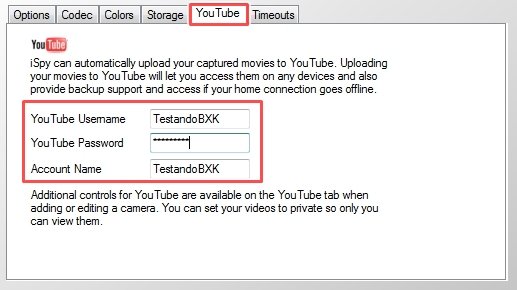
Depois, clique na câmera cujos vídeos serão enviados; ali também existe uma aba com a denominação “YouTube”. Marque a opção “Automatically upload generated movie files do YouTube” (Enviar automaticamente os vídeos gerados para o YouTube). Você pode configurar se os vídeos serão públicos, bem como selecionar a categoria e as tags.
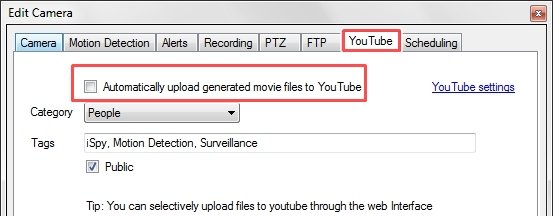
Sem gravação, mas você assiste ao seu quarto em tempo real!
Se as suas ambições não passam por gravar vídeos ou ter provas concretas de que alguém “invadiu o seu espaço” e você deseja simplesmente ver o que está acontecendo no seu quarto enquanto você está longe, uma boa opção é o Ustream.
O serviço funciona de maneira online e seu objetivo principal é servir como ferramenta para transmissão de programas via internet. Todavia, o seu uso pode ser ajustado para que você transforme-o em uma “ferramenta de monitoramento do seu quarto”.
Para utilizá-lo, cadastre-se rapidamente no serviço.
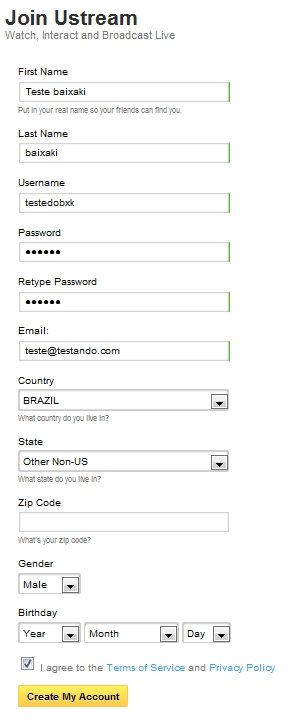
Depois, clique em “Go Live” para começar a transmissão. Um link do seu “canal” é gerado e você pode assistir a ele de onde estiver.
.....
Neste artigo tentamos abordar algumas maneiras diferentes para que você consiga monitorar ambientes utilizando o seu computador. Cada uma delas apresenta características diferenciadas, para atender a necessidades distintas. Caso queira conhecer jeitos um tanto quanto "diferentes", leia o Erro 404: dá hadouken no ladrão. Esperamos que alguma delas tenha sido útil e venha a somar, ajudando você e aumentando a sua sensação de segurança! Até a próxima!































