Você certamente já viu alguma vez, navegando por sites e blogs na internet, GIFs animados feitos com partes de vídeos engraçados ou desenhos. Eles usam expressões faciais engraçadas ou gestos exagerados e podem ser usados para complementar o que está sendo dito no texto, ou apenas por serem divertidos mesmo.
Transforme os memes em vídeos!
Alguns vídeos são tão engraçados que circulam a rede e tornam-se virais em pouco tempo. É o caso de vídeos famosos como “Charlie bit my finger”, “David after dentist” e um dos maiores sucessos musicais da internet, “Never gonna give you up”, de Rick Astley. Artistas e cantores em situações inusitadas também são alvos dos memes da internet.

A cada dia surgem novos virais e memes que se espalham por redes sociais como o Twitter e o Facebook, tornando-se mundialmente conhecidos. Você pode fazer GIFs animados com os momentos mais engraçados desses vídeos para compartilhar a diversão com os seus amigos em textos e páginas da rede.
Se você não sabe como estes arquivos são feitos, preste atenção neste tutorial e aprenda a fazer o seu próprio GIF animado a partir de qualquer vídeo do YouTube! Tudo o que você precisa é ter o Adobe Photoshop instalado na sua máquina.
Para começar, escolha um vídeo do YouTube e copie o seu link. Você vai precisar usar algum serviço para baixar e converter o arquivo para o formato MOV, o mais recomendado para essa finalidade. O Baixaki possui diversas ferramentas de download e conversão de vídeos, você pode usar a sua preferida!
Importe o vídeo para o Photoshop
Agora abra o Photoshop para iniciar a criação do seu GIF animado. Clique em “File” e, no menu “Import”, clique em “Video Frames to Layers”. Selecione o arquivo desejado e clique em “Load”. O Photoshop não é um editor de vídeos, portanto não é bom carregar arquivos muito grandes.
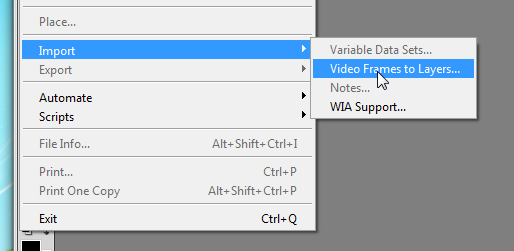
O próximo passo é escolher os frames que serão usados. Você poderá editar mais tarde ,removendo aqueles que não deseja, mas é preciso fazer esta primeira seleção, pois importar trechos longos pode levar tempo, e o Photoshop só consegue trabalhar com 500 frames por vez. Na janela aberta, clique em “Selected Range Only” e certifique-se que a caixa “Make Frame Animation” esteja selecionada.
Nesta mesma janela existe um preview do vídeo, você deve avançar até o momento desejado e, com a tecla “Shift” pressionada, role o controle até o ponto final desejado do GIF. É possível que o player esteja bugado e só apareçam as imagens, sem os controles de avançar e retroceder. Não tem problema, basta posicionar o mouse na parte preta abaixo da prévia e clicar para ir para frente ou para trás.
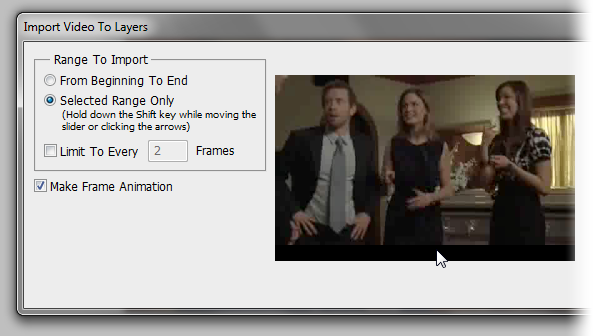
Clique em “OK” para confirmar e veja, na caixa de layers (camadas), se toda a parte que você deseja para criar o GIF foi importada. Se sim, é hora de continuar o trabalho de criação. Se não, tente novamente até conseguir o trecho desejado. Não importa se você selecionou mais frames do que queria, pois isso pode ser arrumado posteriormente, refaça a operação apenas se faltaram quadros.
Criando o GIF
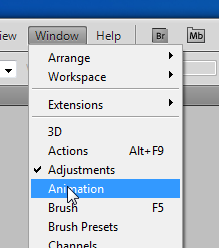
Para facilitar o trabalho, abra a janela de configurações para animação que existe no Photoshop. Faça isso clicando em “Window” e marcando a opção “Animation”. Pronto, você verá na parte de baixo da tela algo parecido com uma timeline de edição de vídeos, porém frame a frame.
Você não precisa se preocupar em ajustar parâmetros como quantidade de frames por segundo, ou por quanto tempo cada frame é mostrado, pois isso vem automaticamente ao importar o vídeo. Este tipo de configuração é necessária apenas se você estiver criando a animação, frame a frame, no Photoshop.
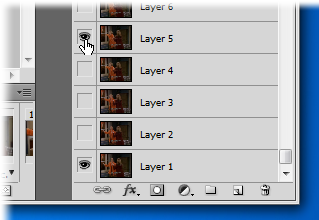
Se a sua timeline apresentar, no começo, frames fora de ordem, é por que eles estão marcados para serem visualizados, na caixa de layers. É preciso corrigir isso, desmarcando a visualização de todos os quadros, menos do primeiro. Desta forma, todos eles ficarão em ordem. Você pode navegar pela timeline usando o scroll do mouse. Procure desmarcar esses quadros antes de abrir a caixa de animação.
Agora é a hora de editar os frames e deixar apenas aqueles que você deseja para criar o GIF. Se o começo do vídeo tem partes “inúteis”, vá até o quadro que será o primeiro momento da animação e selecione-o. Agora vá até o começo do vídeo e, segurando o “Shift”, clique no primeiro quadro.
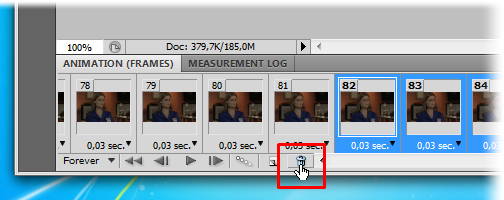
Não é possível apagar os frames clicando em “Delete”, é preciso clicar no botão que tem essa função. Esse botão é uma lixeira que se encontra logo abaixo da timeline. Clique nela e, na janela de diálogo aberta, clique em “OK” para confirmar a exclusão dos quadros selecionados, conforme a imagem acima.
Repita a operação para os frames que estiverem sobrando no final do vídeo também. Você pode editá-los conforme a sua preferência, retirando frames do meio também. Para ver como o seu trabalho está ficando, você deve clicar no botão de play. Essa prévia pode rodar um pouco lenta, mas não se preocupe, o GIF deverá ficar na velocidade normal.
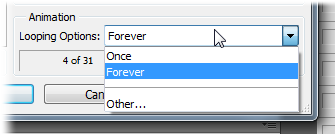
Está quase no fim! Vá em “File” e clique em “Save for Web & Devices”. O Photoshop faz todas as conversões de cor e formato necessárias, você só precisa se certificar de que o campo “Looping Options” está selecionado como “Forever”. Agora clique em Save, escolha a pasta de destino e pronto!

O seu GIF está pronto e você enviar em recados no Orkut e Facebook, pode fazer o upload para algum servidor e usar em praticamente qualquer situação, até mesmo em conversas no MSN. Divirta-se criando GIFs para todas as ocasiões, é rápido e pode render muitas risadas!
Categorias



























