
Manter a temperatura do computador sob controle é uma das tarefas essenciais para o bom funcionamento do sistema. Caso contrário, uma temperatura muito alta pode levar o usuário a enfrentar problemas muito desagradáveis, como travamentos e reinicializações inesperados. Na pior das hipóteses, isso pode acarretar até a perda de componentes importantíssimos, como o processador da sua máquina.
Para evitar situações como essas, a primeira medida é aprender a monitorar a temperatura do computador, com a ajuda de softwares que podem ser encontrados facilmente no Baixaki. Já que cada modelo de processador e conjunto de hardware pode fornecer seus próprios padrões de temperatura, o uso dessas ferramentas torna o monitoramento mais fácil.
Um programa indicado é o CoreTemp, que permite uma leitura rápida e de fácil compreensão da temperatura do processador, já que exibe os valores mínimo e máximo para comparação. Além desse, também se destaca o HWMonitor, que exibe temperatura de diferentes componentes, como CPU, placa-mãe e disco rígido, sempre com a exibição dos valores máximo, mínimo e atual, para facilitar a comparação.
Mãos à obra!
Claro que nós esperamos que esteja tudo bem com a sua máquina e que você possa manter uma dessas ferramentas instaladas apenas por curiosidade ou precaução. Mas como nos ensina a Lei de Murphy, “se algo pode dar errado, dará errado da pior maneira, no pior momento e de modo a causar o maior estrago possível”.
Portanto, listamos a seguir algumas medidas que você pode tomar para manter controlada a temperatura do seu computador, evitando assim que você tenha prejuízos e preocupações inesperadas.
Manutenção e limpeza

Com o passar do tempo, muita poeira pode acabar se acumulando dentro da máquina, principalmente próximo aos coolers, os pequenos ventiladores instalados para ajudar a refrescar o processador e o interior do computador. Essa poeira pode causar falhas e até colaborar para o aquecimento excessivo dos componentes de hardware da máquina.
O Baixaki já publicou um tutorial ensinando como limpar o PC, tanto por fora quanto internamente. O texto detalha as ferramentas e os procedimentos necessários para fazer a faxina dentro do computador. Lembre-se de desligar e retirar da tomada o computador e seguir à risca as recomendações do artigo. Dessa forma, você evitará problemas e até mesmo a possibilidade de levar choques.
Outro artigo recomendado é o que ensina a limpar a fonte do PC, componente indispensável e que distribui energia para todo o computador. Uma fonte suja demais pode atrapalhar o fluxo de ar do gabinete, colaborando assim para o sobreaquecimento das placas e outras peças da máquina. Portanto, é recomendável que você a limpe de três em três meses.
Outra dica valiosa diz respeito à organização dos cabos dentro da máquina. Tente deixar o ambiente interno do gabinete o mais limpo possível, para que o ar possa circular livremente. Além disso, ao ordenar e agrupar os cabos, tome cuidado para que eles não obstruam dutos ou saídas de ar.
Verificação de cargas e processos
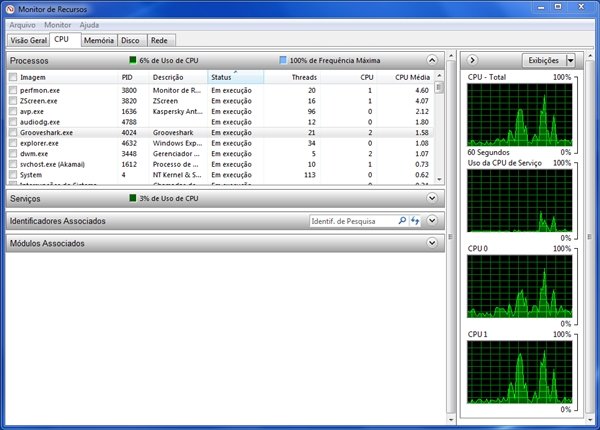
A organização física, do hardware, é muito importante. Mas quando o assunto é temperatura, precisamos também gerenciar e organizar o uso que fazemos dos softwares. Programas que exigem muitos recursos da máquina fazem com que o computador tenha que trabalhar mais. Dessa forma, o consumo de energia aumenta e, consequentemente, mais calor acaba sendo produzido.
Portanto, uma boa prática é monitorar também os processos em execução na sua máquina. No Windows 7 podemos visualizar o consumo de memória e CPU de cada processo por meio do Monitor de Recursos.
Para executá-lo, acesse Menu Iniciar > Acessórios > Ferramentas do Sistema > Monitor de Recursos. Navegue pelas abas “CPU” e “Memória” para ver o uso que cada processo está fazendo desses componentes.
É normal ver o processador atingir 90% ou 100% de uso em alguns casos. Porém note que esses valores mais altos são exibidos apenas em picos de processamento, temporariamente. Um processador com carga alta frequentemente é sinal de que existe algum problema na máquina, que deve ser solucionado o quanto antes para que o computador volte a ter um desempenho satisfatório.
Para entender mais sobre o assunto e dar os primeiros passos em relação a um sistema mais leve, recomendamos a leitura de pelo menos três artigos já publicados:
- O que são processos de um sistema operacional e por que é importante saber;
- Encontre processos que estão consumindo o seu HD; e
- Aprenda a limpar a memória RAM e deixe seu computador mais rápido.
Tá quente?

As dicas anteriores são úteis como prevenção de problemas relacionados à temperatura e pode ser que resolvam alguns casos leves de sobreaquecimento. Mas se a limpeza e a eliminação de processos “esfomeados” não solucionar o problema, é porque medidas mais severas precisam ser tomadas.
Pasta térmica
A pasta térmica é um item de grande importância para o computador. Aplicada entre o dissipador de calor do cooler e o processador, essa pasta tem como função aumentar a aderência entre esses dois componentes, para que a refrigeração aconteça de modo mais eficiente.
O Baixaki também já publicou um artigo sobre como aplicar a pasta térmica em um processador. Leia as instruções e assista ao video tutorial antes de proceder. E lembre-se de manter a pasta longe do alcance de crianças e animais, pois apesar de não ser tóxica, ela não deve ser ingerida.
Também vale a pena ler o artigo Processador em chamas, que além da pasta térmica, aborda outras medidas que podem ser aplicadas para reduzir a temperatura do processador.
Velocidade das ventoinhas
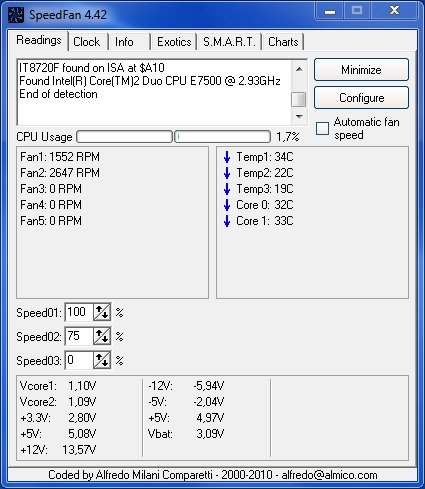
Também é importante verificar a velocidade em que estão operando as ventoinhas do computador. Com SpeedFan, software que já foi apresentado no início deste artigo, além de monitorar, você pode alterar essa configuração facilmente. Para isso, basta clicar nas setas da seção “Speed” e alterar os valores. A velocidade, expressa em RPM, aumentará ou diminuirá, tão logo você mude as configurações.
Pode ser também que as ventoinhas disponíveis em seu gabinete não sejam o suficiente para refrigerar o gabinete. Nesse caso, você pode instalar novas ventoinhas. Não é um procedimento difícil de ser executado e, para ajudar, você pode ler nosso tutorial sobre o assunto para que tudo saia como esperado.
Lembre-se, porém, de planejar bem como o ar deve circular dentro do gabinete. Caso contrário, as ventoinhas não serão eficazes.
Também é importante verificar a velocidade e operação das ventoinhas das placas de vídeos, por meio dos softwares fornecidos pelo fabricante. Essa é uma etapa importante especialmente para gamers e outros usuários que exploram bastante a capacidade gráfica da máquina. Um dos softwares disponíveis para essa tarefa é o EVGA Precision, que funciona com placas GeForce EVGA.
Ajustes de tensão
Um procedimento mais avançado e que deve ser executado apenas por usuários mais experientes é o ajuste de tensão da alimentação do processador. Quando feita corretamente, essa configuração pode diminuir o consumo de energia, gerar menos calor e exigir um uso mais fraco das ventoinhas.
O grande problema é que esse não é um ajuste fácil de ser feito, já que a indústria dos fabricantes de hardware não respeita um padrão de nomenclatura. Dessa forma, cada placa tem suas próprias opções de configuração e convém buscar muita informação antes de alterar esses valores, já que uma configuração errada pode causar instabilidade.
As opções de tensão são modificadas na BIOS ou Setup do computador, que pode ser acessado pressionando a tecla especificada pelo fabricante durante o boot da máquina (Del ou F2, normalmente).
Unidade de resfriamento

Computadores mais robustos, com overclock e construídos para uso intensivo de processamento, podem exigir uma unidade de resfriamento diferenciada, capaz de refrigerar equipamentos mais extremos. Porém, se nada mais funcionar, você pode tentar uma das opções desta seção.
Além do Air-Cooler, utilizado normalmente pelos computadores comuns, existem dois outros modelos capazes de fornecer uma refrigeração muito maior. O primeiro é o Water Cooler, que utiliza água para refrigerar o sistema, retendo calor mais facilmente e refrigerando o sistema de maneira mais rápida.
A segunda opção é muito mais cara. O chamado Cooler Heatpipe utiliza um fluido refrigerante para resfriar os componentes de um computador, de maneira semelhante ao sistema de uma geladeira. Note, porém, que tanto o Water Cooler quanto o Heatpipe farão com que o seu computador pese muito mais.
Categorias





















![Imagem de: Home office: 70 vagas para trabalho remoto internacional [18/02]](https://tm.ibxk.com.br/2025/02/18/18162611125660.jpg?ims=288x165)



