É provável que qualquer pessoa que tenha um PC com o Windows instalado conheça a famigerada BSOD (Blue Screen Of Death) ou “Tela Azul da Morte”. O nome é assustador e, é claro, tem um bom motivo: quando ela aparece, provavelmente tudo o que você estava fazendo foi perdido.
Isso porque essa tela aparece sem nenhum aviso e não permite que nada mais seja feito — é o travamento total do Windows. Ou seja, o jeito é reiniciar o computador e tentar descobrir o que causou o erro para que ele não se repita novamente. Apesar de a maioria das pessoas culparem o Windows pela BSOD, o problema é, na maioria das vezes, algum componente de hardware falhando ou algum driver incompatível com o sistema.
O diagnóstico da “Tela Azul da Morte”
Apesar de ser quase traumática, a tela azul contém informações preciosas para que possamos dar início à busca pelo causador do problema. Logo abaixo do primeiro parágrafo — “Foi detectado um problema e o Windows foi desligado...” —, você verá a descrição do que está dando problema no Windows.
Outra dica importante é prestar atenção nas palavras e códigos que vêm logo após — “Se os problemas persistirem...” —; há informações realmente relevantes ali.
As últimas linhas dão dicas técnicas para você saber especificamente o que foi detectado como problema. Esse código de erro é importante na hora de procurar a solução.
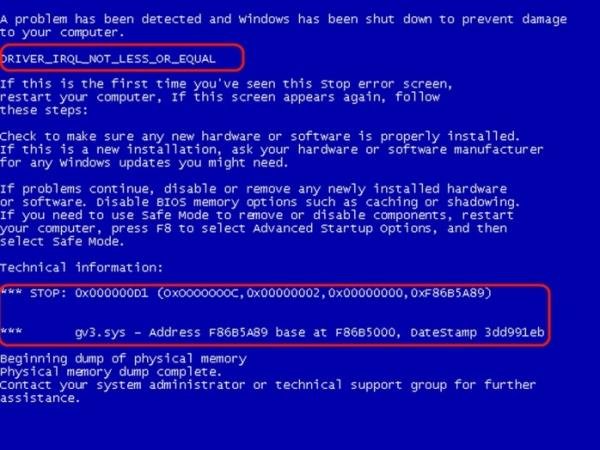 (Fonte da imagem: Tecmundo)
(Fonte da imagem: Tecmundo)
O que fazer
Alternativa 1: O primeiro passo é fazer uma análise detalhada de sua Tela Azul. É importante que você copie (ou tire uma foto) das informações marcadas na imagem logo acima para fazer uma busca na internet. Quem sabe você não encontra alguém que tenha tido o mesmo problema — e que o tenha resolvido? Uma dica importante é digitar no Google o código de erro que está localizado no campo “Technical information”, logo depois da palavra STOP.
Alternativa 2: Informações detalhadas sobre os erros também podem ser encontradas no Visualizador de eventos do sistema, que é um local onde o Windows registra todos os acontecimentos, inclusive os erros e problemas. Para fazer isso, abra o Painel de Controle e acesse as “Ferramentas Administrativas”; ali, você vai encontrar “Gerenciamento do computador”. Acesse esse aplicativo.
A tela de gerenciamento do PC vai se abrir. Do lado esquerdo, no menu, clique em “Logs do Windows”, expanda a seleção e, logo em seguida, clique em “Sistema”. Na tela principal, será possível visualizar todos os acontecimentos, sejam eles problemas ou não. Geralmente os acidentes estão marcados com um ponto de exclamação vermelho, com a data e o horário da ocorrência ao lado. Basta um clique duplo sobre o item para ter uma explicação detalhada.
Repare no exemplo a seguir: o computador está apresentando falhas por ter um problema de hardware. Mais especificamente, um erro no disco rígido.
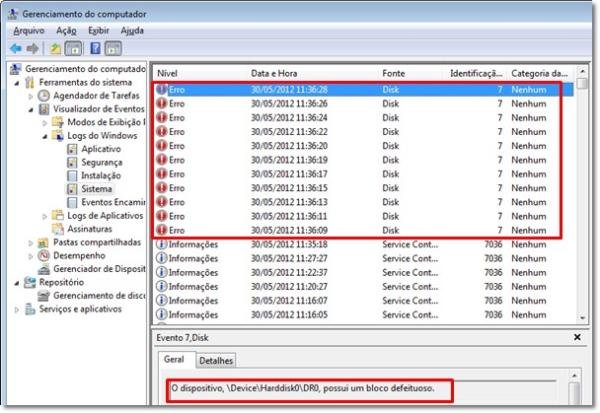 (Fonte da imagem: Tecmundo)
(Fonte da imagem: Tecmundo)
Alternativa 3: Se você não encontrou nada, então o segundo passo é checar os drivers dos componentes de hardware que você tem em seu PC. Caso você tenha atualizado algum driver recentemente (logo antes de dar o erro), então uma sugestão é voltar o driver à versão antiga. Para fazer isso, volte ao Painel de Controle e abra o aplicativo “Gerenciador de Dispositivos”.
Procure o dispositivo que você atualizou, por exemplo, da placa de vídeo. Clique com o botão direito no driver e vá em “Propriedades”. Uma janela com informações se abrirá. Procure a aba “Driver”. Você vai ver um botão chamado “Reverter Driver”. Clique nele para voltar à versão antiga.
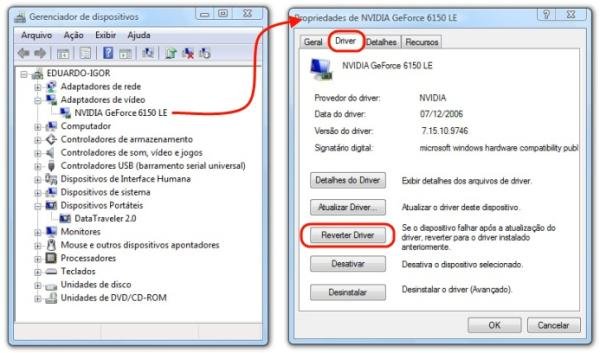 (Fonte da imagem: Tecmundo)
(Fonte da imagem: Tecmundo)
Alternativa 4: Outra solução é exatamente o contrário da sugestão anterior: atualize os drivers dos periféricos para uma versão mais recente, indo ao site do desenvolvedor do hardware.
Alternativa 5: A memória RAM consegue ser mais campeã de telas azuis do que você imagina. É sempre bom saber como está o funcionamento de seus pentes de memória, pois eles podem estrar apresentando erros provenientes de mau funcionamento ou até mesmo um simples mau contato. Utilize sempre programas que verificam a sua memória RAM, como o MemTest, e lembre-se de limpar frequentemente o interior do seu computador (caso ele seja um desktop).
Alternativa 6: Um frequente causador de telas azuis é o superaquecimento dos componentes, principalmente do processador. Se atingir uma temperatura muito alta, ele possivelmente vai desligar automaticamente para proteger a integridade de seus circuitos internos. Verifique a temperatura com aplicativos específicos para isso, como o HWMonitor. Caso você perceba que a temperatura está muito elevada, procure checar as ventoinhas e coolers do seu computador para encontrar os possíveis problemas.
 (Fonte da imagem: Tecmundo)
(Fonte da imagem: Tecmundo)
Alternativa 7: Restaurar o Windows é uma boa opção. É por isso que é tão importante sempre criar pontos de restauração antes de fazer alguma modificação no sistema ou até mesmo antes de instalar um programa — para os mais neuróticos.
Quando nada funcionar
Se nenhuma das dicas acima funcionar, ainda existe uma opção. É possível restaurar os arquivos do Windows a partir do CD de instalação. Basta colocá-lo no drive e seguir as instruções na tela. O sistema irá reinstalar todos os itens importantes, mantendo os seus dados e documentos seguros. Mas nem sempre isso é garantia de resolução do problema, talvez você precise reinstalar o sistema do zero, partindo para uma formatação completa.
Se depois de tudo isso você ainda não conseguiu resolver pelo menos parte do problema, a última alternativa é realmente chamar um técnico de informática e delegar a responsabilidade a um profissional.
Categorias


























