Você já deve ter notado que, quando o seu Windows reinicia, tudo funciona de forma exemplar. No entanto, de acordo com a carga de programas que você utiliza durante o dia, vai chegar uma hora em que o sistema apresentará lentidão ou alguns pequenos “engasgos”.
Isso acontece devido ao uso excessivo da memória cache, aquela que acompanha a velocidade do processador.
Hoje o TecMundo te ensina a limpar a memória cache e regularizar esse problema!
O que é cache?
É a memória responsável por acelerar a execução de programas que você está usando no momento, armazenando dados temporários. Entretanto, em alguns casos, quando determinados aplicativos são fechados, os seus resquícios continuam no cache, ocupando espaço e salvando dados, o que pode ocasionar lentidão.
Qual é a importância do cache?
Ele acelera o processamento e carregamento de dados. De maneira mais clara, a memória cache salva dados, para que a aplicação funcione mais rapidamente quando você voltar a abrir, evitando a repetição de processos, como fazer o login em uma plataforma.
Esse armazenamento melhora a performance do sistema, aplicativos e dispositivos, proporcionando uma experiência melhor ao usuário.
Como limpar o cache do computador?
Conseguimos limpar o cache do computador de duas maneiras distintas, uma mais simples e outra mais complexa, confira o tutorial abaixo para entender a sua necessidade e deixar seu computador mais rápido.
Passo a passo para limpar o cache do computador versão simples
1. Clique com o botão direito do mouse na sua tela inicial, em seguida selecione “novo”, depois em “atalho”.
 (Reprodução/Tecmundo)
(Reprodução/Tecmundo) 2. Na janela aberta copie o comando abaixo e cole em “Digite o local do item”.
%windir%\system32\rundll32.exe advapi32.dll,ProcessIdleTasks
 (Reprodução/Tecmundo)
(Reprodução/Tecmundo) 3. Clique em avançar e de um nome para o atalho.
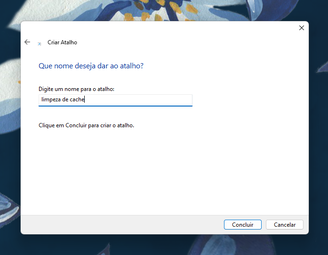 (Reprodução/Tecmundo)
(Reprodução/Tecmundo) 4. Agora chegou a hora de limpar a memória. Dê dois cliques sobre o atalho que você criou, como se fosse abri-lo, e aguarde alguns instantes.
Pronto, seu computador não irá emitir nenhum aviso da liberação do cache, mas ele será liberado!
 (Reprodução/Tecmundo)
(Reprodução/Tecmundo) Passo a passo para limpar o cache do computador versão elaborada
Nessa versão, você irá limpar o cache manualmente de cada parte do computador, confira!
Limpar cache Loja do Windows:
1. Execute o comando no teclado: “Tecla Windows + R”
2. Insira o comando “WSReset.exe” e clique em “OK”. Foi limpo!
 (Reprodução/Tecmundo)
(Reprodução/Tecmundo) Limpar cache da atualização do Windows
1. Abra o explorador de arquivos, acesse “este computador”.
2. Depois abra o “disco local (C:)"
3. Abra a pasta “Windows”
 (Reprodução/Tecmundo)
(Reprodução/Tecmundo) 4. Em seguida abra a pasta “Software Distribution”
 (Reprodução/Tecmundo)
(Reprodução/Tecmundo) 5. Entre e delete a pasta “Download”. Pronto, cache de atualização limpo!
 (Reprodução/Tecmundo)
(Reprodução/Tecmundo) Passo a passo de como limpar o cache no Chrome
Aprenda a limpar o cache do navegador Google Chrome.
1. Clique nos 3 pontinhos no canto direito da tela e em seguida em “Configurações”.
 (Reprodução/Tecmundo)
(Reprodução/Tecmundo) 2. Vá até “Privacidade e Segurança”;
 (Reprodução/Tecmundo)
(Reprodução/Tecmundo) 3. Selecione a opção “Limpar dados de navegação”.
 (Reprodução/Tecmundo)
(Reprodução/Tecmundo) 4. Clique em “Avançado”, em seguida em “Imagem e arquivos armazenados no cache” e por fim, em “Limpar Dados”. Ponto, cache do navegador limpo!
 (Reprodução/Tecmundo)
(Reprodução/Tecmundo) Gostou das dicas? Você também pode conferir aqui alguns passos de como liberar mais espaço no seu smartphone com dicas simples, e um tutorial para limpar o seu histórico de navegação do Google Chrome no IOS.
***Esse texto foi atualizado por Ligia Parize no dia 11/11/2024
Categorias



























