Uma das funcionalidades mais bacanas quanto à usabilidade do Windows é a pré-visualização das janelas abertas em forma de miniaturas na Barra de tarefas. Quem precisa editar muitos documentos ao mesmo tempo, por exemplo, pode se beneficiar com o recurso, já que fica mais prático trocar o foco para a janela certa do editor de textos.
De todo modo, há quem ache as miniaturas muito pequenas e gostaria de aumentá-las ou de fazer pequenos ajustes na disposição delas. Seja por preferência pessoal ou por algum problema de visão, o importante é que existe uma forma de fazer essas modificações.
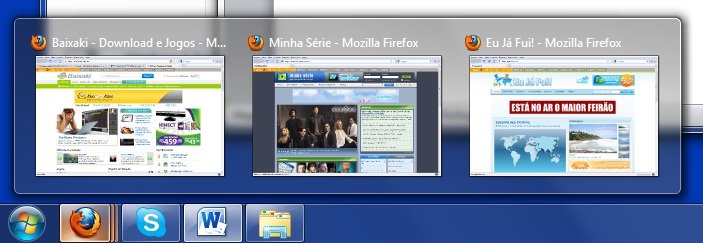
O truque fica por conta do Windows 7 Taskbar Thumbnail Customizer, uma ferramenta desenvolvida especialmente para esses casos.
Antes de qualquer coisa, baixe o arquivo ZIP que contém o aplicativo e descompacte-o. Você perceberá que o programa não exige instalação e nem permissões de administrador para ser usado. Basta clicar duas vezes sobre o arquivo “Windows 7 Taskbar Thumbnail Customizer v 1.2” para executá-lo.
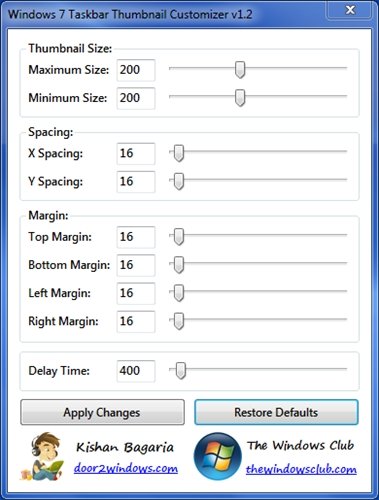
Como a janela principal do software pode ser um pouco confusa a princípio, com muitos termos em inglês, convém descrevermos o que faz cada uma das opções.
Para começar, a seção “Thumbnail Size” é responsável pelo tamanho das miniaturas que serão exibidas. É possível configurar um tamanho máximo (“Maximum Size”) e um mínimo (“Minimum Size”).
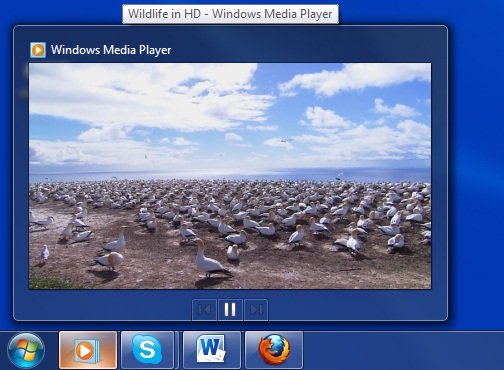
Para alterar a configuração desses e de outros campos, basta arrastar o controle ao lado de cada item ou entrar diretamente com o valor numérico no campo de texto. Uma miniatura maior é muito útil para reconhecer o texto exibido por ela ou então assistir o vídeo carregado pelo Media Player.
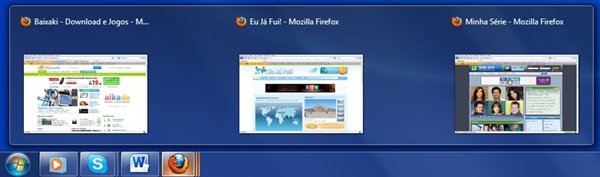
“Spacing” ajusta o espaçamento deixado entre as miniaturas. Já “Margin”, como é possível supor pela semelhança com a palavra em português, possibilita que o usuário defina as margens da caixa onde as miniaturas são exibidas. Altere o valor da opção “Top Margin” para ajustar a margem superior, “Bottom Margin” para a inferior, e “Left Margin” e “Right Margin” para as margens da esquerda e da direita, respectivamente.
A última opção, “Delay Time”, define o tempo que Windows leva para exibir as miniaturas depois que o usuário posiciona o mouse sobre o ícone do programa. O valor padrão é de 400 milissegundos, ou seja, 0,4 segundo. Durante os nossos testes não percebemos mudanças significativas ao alterar esse valor.
Quando terminar de configurar os valores das opções, clique em “Apply Changes” para aplicar as mudanças. Note que o Explorer será reiniciado para que as alterações sejam efetivadas. Se você não estiver satisfeito e quiser voltar tudo como era antes, clique no botão “Restore Defaults”.
Categorias

























