Embora os fabricantes ofereçam longos períodos de tempo nas caixas, as baterias de nossos notebooks e portáteis acabam cada vez mais rápido. Nem sempre a culpa é do hardware propriamente dito, especialmente no caso de uma máquina novinha em folha, que acabou de sair da embalagem.
Muitas vezes, o grande vilão não é um programa ou sistema operacional, mas sim o agrupamento de diversos fatores. Entre eles, os principais são os planos de energia escolhidos e configurações de aparência do sistema operacional, além de programas e funções que trabalhem em segundo plano mesmo em períodos de inatividade do computador.
Para poupar a bateria de seu notebook, tudo isso pode ser resolvido no próprio sistema operacional. Porém, como essas configurações costumam estar em lugares separados ou até meio escondidos, o Baixaki separou um programa que reúne todas em sua interface, além de permitir que algumas funcionem automaticamente depois de escolhidas.
Pré-requisitos:
- Programa Aerofoil;
Conhecendo os planos de energia
A instalação do Aerofoil é um processo feito passo a passo e durante ele há duas etapas que merecem maior atenção. A primeira delas diz respeito à definição de como a energia do computador deve ser administrada no tempo em que ele estiver utilizando a bateria e quando for conectado a uma tomada.
Para isso, uma tela é exibida solicitando que você defina tais configurações. Há três opções de plano de energia: “Balanced” (Equilibrado), “High Performance” (Alto desempenho) e “Power Saver” (Economia de energia). A primeira alternativa proporciona alto desempenho quando o computador está em uso e economiza de energia enquanto estiver inativo, o gasto de energia aqui é moderado.
O segundo plano deixa o computador sempre configurado para otimizar a máquina e obter a melhor capacidade de resposta do sistema. Como ele prioriza a performance, o gasto de energia é alto. O terceiro busca economizar energia reduzindo configurações de desempenho.
Entre essas opções, o ideal é que você selecione “High Performance” sempre que ele estiver conectado à tomada (campo “on AC”), pois ele não depende da energia da bateria. No outro caso, para uma maior economia (e para aumentar a duração da bateria), o ideal é deixar em “Power Saver”, como mostrado na figura abaixo:
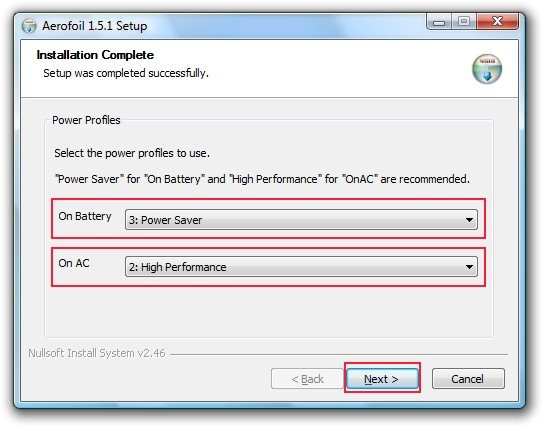
Caso você queira manter o notebook com um menor gasto enquanto estiver conectado à bateria, mas com o desempenho alto, também pode optar pelo plano “Balanced”. Entretanto, caso ele permaneça em uso constante, o consumo da bateria será alto.
Configurando o gerenciamento
Ainda durante a instalação, há outra configuração importante: o que o programa deve gerenciar. Esta tela aparece logo após a de energia, e é composta por cinco opções. Todas voltadas para configurações do Windows que, por necessitarem de recursos da máquina, contribuem no consumo da bateria do notebook.
“Manage Power Plan” é referente ao gerenciamento de energia; “Manage Volume Muting”; está relacionada a deixar o microfone mudo quando o computador estiver inativo; “Manage Windows Sidebar”, lida com a Barra lateral do Windows em períodos de inatividade; “Show Hibernate option in the menu”, serve para exibir a opção de Hibernar no menu do Aerofoil e “Show notification messages” cuida das mensagens do sistema, que são mostradas logo ao lado do relógio.
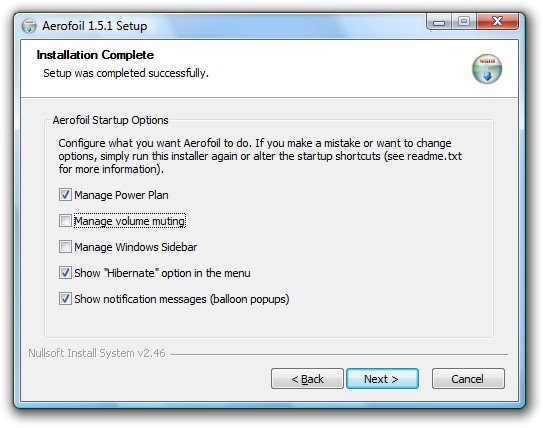
Aqui é possível selecionar todas, conforme você julgue necessário para economizar energia. Para não ser extremista e acabar insatisfeito depois, é recomendado utilizar o bom senso e optar por configurações que não interfiram nas funcionalidades que você costuma usar com frequência.
Ativando ou desativando a função do Aerofoil
Ao final da instalação, o Aerofoil é mostrado como um ícone na Bandeja do sistema (“systray”). Com um clique com o botão direito do mouse, você pode acessar o menu de contexto do programa, que contém suas opções. Observe que “Auto Power Plan” está selecionada, pois você a configurou previamente ao instalar o aplicativo.
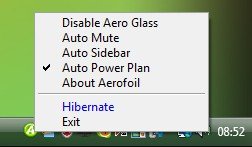
Caso você tenha escolhido deixar ao encargo do programa o gerenciamento do som e da Barra lateral do Windows, “Auto Mute” e “Auto Sidebar” também estarão selecionadas. Além destas opções, há também o “Disable Aero Glass”. Embora o Aero Glass seja uma função relacionada à aparência das janelas do Windows, ele costuma gastar uma boa quantidade de energia da bateria.
Se você selecionar essa opção, ela fará com que o Aero Glass seja desativado. Feito isso, uma mensagem de sistema indica que as configurações de aparência básicas foram selecionadas e o Aerofoil notifica que a função foi desabilitada pelo usuário:
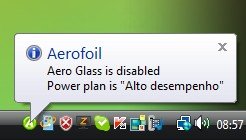
Para voltar a ativá-lo, basta clicar com o botão direito do mouse no ícone do programa e escolher “Enable Aero Glass”. Adicionalmente, vale lembrar que ao desmarcar qualquer uma das opções, você automaticamente desabilita seu funcionamento. Quando uma delas for selecionada, estará ativada novamente.
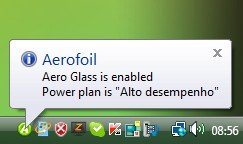
Categorias


























