Quem preza pela saúde do computador sabe bem que deixar o micro ligado por muitos dias seguidos pode gerar alguns problemas. Tanto o sistema operacional como o hardware são afetados conforme a utilização do PC. Além disso, um PC que permaneça ligado por muito tempo tende a gerar uma conta de energia astronômica.
Claro que nem sempre queremos deixar o PC ligado a noite toda, mas algumas vezes é necessário deixá-lo funcionando para execução de alguma tarefa (como uma desfragmentação ou a varredura do programa antivírus). Para estes casos é que existe o Agendador de Tarefas, um programa do Windows, que você já deve ter visto, mas que nunca pensou em usar.
Enfim, esta é apenas uma das possíveis tarefas a executar com o aplicativo do Windows. Sendo assim, nosso tutorial de hoje vai mostrar como utilizar o Agendador de Tarefas para desligar o computador sempre que o PC ficar ocioso por muito tempo.
Passo-a-passo
1) Abra o “Menu Iniciar”, acesse a pasta “Acessórios” e dentro de “Ferramentas do Sistema” clique em “Agendador de Tarefas”;
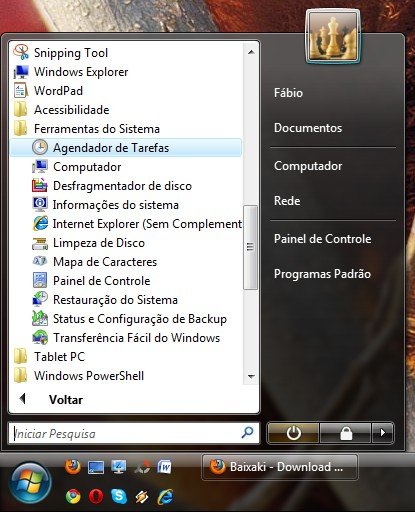
2) Entre no menu “Ação” e clique em “Criar Tarefa”;
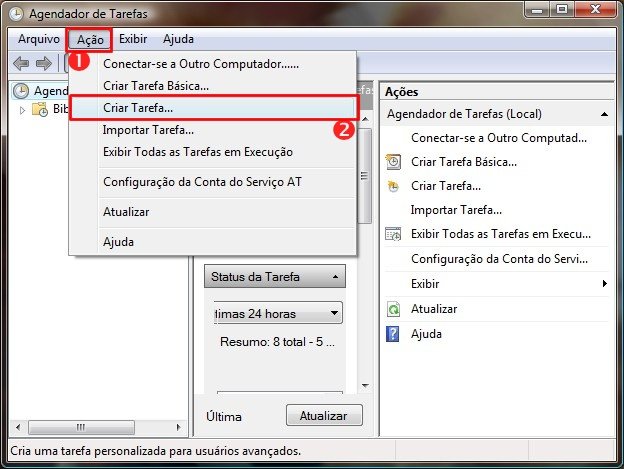
3) No campo “Nome” defina um apelido para sua tarefa. Depois marque a caixa “Executar com privilégios mais altos” e então clique em "OK";
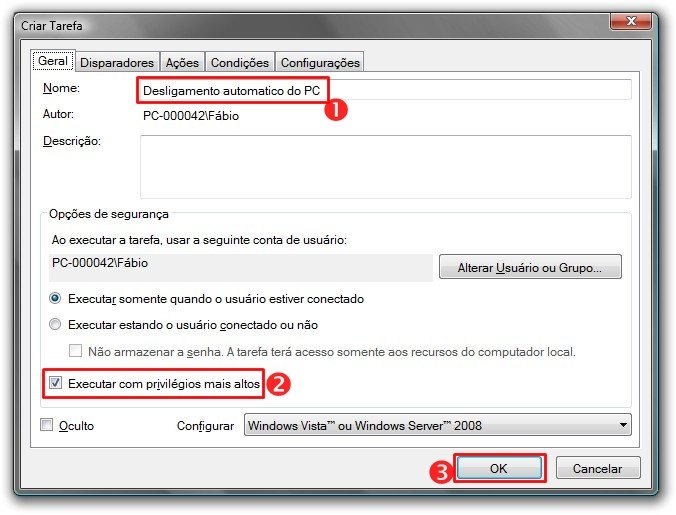
4) Alterne para a aba “Disparadores” e na parte inferior da janela clique em “Novo...”;
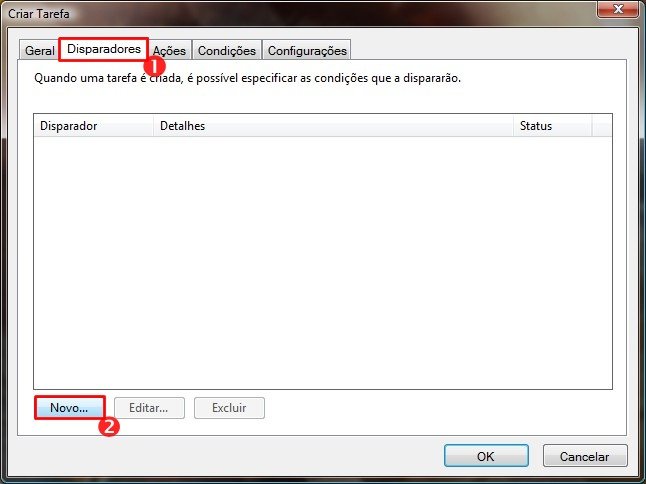
5) Nas configurações selecione o modo “Diário” para que a tarefa seja executada todo dia e então defina um horário para o início da tarefa;
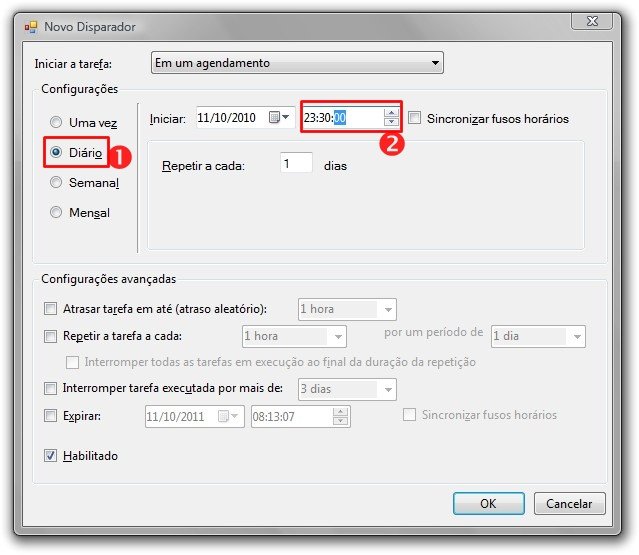
Exemplo: se você costuma usar o PC até 23:00 horas, pode programar o desligamento para depois das 23:30.
6) Depois de definir os dados de horário, clique em “OK”;
7) Agora mude para a aba “Ações” e clique em “Novo...”;
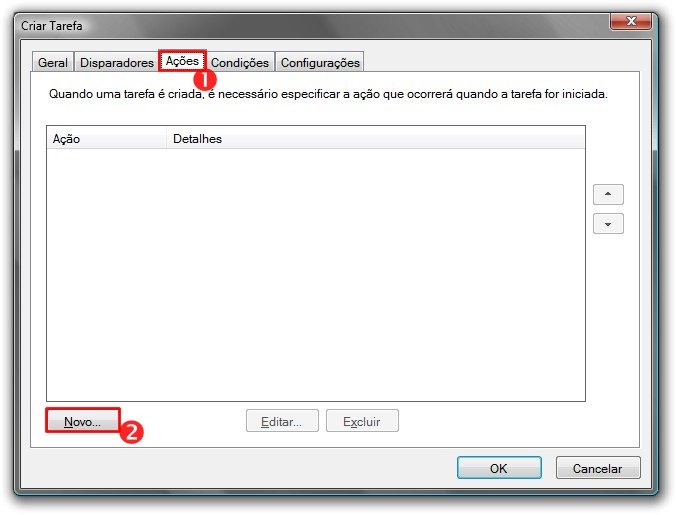
8) Selecione a ação “Iniciar um programa” e no campo “Programa/script” escreva o seguinte:
shutdown
9) Em “Adicione argumentos (opcional)” digite o comando abaixo:
/S /F
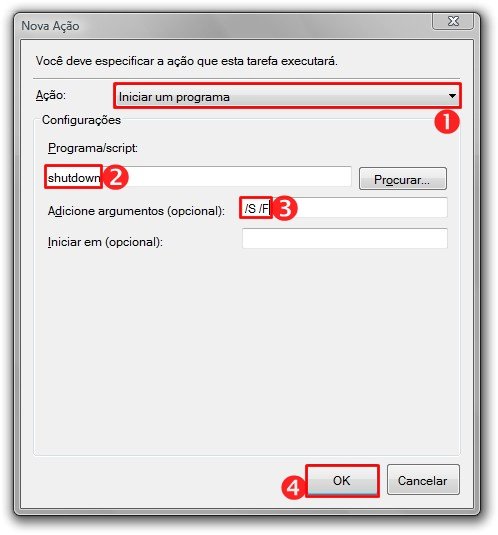
10) Clique no botão “OK” para fechar esta janela;
11) Acesse a aba “Condições” e escolha por quanto o tempo o PC deve estar ocioso para que a tarefa seja iniciada;
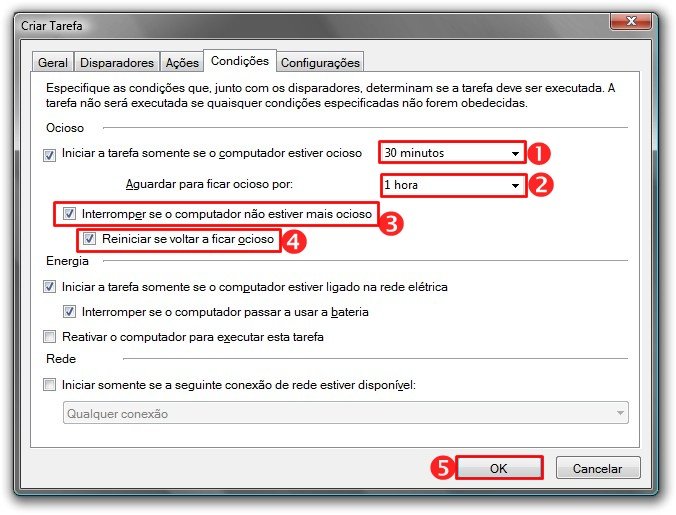
Exemplo: se você costuma efetuar downloads durante a madrugada, pode definir um tempo maior de ociosidade, algo acima de 3 ou 4 horas.
12) Por fim, vá para a aba “Configurações” e no campo “Se ocorrer falha na tarefa, reiniciar a cada” defina o tempo para que a tarefa seja iniciada novamente. Com esta configuração você garante que se você resolver utilizar o PC além do horário estabelecido, a tarefa não vai falhar, pois depois de determinado tempo o Agendador tentará realizar o processo novamente.
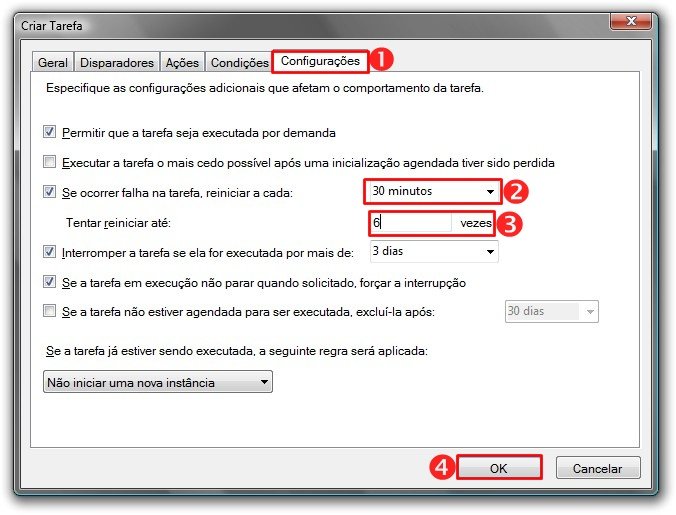
Agora é só fechar a janela de novas tarefas e certificar-se de que o Agendador de Tarefas continua ligado. Utilize o PC a vontade e deixe que o PC seja desligado automaticamente.
Categorias


























