Com a qualidade das câmeras digitais cada vez maior, nem é preciso um grande número de imagens para que o tamanho dos arquivos se torne gigantesco. Um dia inspirado com a câmera na mão pode fazer com que o resultado não caiba em um CD e muito menos ser enviado por email.
Isso faz com que o envio das fotos para seus amigos se torne cada vez mais trabalhoso, já que precisamos antes converter, ajustar e redimensionar cada um dos arquivos. Neste tutorial você aprende a reduzir o peso das imagens em 10 vezes ou até mais com uma perda mínima de qualidade. Isso porque, como você sabe, imagens com mais de 1 MB não combinam com a internet!
Pré-requisitos:
Uma das principais vantagens deste processo é que um único programa dá conta do recado. Ou seja, além da sua coleção de imagens, tudo o que você precisa é do programa IrfanView:
Além de completamente gratuito, o IrfanView tem suporte para diversos formatos e recursos interessantes para a edição de imagens. Ele não oferece tantas ferramentas quanto os principais editores do mercado, mas é excelente para o redimensionamento e a conversão de imagens.
Opcionalmente, você pode baixar o pacote de tradução para o IrfanView. Basta extrair o arquivo dentro da pasta “Languages” onde o programa foi instalado para contar com suporte para o idioma português. Este download serve apenas para tornar mais intuitiva a tarefa, lembrando que usaremos a versão em inglês em nosso tutorial.
Faça você mesmo
Após a instalação do programa, reúna todas as fotos que deseja transformar em uma mesma pasta. Na janela principal do programa, clique em “File” (Arquivo) e em seguida em “Batch conversion/Rename” (Converter em lote/Renomear).
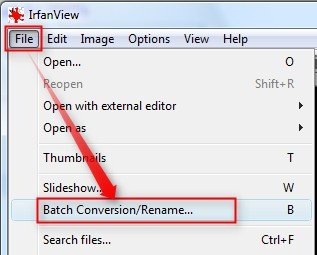
É melhor esquecer a interface anterior do programa, pois tudo o que temos de fazer está dentro desta opção. Portanto, familiarize-se com a janela:
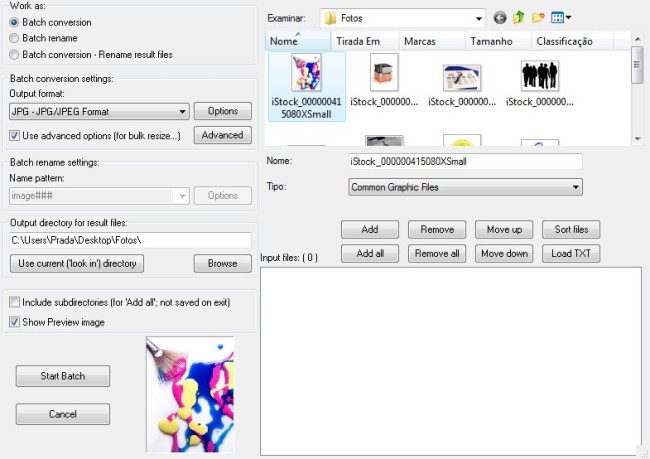
Seu primeiro trabalho é apontar as imagens que você deseja converter/redimensionar. Para tal, indique o diretório onde as imagens estão, escolha quais arquivos deseja adicionar à lista de conversão e clique em “Add” (Adicionar). Para adicionar todas as imagens do diretório de uma única vez, clique em “Add all” (Adicionar todos).
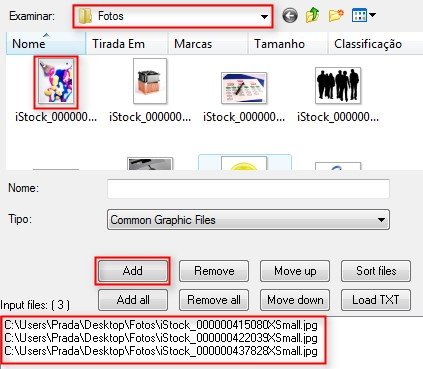
Confira a miniatura da foto e certifique-se que se trata do arquivo que você deseja converter. É possível apontar imagens de vários diretórios diferentes de uma única vez. Vale lembrar que a lista de arquivos a serem convertidos é a dos que se encontram na parte inferior da janela, a porção superior serve apenas para auxiliar na busca pelas fotos.
Acerte os padrões
Escolha então se deseja somente converter as imagens (Batch conversion), renomeá-las (Batch rename) ou fazer ambos (Batch conversion – Rename result file). A terceira opção permite que você faça todas as conversões de uma única vez, portanto, é a mais indicada para nosso trabalho:
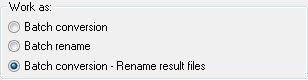
Decida o formato de saída para as imagens. Para deixar os arquivos leves e com a menor perda de qualidade possível, a extensão JPG é a mais indicada. Ao lado do formato, clique em “Options” (Opções) para alterar a qualidade da conversão, optando assim por uma qualidade superior ou por arquivos mais leves.
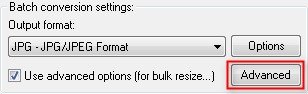
Não se esqueça de marcar a opção “Use advanced options” (Usar opções avançadas) para garantir a qualidade do redimensionamento. Ao lado, clique em “Advanced” (Avançado) para escolher os padrões do redimensionamento:
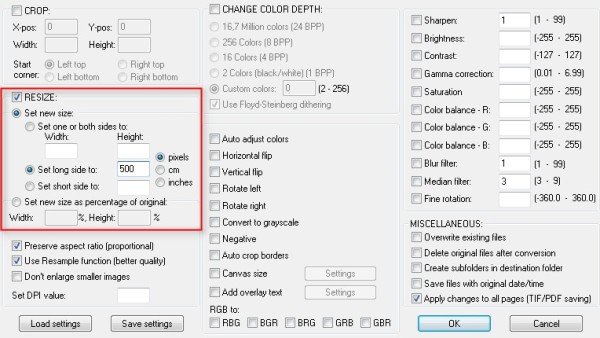
Concentre-se na opção “Resize” (Redimensionar). Dentro de “Set new size” (escolher o novo tamanho), você fixa a largura (Width), altura (Height) ou ambas as dimensões. Escolha ainda a unidade de medida a utilizar e se você pretende basear-se na maior ou menor medida. Em nosso exemplo, fixamos a maior medida das imagens em 500 pixels.
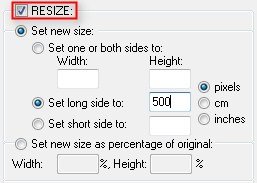
Você também pode fazer o redimensionamento proporcional ao tamanho original das imagens (diminuí-las pela metade ou aumentá-las em 150%, por exemplo). Ainda nesta janela, escolha outras preferências sobre o redimensionamento e as propriedades dos novos arquivos: se deseja sobrescrever os antigos ou criar um novo diretório para as imagens tratadas.
Opções adicionais
De volta à janela de redimensionamento em massa, escolha o nome das novas fotos. No lugar de image### atribua um nome, como Festa###. Não deixe de incluir os caracteres “#” ao final do nome, este é o espaço que o programa utiliza para adicionar um número a cada foto. No exemplo acima a primeira imagem seria nomeada de “Festa 001”.
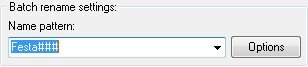
Não utilizar o número de dígitos necessário implica erros, ou seja, com um único “#”, o programa não renomeia mais que 10 imagens. Finalmente, escolha uma pasta para alocar as imagens convertidas:
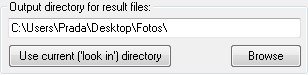
Após acertar todas as preferências, basta clicar em “Start Batch” (Começar Lote) para iniciar a conversão. Se tudo der certo, a janela que monitora o processo deve exibir o número exato de arquivos em “Files ao final e nenhum número nos campos “Errors” (Erros) ou “Warning” (Atenção).
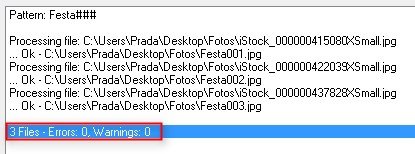
Se a sua ideia é tornar um lote de imagens mais leve para compartilhamento pela internet, utilize um compactador de arquivos na pasta com os resultados. Caso a qualidade das fotos não tenha lhe agradado, tente novamente atribuindo novos valores para a qualidade da conversão e para as dimensões das imagens.
Além de tornar os arquivos mais leves, você pode utilizar a conversão em lote para aumentar o tamanho das fotos, recortá-las de acordo com sua necessidade ou simplesmente renomeá-las em massa. Aproveite também para conhecer as outras funções do IrfanView: ele é capaz de fazer pequenos ajustes, remover olhos vermelhos e corrigir imperfeições em segundos.
Categorias

























