Não importa o sistema operacional usado, o modo como os arquivos e programas são acessados é parecido em todos. Em geral, você utiliza o mouse para executar os atalhos localizados na Área de trabalho (ou em algum programa de gerenciamento de atalhos).
Contudo, exceto pelo comando “Executar” (Windows + R), não há como executar aplicativos ou abrir documentos por meio de atalhos do teclado – o máximo que você consegue é utilizá-los para simular o mouse ou executar comandos para minimizar várias janelas, entre outras coisas.
Caso você tenha imaginado a praticidade que seria apertar duas teclas e, com isso, abrir o navegador, não haveria melhor artigo para você ler neste exato momento. Afinal, nas próximas linhas você aprenderá a utilizar o WinHotKey, aplicativo responsável por criar atalhos de teclado para os mais variados fins.
Pré-requisitos
Baixar o WinHotKey.
Faça você mesmo
Ao executar o WinHotKey pela primeira vez, aparece uma série de janelas de introdução ao programa. Na primeira está escrito que ele é responsável por criar atalhos de teclado para: executar aplicativos, abrir documentos, abrir pastas e digitar automaticamente algum texto pré-definido.
A segunda, por sua vez, informa que todos os atalhos possuem como primeiro botão a tecla “Windows” (não usá-la pode gerar conflitos com atalhos de outros aplicativos). Em seguida, mostra que é obrigatório escolher uma tecla para ativar o comando e cita a possibilidade de utilizar Ctrl, Shift e Alt como parte do atalho.
Por fim, na terceira ele comenta sobre o programa estar sempre na Barra de sistema (“Systray”), bastando clicar duas vezes sobre ele para abrir a janela principal. Clique em “Finish” (Concluir) para encerrar a apresentação.
Uma vez na janela principal, note que já existem diversos comandos pré-configurados. Na verdade, poucos deles são criações feitas pelo programa, pois a maioria é constituída de atalhos nativos do próprio Windows – você sabe que um atalho pertence ao SO quando não é possível acessar as opções “Edit HotKey...” (Editar atalho) e “Remove HotKey...” (Remover atalho).
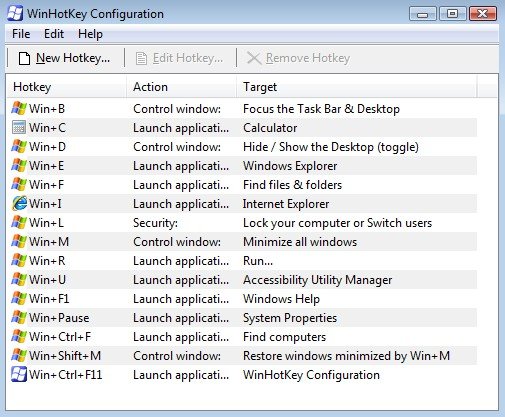
Antes de começar a criar seus atalhos, acesse o menu “Edit” (Editar) e selecione “Options” (Opções). Na janela aberta, escolha se deseja executar o WinHotKey junto ao Windows (“Run on Windows Startup”), mostrar os atalhos nativos (“Show Built-in Windows keys”) e grifar qualquer outra linha (“Highlight every other row” – aparentemente não faz coisa alguma).
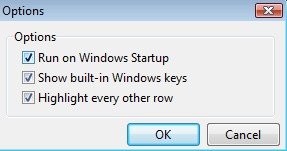
Finalmente, clique sobre “New HotKey...” para começar a criação. No primeiro campo, digite a descrição do atalho e, na sequência, defina as teclas a serem utilizadas. Note que a ordem delas na hora de usar o atalho é “Windows”, Alt, Ctrl e Shift – mesmo que nem todas sejam usadas, a sequência não muda (caso tenha dúvidas, olhe a lista de atalhos criados para saber a ordem certa de cada um).
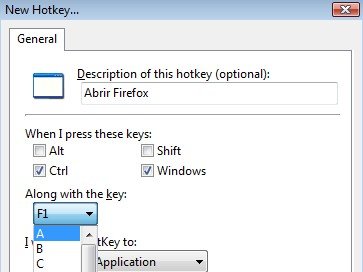
Agora, indique qual função deseja: “Launch an Application” (Executar um aplicativo), “Open a document” (Abrir um documento), “Open a Folder” (Abrir uma pasta), “Type some Text” (Digitar algum texto) ou “Control the Current Window” (Controlar a janela em primeiro plano).
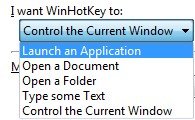
Dependendo da escolha feita, as opções seguintes mudam. Caso escolha “Launch an Application”, clique sobre “Browse...” e procure o arquivo EXE que abre o programa (provavelmente estará em C:\Arquivos de programas, na pasta com o nome do aplicativo).
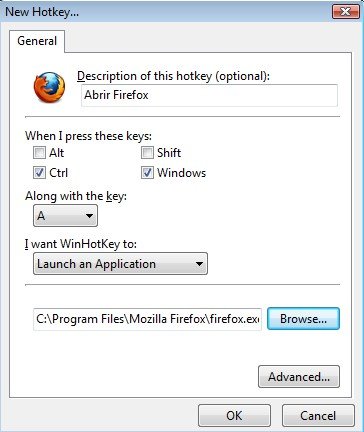
Na opção “Advanced...”, você indica parâmetros específicos do programa (cada um tem o seu) e como deseja que a janela seja aberta: “Normally” (Normalmente), “Minimized” (Minimizada) ou “Maximized” (Maximizada).
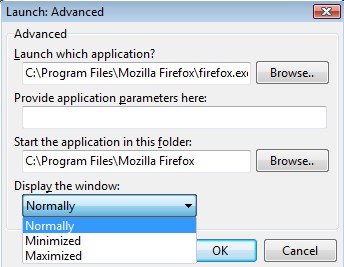
Ao escolher “Open a Document”, procure o arquivo que deseja abrir ao executar o atalho.
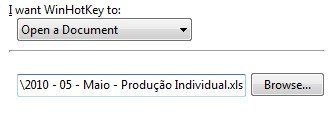
Faça o mesmo com “Open a Folder”. Porém, escolha uma pasta ao invés de um arquivo.
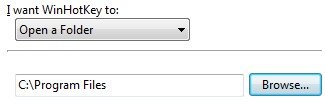
Por sua vez, para a opção “Type some Text” digite um texto qualquer. Por exemplo, “Tudo bem sim, e você?” (já que muitas conversas não passam desse ponto, melhor tornar a tarefa mais rápida!).
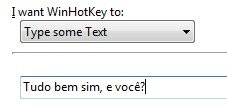
A última opção, “Control the Current Window”, é responsável por executar ações sobre a janela que estiver em primeiro plano. Ao selecioná-la, surge a área “Make the Current Window:” (“Fazer a janela atual:”) e um Menu suspenso com as opções: “Minimize to the Taskbar”, “Maximize to the Screen”, “Restore to it’s Original Size”, “Toggle Maximize and Original Size”, “Resize (Using the Mouse)” e “Move (Using the Mouse)”.
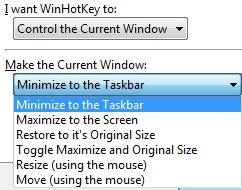
Respectivamente, elas são responsáveis por: minimizar a janela para a Barra de tarefas; maximizá-la; restaurá-la ao tamanho original; trocar entre o tamanho maximizado e original; redimensioná-la usando o mouse; e movê-la pela tela usando o mouse.
Configuradas todas as opções obrigatórias, clique em “OK” e comece a usar o atalho! No entanto, se você tiver errado alguma tecla do atalho, use a opção “Edit HotKey...” para abrir a mesma janela de criação de atalhos, ou então, use “Remove HotKey” para removê-la e criar uma correta desde o começo.
Conseguiu criar atalhos sem dificuldades, encontrou algum problema ou gostaria de sugerir um programa melhor que o WinHotKey? Deixe um comentário!
Categorias


























