O Flickr é, sem dúvida alguma, um grande serviço online de compartilhamento de fotos entre usuários. Como diferencial, ele conta com inúmeras funções e opcionais que o usuário pode fazer, levando seu potencial muito além de somente mostrar imagens. Entretanto, a grande quantidade de informações e funções pode trazer confusão, ao menos em suas primeiras utilizações.
Pensando nisso, o Baixaki preparou um guia para auxiliá-lo na configuração das funções iniciais do serviço.
Carregar fotos
Após criar uma conta, preencher as informações de perfil e modificar o avatar, provavelmente uma das primeiras atividades que qualquer usuário faz é carregar fotos para seu perfil. Embora o processo em si não seja difícil, ele possui uma série de passos para ser concluído, pois o serviço oferece opcionais (como tags e privacidade) na própria operação.
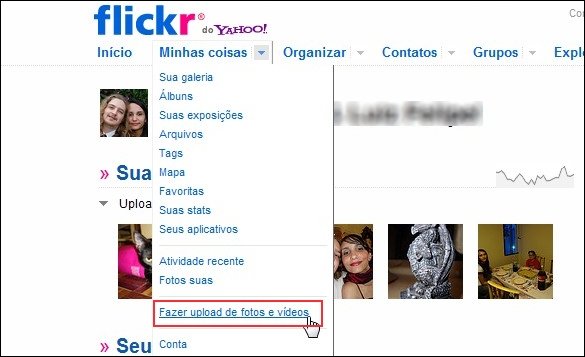
Para começar a carregar fotos, acesse o menu “Minha conta” e escolha “Fazer upload de fotos e vídeos”. Feito isso, uma nova tela é carregada e você deve clicar em “Escolher fotos e vídeos” para escolher o caminho da imagem desejada em seu computador. Então clique em “Abrir” para confirmar a seleção.
Em seguida, uma nova tela é carregada e nela você pode carregar mais fotos, clicando em “adicionar mais”. Caso deseje excluir alguma das imagens antes de efetuar a operação de upload, clique no ícone com o formato de uma lixeira ao lado do nome do arquivo na lista. Quando tudo estiver de acordo é hora de definir a privacidade de sua foto.
São oferecidas duas opções básicas: particular e público. Na opção “Particular” você tem a liberdade de marcá-la e somente você ter acesso à foto carregada. Ela ainda oferece a possibilidade de selecionar um grupo que poderá ver sua foto além de você, bastando para isso selecionar as opções “Visível para amigos” ou “Vísivel para a família”.
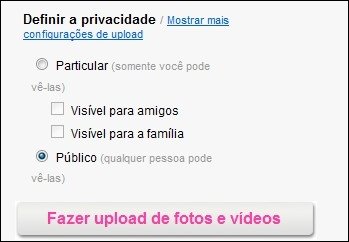
Quando selecionada, a opção “Público”, suas fotos estão visíveis para todos os usuários do Flickr, inclusive em listas de busca. Mesmo pessoas que não tem conta no serviço podem ter acesso à fotos carregadas com a opção de privacidade “Público”.
Uma vez definido o grau desejado de privacidade, clique em “Fazer upload de fotos e vídeos”. Uma nova tela é mostrada, com o progresso da operação. Ao final, uma mensagem de sucesso é exibida pelo serviço e é preciso clicar em “adicionar uma descrição” para acrescentar os detalhes da foto carregada. Feito isso, você pode adicionar tags (palavras-chave utilizadas como filtro em buscas).
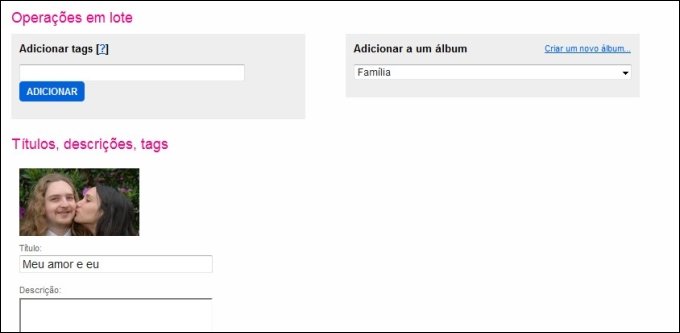
Para isso, digite palavras que descrevam sua imagem no campo abaixo de “Adicionar tags” e clique no botão “Adicionar”. Então, basta definir título e descrição para suas fotos e clicar no botão “Salvar”.
Como esse processo está longe de ser rápido e simples, você pode, opcionalmente, adotar um serviço que o auxilie com a tarefa como o DestroyFlickr, Flickr Uploadr, Flickr Foldr Monitr ou FlickrEdit, por exemplo.
O que é a galeria?
Depois de carregar suas fotos para a página do serviço, elas são dispostas como padrão em sua galeria. A galeria é simplesmente uma “página inicial” para suas imagens. Ali são mostradas as 200 últimas fotos carregadas (limitação para conta gratuita), sendo que as mais recentes aparecem por primeiro. De uma forma geral, este também é o local na qual são armazenadas todas aquelas imagens que estão fora de álbuns.
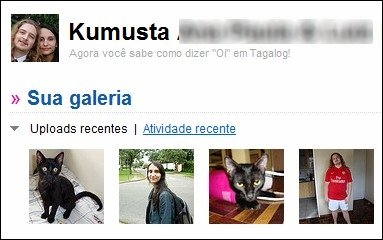
Se você quiser modificar a ordem na qual as imagens aparecem na galeria, a única forma de fazê-lo é alterando a data associada a elas.
Criando e organizando álbuns
Com as fotos devidamente carregadas é possível criar um álbum para agrupá-las. Para isso, acesse o menu “Organizar” e selecione a opção “Álbuns”. Em seguida, clique em “crie um novo álbum”. Feito isso, uma nova tela é mostrada para que você digite o nome do álbum e adicione fotos nele.
O processo é bem simples: basta “clicar e arrastar” as fotos para a parte direita da tela. A primeira acrescentada é definida como a capa do álbum. Para retirar uma imagem, basta “arrastá-la” novamente para a parte inferior da tela (para o local em que ela estava originalmente). Quando tudo estiver conforme desejado, basta clicar no botão “Salvar” para armazenar seu álbum.
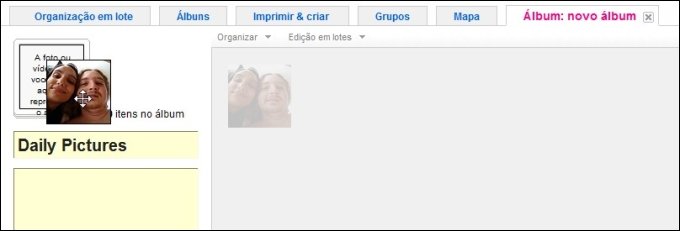
Organizar o álbum funciona de forma similar ao processo de criação. Na guia de álbuns, basta dar um clique duplo no álbum que deseja editar e efetuar as alterações desejadas. Para excluí-lo, basta clicar em “excluir este álbum”.
Editar fotos
O Flickr oferece duas formas de editar fotos: individualmente e em lote. Para edição de apenas uma foto, basta um clique duplo sobre ela para abrir as funções disponíveis. Feito isso, você já conta com algumas ferramentas básicas como girar, imprimir, adicionar ao álbum e blogar. Se você deseja fazer alterações mais expressivas, clique na opção “Editar”.
O serviço então solicita sua permissão para abrir a alteração em um de seus parceiros (o picnik). Feito isso, você conta com diversas opções para edição de fotos como as apresentadas por programas desta categoria. Vale lembrar que quando uma foto é editada, sua data é modificada para o dia na qual ela foi alterada.
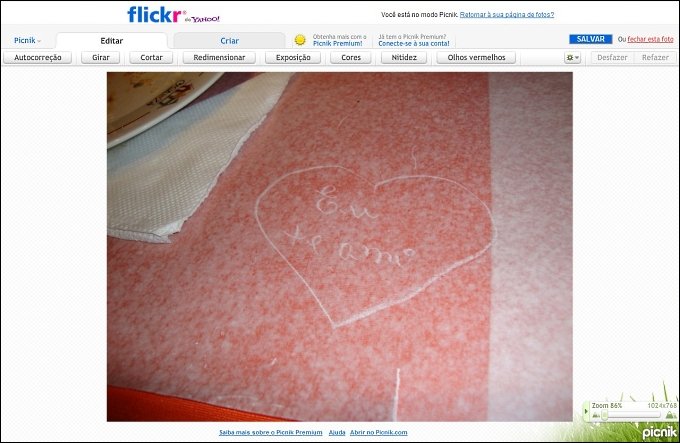
Se você não quer alterar um detalhe específico, mas características comuns em mais do que uma imagem, você pode utilizar a modificação em lote. Para isso, acesse o menu “Organizar”. Nessa seção há filtros que podem ser aplicados para a exibição de uma categoria específica de fotos.
As opções do filtro encontram-se na parte inferior esquerda da janela do serviço e logo acima das miniaturas das fotos. As disponíveis são: todo o seu conteúdo, conteúdo sem tag, conteúdo fora de um álbum, conteúdo com geotag e conteúdo sem geotag. Para aplicar, basta selecionar qualquer um deles.
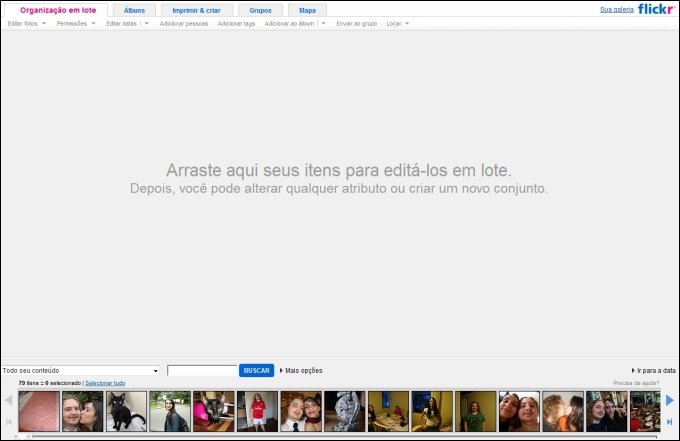
Quando você estiver pronto para a edição, basta “clicar e arrastar” as fotos desejadas para o centro do aplicativo e efetuar a alteração necessária. As opções de modificação disponíveis são: editar fotos (edição de informações e detalhes), permissões, editar data, adicionar pessoas, adicionar tags, adicionar ao álbum, enviar ao grupo e modificar local.
Compartilhar
O Flickr também permite compartilhar o conteúdo publicado com outros usuários do próprio serviço ou através de email, enviando um link para acesso. Você pode compartilhar uma foto, álbum ou até mesmo toda a sua galeria. Para isso, basta clicar na opção “Compartilhar isto” (presente no canto direito logo acima da foto, álbum ou imagens da galeria).
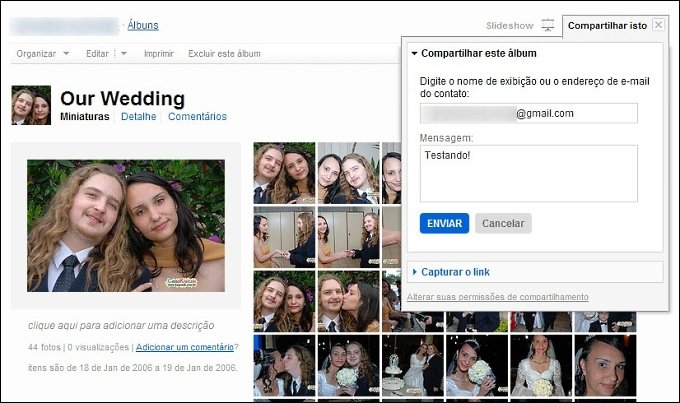
Em seguida, basta preencher o email da pessoa ou o nome de exibição do Flickr. Opcionalmente você pode incluir uma mensagem selecionando a opção “adicionar uma mensagem”. Ao final, basta clicar no botão “Enviar” para confirmar a operação.
Esperamos que este guia básico possa ter auxiliado em suas experiências com edição, organização de fotos e compartilhamento.
Categorias























