Todo mundo já passou pela seguinte situação: resolve dar uma limpa em arquivos que não usa mais – sejam músicas, filmes, documentos ou imagens. Para ser mais prático, você apaga os arquivos diretamente com o comando Shift + Delete, que apaga definitivamente, sem mandar para a Lixeira.
De repente, você nota que o arquivo que acabou de ser deletado era algo importante e que você não gostaria de ter excluído. A primeira reação é o desespero, contudo, em alguns casos há uma solução bem simples.
Aprenda agora a recuperar arquivos apagados por engano com o Recuva, um dos mais respeitados softwares quando o assunto é recuperação de arquivos excluídos. É importante lembrar, porém, que nem todos os arquivos são recuperados com êxito. Alguns, inclusive, nem aparecem nos resultados da busca. De qualquer forma, não custa tentar.
Pré-requisitos
• Ter o Recuva instalado no computador em que a recuperação for realizada. Para fazer o download, clique sobre o botão abaixo:
Faça você mesmo
Mãos à obra. Primeiramente, ao abrir o Recuva, redefina algumas configurações do programa. Clique sobre “Opções”.

Selecione a guia “Ações”. Nessa seção serão marcadas algumas opções para ampliar os resultados exibidos pelo programa. Primeiramente, habilite apenas as definições “Mostrar arquivos encontrados em diretórios ocultos do sistema” e “Mostrar arquivos removidos de modo seguro”.

Depois de tudo pronto, clique em “OK” para volta à tela inicial e começar sua pesquisa. Ao realizar uma busca, o Recuva vasculha o disco em questão e exibe milhares de arquivos recém-excluídos, de diferentes formatos. Então, a primeira escolha é definir em qual dispositivo será feita a busca (pendrive, partição, disco rígido, disquete, etc.).
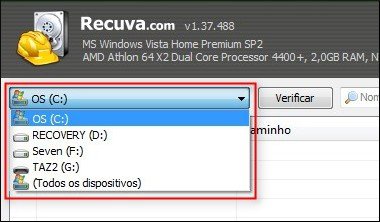
Para começar a buscar clique em “Verificar”. Primeiramente o Recuva varre o dispositivo em questão atrás de arquivos excluídos recentemente.

Depois de compilar os dados, ele analisa o conteúdo de todos os arquivos.

Assim é possível exibir os resultados utilizando os filtros já existentes ou então digitando o nome do arquivo desejado.
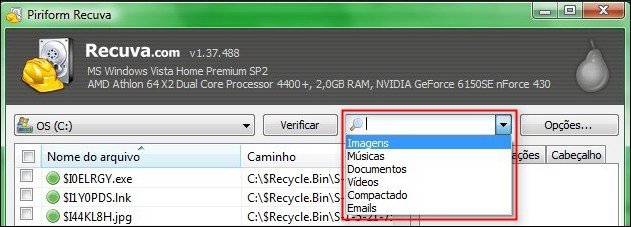
Para filtrar ainda mais a busca, é possível exibir resultados de apenas um formato. Como neste tutorial o arquivo a ser recuperado é uma imagem, foi usado filtro .JPG. Contudo, você pode usar qualquer extensão no lugar: .DOC, .AVI, .EXE. etc. Apenas digite “ponto” e altere o formato.

Agora navegue pelos resultados em busca do que deseja. Note que cada resultado é marcado com um círculo de cor diferente: vermelho (arquivo de qualidade muito pobre ou irrecuperável), amarelo (qualidade pobre) ou verde (excelente qualidade).
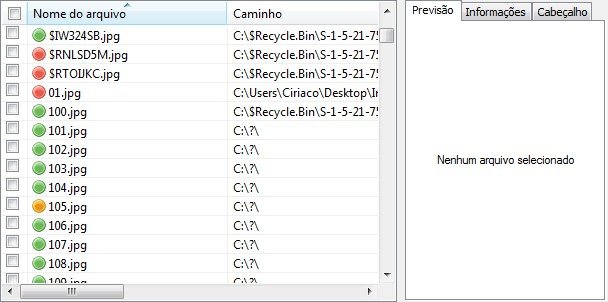
Selecione os arquivos que deseja recuperar. Após marcar todos os que devem ser restaurados, clique com o botão direito do mouse sobre um deles e clique em “Recuperar marcado(s)...”.
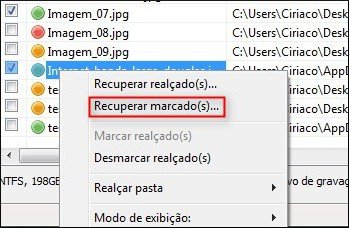
O próximo passo é selecionar o destino dos arquivos recuperados. Aqui temos um ponto interessante que merece ser ressaltado. Para aumentar as chances de sucesso de uma recuperação, é aconselhável que o destino do arquivo recuperado seja outro dispositivo que não o original, ou seja, outra partição ou HD, um pendrive ou até mesmo um disquete.
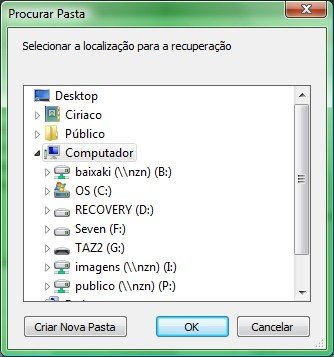
Escolha o dispositivo de destino dos arquivos, clique em “OK” e após alguns segundos eles devem estar sãos e salvos novamente.

E se não der certo?
Se você pesquisou, fez tudo o que foi indicado no tutorial, mas o arquivo que você procura não se encontra na lista dos resultados, ainda há um alento. O Recuva possui um modo de pesquisa “profundo”. Ele pode levar até horas para ser realizado dependendo do tamanho do dispositivo, porém, seus resultados são bem mais amplos.
Para utilizá-lo, clique em “Opções” na tela inicial do aplicativo e na guia “Ações” habilite a opção “Verificação profunda (aumenta o tempo de verificação)”. Clique em “OK” e repita os mesmos procedimentos realizados anteriormente.

Categorias


























