Com a popularização dos computadores e dos formatos de mídia digital, é difícil encontrar alguém que nunca tenha utilizado uma máquina como meio de escutar sua música favorita. Inclusive há quem tenha abandonado completamente os antigos aparelhos de som e até mesmo CDs, transformando totalmente a relação com música que se observava até bem pouco tempo atrás.
Um problema enfrentado por quem costuma ouvir muita música no computador é manter uma coleção organizada e com nomes fáceis de encontrar. Afinal, não somente através de CDs transferidos para a máquina é possível obter músicas – diversos sites e artistas independentes lançam faixas de maneira gratuita na internet, cada uma com formato, nomenclatura e qualidade variável.
Neste artigo ensinamos todos os passos necessários para transformar músicas contidas em seus discos favoritos para o formato digital mais adequado às suas necessidades, certificando-se de preencher corretamente as tags de cada música, inclusive com a capa do disco correspondente.
Para quem costuma baixar arquivos, instruções detalhadas de como converter as faixas para a qualidade certa de bitrate e ajustar o nome das músicas para seguir um padrão. Para finalizar, todas as etapas necessárias para enviar os discos para aparelhos como o iPod ou o iPhone.
Lembre-se de que nem todas as etapas apresentadas aqui são necessárias para organizar corretamente sua coleção, e que há programas alternativos aos utilizados que realizam as tarefas apresentadas com eficiência.
Pré-requisitos
- FreeRIP – Clique na imagem abaixo para fazer o download;
- winLAME – Clique na imagem abaixo para fazer o download;
- TagScanner – Clique na imagem abaixo para fazer o download;
- iTunes – Clique na imagem abaixo para fazer o download.
Primeira etapa: passar as músicas para o computador
Para realizar o processo de transferir músicas de um CD para o computador a alternativa escolhida foi o FreeRIP, por se tratar de um software totalmente em português, gratuito e capaz de trabalhar com diversos formatos de áudio.
Para este artigo optamos por trabalhar com o MP3, pois se trata de um formato popular compatível com a maioria dos players e aparelhos portáteis disponíveis no mercado. Abaixo as etapas necessárias para utilizar o programa corretamente:
1) Abra o FreeRIP e insira o disco desejado no drive de leitura do computador. Normalmente o programa baixa automaticamente as informações relativas ao álbum, conforme mostra a figura abaixo:

2) Caso esse processo não aconteça de forma automática, clique em “Tags de Informação” e selecione uma das opções destacadas abaixo para pesquisar os dados na internet. Vale notar que nem sempre o programa consegue encontrar as informações corretas, principalmente quando se trata de artistas pouco conhecidos;

3) Antes de transferir as músicas para o computador, é preciso alterar algumas configurações relativas ao formato e à qualidade dos arquivos resultantes. Para isso, clique em “Arquivo” e selecione a opção “Opções”, localizada em “Configurações”;

4) Na aba “Saída” é possível alterar alguns detalhes como o formato padrão utilizado pelo software, pasta para a qual deve ser enviado o resultado e o formato de saída utilizado;

5) Em “Codificação” você pode alterar os parâmetros de qualidade usados para a conversão dos diversos formatos com os quais o FreeRIP trabalha. Entre as configurações disponíveis, é possível modificar o bitrate e o modo de codificação entre VBR (bitrate variável) ou CBR (bitrate constante);
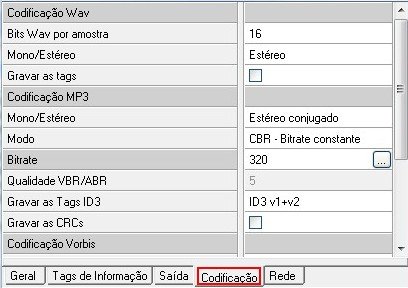
6) Depois de ajustar os detalhes referentes à qualidade de cada faixa, o próximo passo é transferir o disco para o computador. Para isso, selecione o ícone em forma de disco ou clique na flecha localizada à sua direita e escolha uma das opções disponíveis, conforme mostra a imagem abaixo:
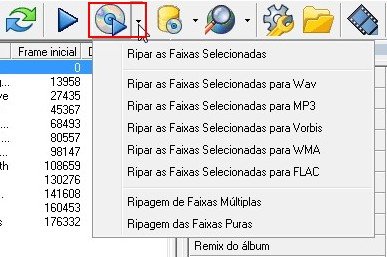
7) Surge uma janela que mostra o progresso da tarefa escolhida. Quanto maior a quantidade de arquivos e qualidade do áudio, maior o tempo que leva para finalizar a etapa. Para evitar problemas, recomendamos não utilizar nenhum outro software durante este processo.
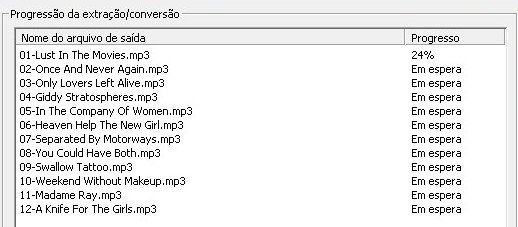
Converter e ajustar a qualidade dos arquivos
Esta etapa é recomendada principalmente para arquivos que foram baixados da internet ou músicas já presentes no computador que se deseja ajustar o formato ou qualidade de áudio. O programa utilizado nesta etapa é o winLAME, cujo ponto de destaque é a praticidade e velocidade de operação.
1) Abra o software e clique no ícone em forma de pasta para inserir os arquivos que devem ser convertidos ou cuja qualidade deve ser alterada;
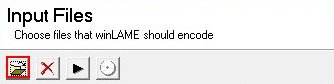
2) O resultado obtido deve ficar semelhante ao da imagem abaixo, exibindo informações com o nome de cada arquivo e a quantidade de bitrate. Clique em “Next” para prosseguir;
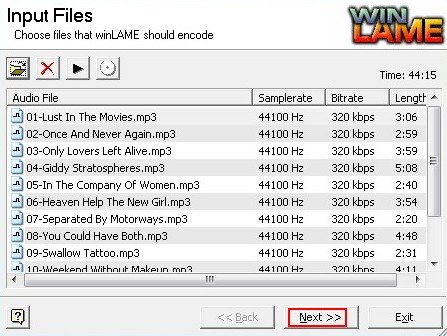
3) Na janela “Output Settings” (Configurações de saída) você deve ajustar os detalhes relativos ao local para onde serão enviados os arquivos convertidos.
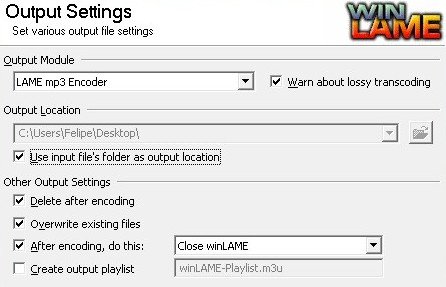
Caso deseje utilizar a mesma pasta de origem e apagar os arquivos originais, marque as opções “Use input file’s folder as output location” (Usar a pasta fonte como local de envio) e “Delete after encoding” (Deletar após converter). Para fechar o winLAME depois de terminar a tarefa, marque “After encoding, do this” (Depois de converter, faça isso) e deixe selecionada a opção “Close winLAME”;
4) Na próxima janela estão disponíveis vários perfis pré-determinados para a conversão dos arquivos adicionados ao programa, cada um com qualidade direcionada a certo objetivo. Para este guia, utilizamos a opção “Custom Settings” que permite editar preferências conforme o gosto pessoal de cada um;
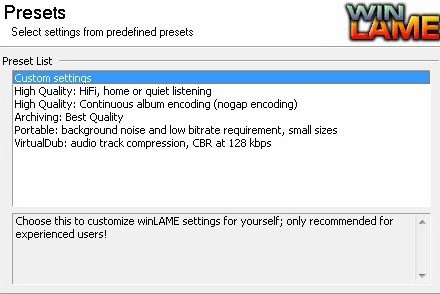
5) Caso tenha selecionado “Custom Settings”, na próxima janela é preciso ajustar detalhes como quantidade de bitrate utilizado e a qualidade de conversão. Depois de selecionar as opções desejadas, clique em “Next”;
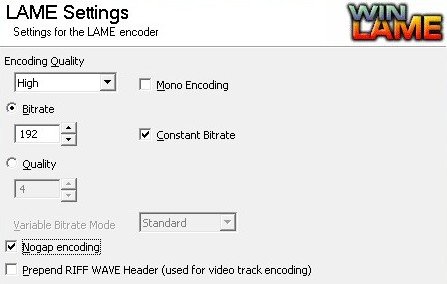
6) O winLAME exibe uma mensagem de aviso toda vez que a tarefa selecionada resulta na queda de qualidade dos arquivos (como quando o bitrate é diminuído). Para prosseguir, basta clicar em “Sim”;
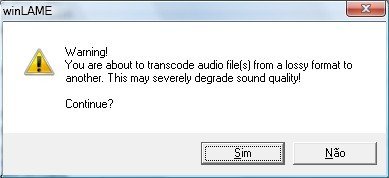
7) Aguarde enquanto o processo de conversão dos arquivos é finalizado – quanto maior a quantidade de músicas selecionadas, mais demorado se torna o processo.
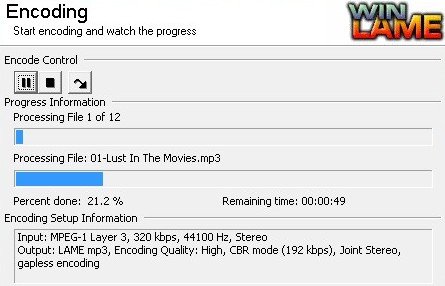
Hora de preencher as tags
Embora seja um aspecto ignorado ou até mesmo desprezado por muitos usuários, o preenchimento das tags de arquivos musicais ajuda muito na hora de encontrar algum artista específico ou separar bandas e discos por pastas.
Para organizar estas informações optamos pelo TagScanner, programa completo que, além de disponibilizar uma tradução completa para o português, permite baixar uma série de dados direto da internet. Dessa forma, o programa poupa o usuário de preencher informações manualmente na hora de organizar toda a sua coleção.
Seguem abaixo as etapas necessárias para preencher as tags, baixar a capa do disco desejado e mudar o nome dos arquivos conforme as preferências do usuário:
1) Selecione a pasta onde estão as músicas que se deseja editar. Vale lembrar que o TagScanner funciona de forma mais eficiente quando os arquivos adicionados correspondem a um mesmo disco, especialmente na hora de baixar informações da internet;

2) Depois de selecionar a pasta desejada, os arquivos são exibidos de forma semelhante à lista abaixo:
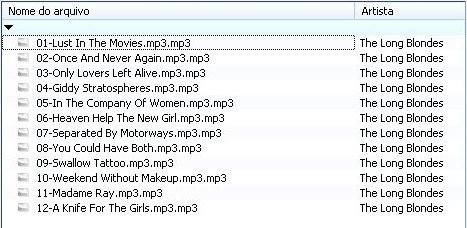
3) Para baixar as informações de tags de um banco de dados online, clique sobre a aba “Tag Processor”;
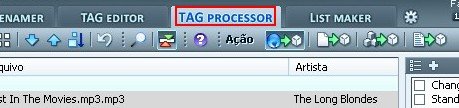
4) No lado direito da tela, selecione o serviço que deve ser utilizado como base para preencher os dados correspondentes ao disco adicionado. O FreeDB e o TrackType.org são recomendados para preencher dados, enquanto a Amazon e o Discogs são especializados em baixar capas;
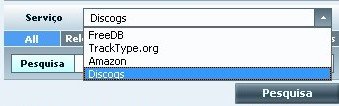
5) Depois de selecionar qual serviço utilizar, lembre-se de marcar quais arquivos devem ser tomados como base para a pesquisa – em caso de discos completos, é preciso marcar o arquivo na ordem das faixas, caso contrário a pesquisa não terá resultado positivo. Depois de ajustar estes detalhes, clique em “Pesquisa”;

6) Em geral, tanto o FreeDB quanto o TrackType.org exibem vários resultados, principalmente quando se trata de um disco popular. Selecione aquele que corresponde melhor ao desejado e clique em “Salvar” para que os dados sejam gravados;

7) Para baixar a capa do disco selecionado não é preciso recorrer a serviços de busca ou sites de músicas – basta selecionar o Discogs ou a Amazon e no campo de pesquisa preencher o nome da banda e do disco desejado;
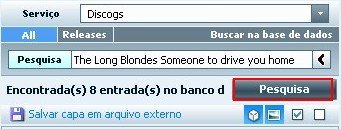
8) Após alguns instantes serão exibidos os resultados encontrados, com detalhes sobre a origem e a dimensão de cada imagem encontrada. Para salvar a capa no computador selecione um dos resultados em clique em “Salvar capa em arquivo externo”;
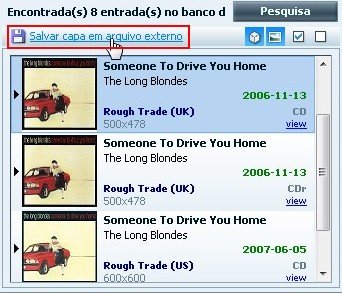
9) Para ajustar qualquer detalhe referente aos dados baixados e preencher campos vazios, clique sobre a aba “Tag Editor”;
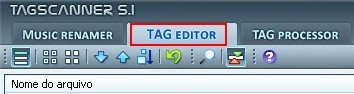
10) Do lado esquerdo da tela é possível editar qualquer detalhe referente às informações das músicas adicionadas ao TagScanner, porém de forma totalmente automática. Além de editar arquivos individuais é possível editar informações sobre discos inteiros, processo que requer mais cuidado por parte do usuário;
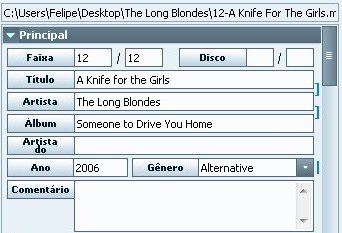
11) Para adicionar a capa baixada na etapa 8, desça até o campo “Figura” e clique no botão em forma de sinal de adição para que seja aberta uma nova janela. Nela selecione a imagem baixada e clique em “OK”;
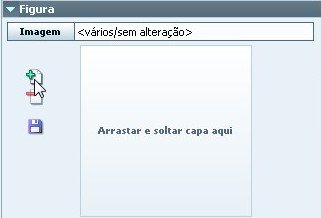
12) Depois de ajustar todos os detalhes necessários, clique em “Salvar” e aguarde alguns instantes enquanto as modificações são aplicadas;
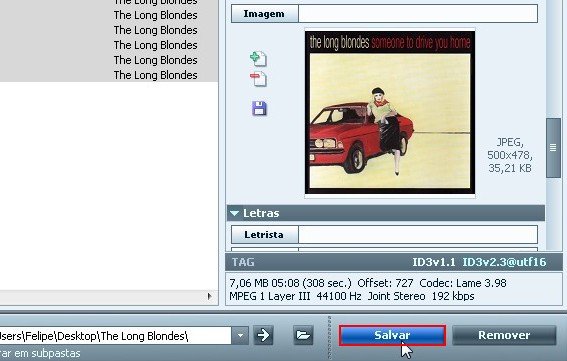
13) Caso você deseje ajustar o nome dos arquivos presentes no computador para seguir um padrão, selecione a opção “Music Renamer”;

14) No lado direito da tela pode-se ajustar os parâmetros utilizados pelo TagScanner na hora de alterar o nome dos arquivos adicionados. Cada legenda corresponde a uma indicação diferente, e é possível ver uma prévia do resultado final abaixo do campo “Formato”;
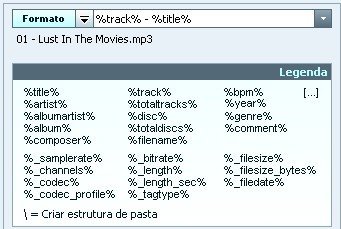
15) Depois de ajustar a forma como devem ser renomeados os arquivos, clique em “Renomear” e aguarde alguns instantes enquanto o software realiza a tarefa desejada;
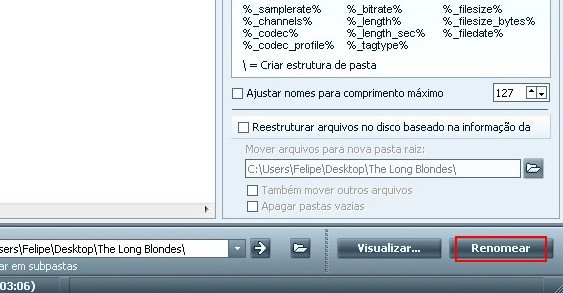
16) O resultado deve ser semelhante ao exibido na imagem abaixo, com indicações dos nomes que foram alterados e a forma com que estão organizados:
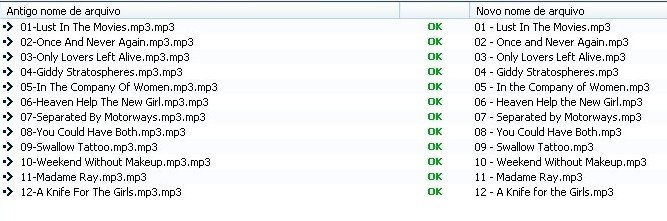
Diversão portátil: como enviar os arquivos para seu iPod e iPhone
Caso tenha seguido os passos apresentados neste guia da forma demonstrada, os arquivos resultantes de todo o processo devem estar no formato MP3, compatível com a maioria dos player e aparelhos portáteis disponíveis no mercado.
Como o método de transferência para celulares e MP3 players varia muito conforme a marca, seria impossível listar todas as formas disponíveis neste espaço. Dessa forma, vamos focar na transferência de arquivos para os aparelhos da linha Apple – para os demais aparelhos, consulte o manual do fabricante.
Embora existam diversos softwares que se propõem a realizar a transferência de arquivos, optamos por utilizar o iTunes, por se mostrar a alternativa oficial e que apresenta menos problemas. Abaixo os passos necessários para transferir os arquivos:
1) Antes de passar as músicas para o iPod é preciso adicioná-las à biblioteca de músicas do programa. Para isso, selecione a opção “Adicionar Pasta à Biblioteca” e selecione a pasta em que estão as músicas desejadas:
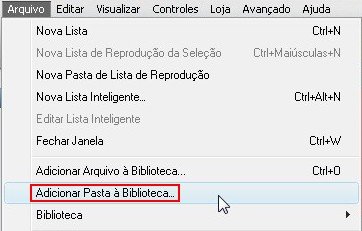
2) O resultado deve ser semelhante ao exibido abaixo, caso tenha adicionado uma capa ao disco que foi enviado ao computador:
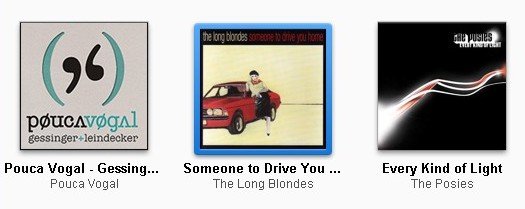
3) Caso tenha ativado a opção do iPod ou iPhone que sincroniza os arquivos do aparelho com aqueles adicionados à biblioteca do iTunes, basta conectá-lo ao computador para iniciar a transferência. Caso contrário, basta selecionar o disco adicionado e arrastá-lo para o dispositivo, conforme mostra a imagem abaixo:
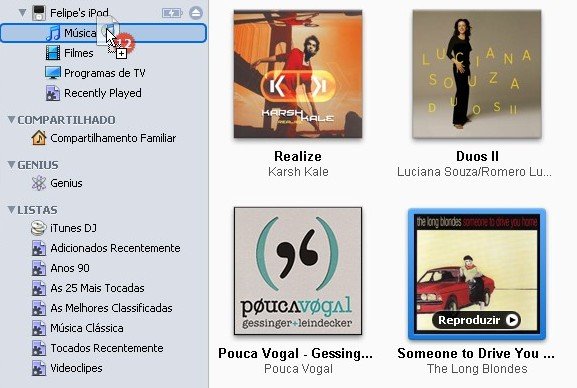
4) Pronto, agora já é possível ouvir as músicas em seu aparelho portátil, com todas as tags preenchidas e exibindo a capa correta no sistema CoverFlow.


























