Sem dúvida a internet é uma das tecnologias mais extraordinárias já inventada, não é por menos que tem alcançado cada vez mais usuários. Essa ferramenta é muito flexível, pode funcionar como meio de comunicação, centro de pesquisas, celeiro de negócios ou forma de entretenimento para os surfistas da web.
Durante o cotidiano nos cadastramos e utilizamos serviços dos mais variados gêneros, redes sociais, chats, emails, portais e home bankings, por exemplo. Essa infinidade de possibilidades, apesar das grandes vantagens que proporciona, causa algumas situações, no mínimo, incômodas.
Ao utilizar tantos serviços ou aplicativos o acúmulo de senhas é quase inevitável. Criar uma senha para todos eles pode ser arriscado, pois se ela cair em mãos erradas o dano será enorme. Tal risco nos remete a outro perigo, a aquisição indevida de informação por invasores digitais (spywares) ou crackers.
Mas como evitar que tantas senhas deixem de ser esquecidas sem perder sua segurança informacional? O Portal Baixaki apresenta neste artigo uma alternativa para sanar esta dúvida tão comum entre os usuários.
Pré-requisitos
- Conexão com internet;
- KeePass Password Safe: software gratuito e com código aberto que armazena senhas em um único local, garantindo a segurança informacional através de criptografia.
Salvando suas senhas
Antes de iniciar o procedimento que eliminará a preocupação de ter uma memória infalível para suas senhas, é preciso instalar o KeePass Password Safe. Atente para o fato que este aplicativo é indicado para Windows 98, 2000, 2003 e XP.
Caso possua o Windows 7 ou Vista lembre-se de ativar o modo de compatibilidade para o arquivo de instalação. Para isso clique com o botão direito do mouse no arquivo baixado, clique em “Propriedades”, escolha a aba “Compatibilidade”. Marque a caixa “Executar este programa em modo de compatibilidade”, escolha uma das versões indicadas, clique em “Aplicar” e logo em seguida em “OK”.
Dessa forma o software pode ser instalado normalmente. Agora você está pronto para iniciar o processo de registro de senhas, então é hora de arregaçar as mangas e começar o trabalho:
Primeiro passo: crie a base de dados
Ao registrar suas senhas elas são salvas em uma base de dados. Portanto, a primeira coisa a ser feita é criar essa base. Para isso clique em “File” (1) e em seguida “New” (2).
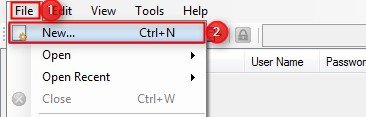
Defina o nome do arquivo no campo “Nome” (3) e clique em “Salvar” (4).

Segundo passo: defina a chave de segurança
Nesta etapa existem três possibilidades para a criação da chave de segurança.
Master Password
A primeira delas é o Master Password, no qual você cria uma senha mestra para acessar o banco de dados.
Caso esta seja sua escolha, marque a primeira caixa (1), insira a senha no campo “Master password” (2) e repita-a em “Repeat password” (3). Verifique a força da sua senha através do campo “Estimated quality” (4). Quanto maior o índice apresentado, mais segura é sua senha. A senha mestra é a única que deve ser memorizada por você. Posteriormente, seu login lhe dará acesso às outras senhas guardadas pelo Master Password.

Key File
Outra possibilidade como chave de segurança é gerar um arquivo que bloqueia o acesso à base de dados, assim apenas com a posse desse documento é possível incluir, modificar ou apagar registros.
Se este modo ganhou sua preferência, marque a segunda caixa (5) e clique no botão “Create” (6).

Na janela do Windows Explorer defina o local para salvar o arquivo e clique em “Salvar” (7).

Na tela exibida passe o mouse aleatoriamente pelo campo manchado (8) e acompanhe a força de segurança pelo campo “Generated bits” (9). Quando estiver satisfeito clique em “OK” (10).
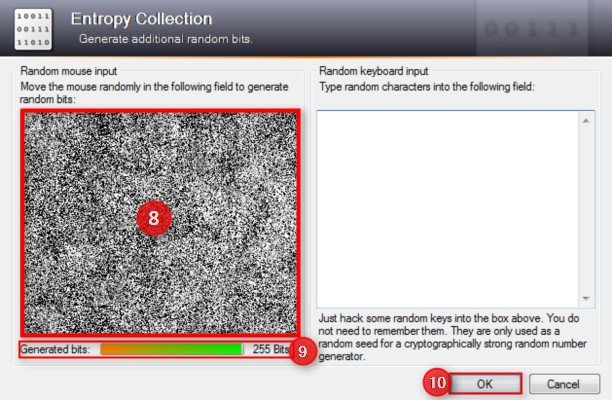
Windows User Account
A terceira alternativa é atrelar o seu usuário do Windows à chave de segurança. Atente para o fato que isso implica saber login e senha do sistema operacional, portanto, antes de ativar essa função certifique-se que tenha o conhecimento desses dados.
É aconselhável também criar um ponto de restauração, para o caso de eventuais problemas. Não sabe como fazer isso? Confira neste artigo como proceder.
Garantida a posse de tais informações e assegurada a restauração do SO, marque a terceira caixa (11).
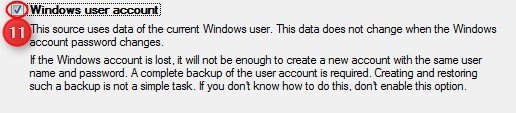
Após construída a chave de segurança da sua preferência clique em “OK” (12) na janela principal.
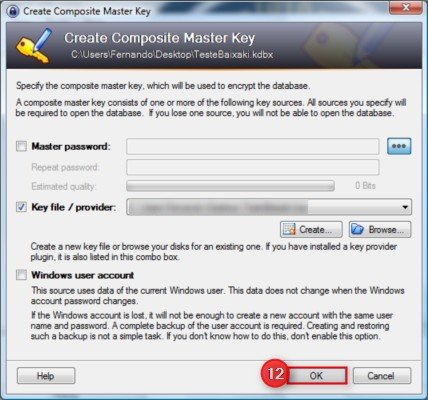
Terceiro passo: configure a base de dados
Parte-se então para a configuração da base de dados. Na janela exibida preencha o nome para ela no campo “Database name” (1), caso queira crie uma descrição para a base no campo “Database Description” (2) e clique em “OK” (3). Deixe as outras abas preenchidas por padrão.
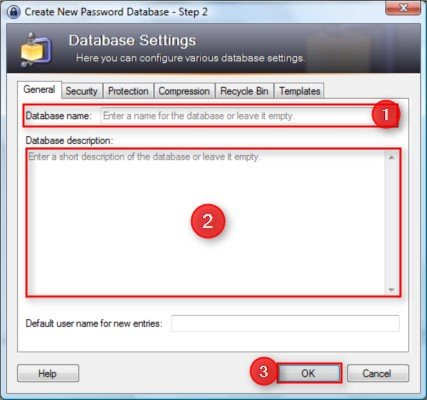
Quarto passo: registre suas senhas
Finalizado o passo anterior a janela do banco de dados é apresentada, está na hora de registrar suas senhas.
Na área do canto esquerdo da tela selecione a categoria do site que deve ser registrado (1), clique no ícone “Add Entry” (2).
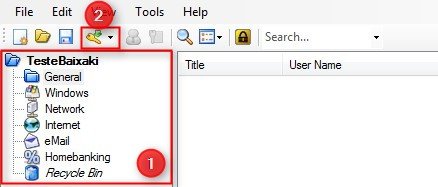
Em seguida é exibida uma nova janela, onde você deve inserir um título que referencie o site no campo “Title” (3), o nome de usuário usado para login em “User name” (4), a senha do serviço nos campos “Password” (5) e “Repeat” (6), o endereço da página em “URL” (7) e clicar em “OK” (8).
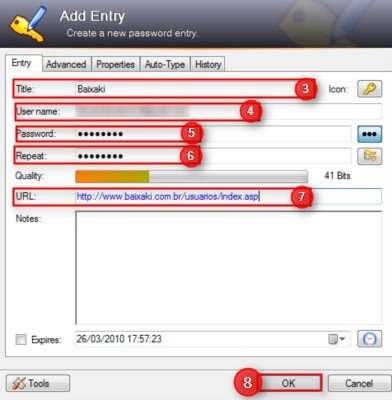
Repita esse passo para todos os sites e serviços que utilize.
Observação: As categorias podem ser personalizadas, possibilitando maior organização para seus registros. Para criar um novo grupo basta selecionar o item “General” (1): clique com o botão direito do mouse em cima do mesmo e escolha a opção “Add Group” (2).
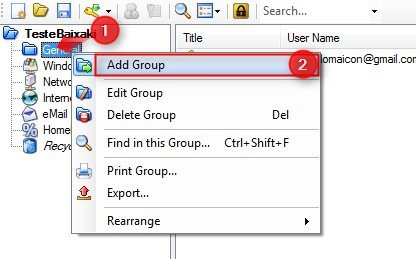
Quinto passo: use as senhas registradas
Sem mais delongas, o processo de registro está finalizado. Portanto já é possível utilizar a segurança dos serviços oferecidos pelo KeePass Password Safe. Com o software aberto, encontre o site que gostaria de acessar, selecione-o e clique com o botão direito do mouse (1), posicione o cursor sobre a opção “URL(s)” (2) e clique em “Open in Browser” (3).
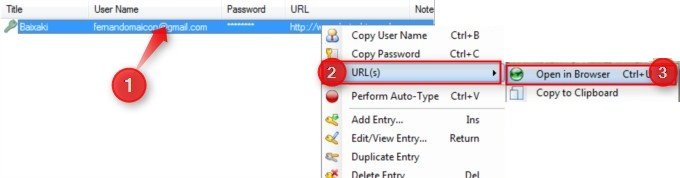
Essa ação faz com que o site seja aberto. Nele verifique se o curso está ativo no campo de login (4).
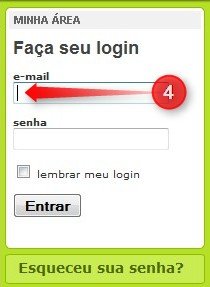
Na tela do aplicativo clique novamente com o botão direito do mouse no registro do site aberto (5) e em “Perform Auto-Type” (6).
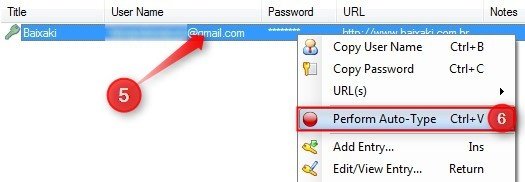
Pronto! A partir de agora você não precisa mais esquentar a cabeça e queimar neurônios tentando se lembrar as muitas senhas para os serviços que utiliza. Conhece outra maneira de salvar senhas em um único lugar? Compartilhe seus conhecimentos no espaço destinado para comentários.
Categorias























