Windows e Ubuntu sempre dividiram opiniões e espaço no HD do usuário. Muitos ainda preferem o sistema da Microsoft por diferentes razões. Porém, várias novidades estão surgindo nas últimas versões de ambos e prometem esquentar ainda mais as discussões. Que tal testar Windows 7 e Ubuntu 9.10 no mesmo computador?
O dual boot é um sistema que permite instalar dois sistemas operacionais no mesmo PC. Assim, o usuário pode escolher qual usar ao iniciar o computador. Neste artigo, mostraremos como fazer dual boot utilizando o Windows 7 e o Ubuntu 9.10. Além disso, mostraremos como configurar as pastas pessoais para que elas fiquem disponíveis nos dois sistemas de forma integrada.
Requerimentos
Para realizarmos o dual boot com sucesso, é necessário um disco de instalação do Windows 7, um disco de instalação do Ubuntu 9.10 e, pelo menos, duas horas de tempo livre para realizar todo o processo. Esse tempo será gasto no backup, formatação, instalação e configuração dos SOs.
Antes de começar o processo de configuração do dual boot, faça um backup de todos os arquivos importantes. Isso é altamente recomendável para assegurar que os dados não sejam perdidos acidentalmente por causa de algum erro de configuração durante o processo. Para isso, utilize algum programa para esse fim, como o Cobian Backup.
Configurações
O HD será dividido em três partições distintas: uma para o Windows 7, uma para o Ubuntu e uma para os arquivos pessoais. Como o disco suportará dois sistemas operacionais, não é recomendado efetuar o dual boot em discos rígidos com menos de 80 GB.
Computador com Windows 7 instalado
Caso o computador já possua uma versão do Windows (Vista ou 7) instalada, é possível fazer a divisão das partições através do próprio sistema. Para isso, veja o artigo “Redimensionar partições do HD”. Verifique o espaço total do HD e faça a seguinte divisão:
- Na primeira partição, daremos o nome de “Win7” e serão reservados 25 GB de espaço em disco para instalação do Windows 7. Este espaço deve ser suficiente para o sistema crescer ao instalar programas básicos;
- A segunda partição não deve ser formatada, pois faremos isso somente ao instalar o Ubuntu. Porém, deixe pelo menos 12 GB reservados para ela;
- A terceira partição será responsável por armazenar todos os arquivos de dados, tais como músicas, vídeos e outros documentos pessoais. Ela receberá o nome de "Dados" e ficará com o restante de espaço disponível em disco.
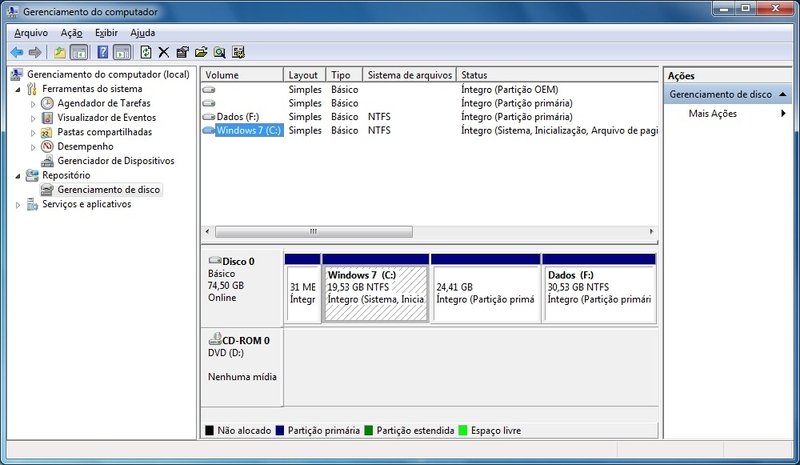
Nota: O sistema sempre reserva uma partição com um espaço pequeno para arquivos de restauração que não deve ser alterada.
Se o computador é muito usado para programas de edição de vídeos, imagens ou para jogos muito pesados, aumente o tamanho total das partições Windows e Ubuntu de acordo com a necessidade.
Computador sem sistema operacional
Caso o computador seja novo e não possua um sistema operacional instalado, insira o CD/DVD de instalação do Windows 7 e ligue o computador. Faça o boot pelo CD e aguarde o sistema preparar a tela de instalação.
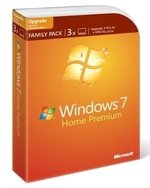 Aguarde o sistema carregar a tela de preferências (idioma, hora e teclado) e clique em "Avançar". Ao chegar ao tipo de instalação, escolha a opção "Personalizada (avançada)". Com isso, aparecerá uma janela com as partições do HD. Agora, selecione a partição com mais espaço e clique em "Avançar" para iniciar a instalação.
Aguarde o sistema carregar a tela de preferências (idioma, hora e teclado) e clique em "Avançar". Ao chegar ao tipo de instalação, escolha a opção "Personalizada (avançada)". Com isso, aparecerá uma janela com as partições do HD. Agora, selecione a partição com mais espaço e clique em "Avançar" para iniciar a instalação.
Aguarde o término da instalação, que demora alguns minutos. O computador será reiniciado várias vezes nesse processo, portanto, não o desligue até aparecer uma tela solicitando para inserir um nome para o computador. Avance para as próximas janelas normalmente até finalizar as configurações.
Instalado o Windows 7, faça o redimensionamento das partições como indicado anteriormente. Depois de separar o HD em três partes, está na hora de instalarmos o Ubuntu.
Instalação do Ubuntu
Para aqueles que ainda não estão familiarizados com o Linux, existe uma forma de baixar a imagem ISO gratuitamente neste link. Logo após, basta gravar em um CD ou DVD para iniciarmos a instalação. Reinicie o computador com o CD/DVD do Ubuntu gravado e faça o boot por ele.

Na primeira tela, escolha a opção “Instalar Ubuntu” e selecione as opções de idioma, configurações de teclado etc. Ao chegar à janela de configuração das partições, selecione a opção “Manual”. A janela a seguir mostra as partições que configuramos anteriormente no Windows 7.
Selecione a partição com espaço livre que possui os 12 GB que reservamos e clique no botão “Nova Partição”. Na janela seguinte, modifique o valor da partição no primeiro campo para 10000. Em “Usar como”, selecione a opção “Sistema de arquivos com “journaling” ext4”. Marque a caixa “Formatar a partição” e digite “/” em “Ponto de Montagem”. Clique em OK para confirmar as opções.
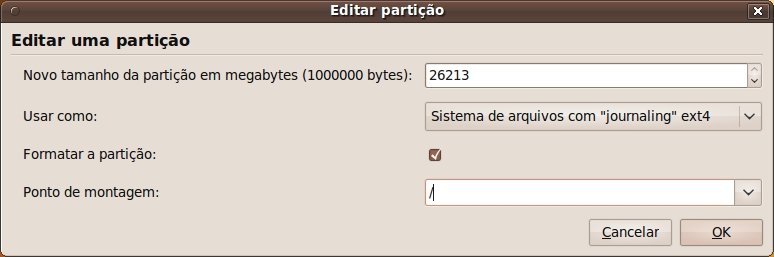
Ao voltar para a tela anterior, crie uma nova partição com os 2 GB que restaram na partição do Ubuntu. Faça o mesmo procedimento descrito anteriormente, porém, dessa vez, escolha a opção “Partição de Swap” no campo “Usar Como”. Clique em avançar e siga o resto dos passos até finalizar a instalação. Ao reiniciar o computador, o usuário já tem como escolher qual dos dois sistemas ele quer iniciar.
Pastas pessoais
Inicie normalmente o Windows e acesse a pasta com arquivos pessoais do usuário. Copie todas as pastas e cole na partição “Dados” que criamos anteriormente. Volte para a pasta de usuário (C:) e clique com o botão direito do mouse sobre uma das pastas.
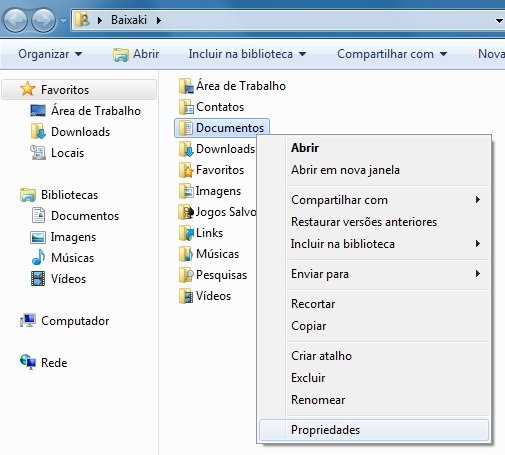
Escolha a opção “Propriedades” do menu de contexto. Na janela seguinte, selecione a aba “Local” e clique no botão “Mover”.
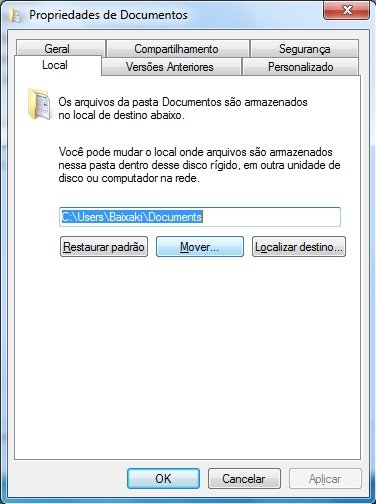
Agora, vá até a partição “Dados” e selecione a pasta correspondente ao item escolhido. Clique em “Selecionar pasta” e dê OK para confirmar.
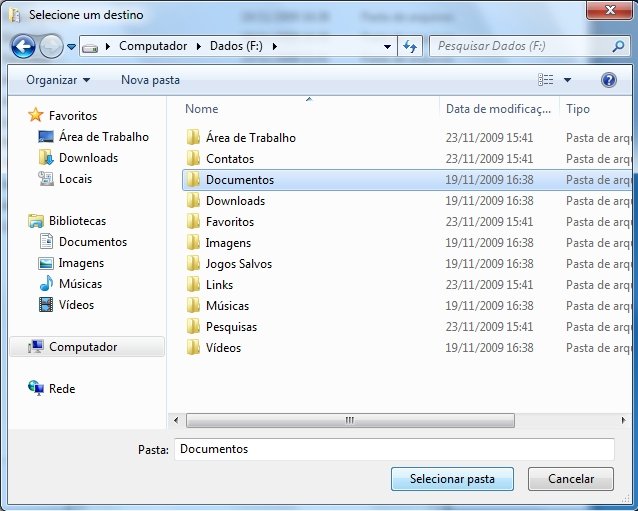
Uma janela perguntará se você quer mover o conteúdo da pasta para o novo local, escolha “Sim”. Faça isso para todas as pastas pessoais. Dessa forma, esses arquivos ficarão disponíveis tanto para o Windows quanto para o Ubuntu.
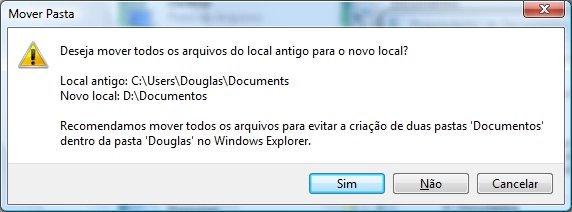
Configurando o Ubuntu
Reinicie o computador e escolha a inicialização pelo Ubuntu. Abra o menu “Locais” e abra as pastas pessoais. Agora, apague todas as pastas e acesse “Dados”. Arraste todas as pastas pessoais para a parte de baixo do painel à esquerda. Pronto, acesse novamente o menu “Locais” para ver as pastas no lugar.
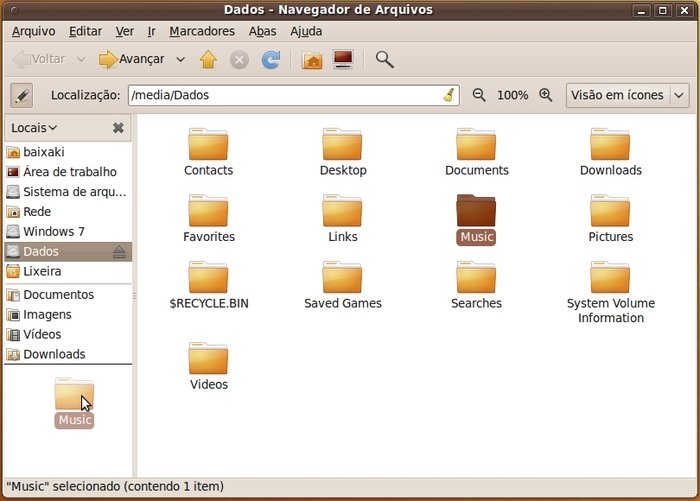
Com isso terminamos de configurar os dois SOs com as pastas compartilhadas entre os dois, ou seja, qualquer modificação na pasta de música através do Windows também será alterada no Ubuntu, e vice-versa.
O Ubuntu não possui suporte para a maioria dos jogos e aplicativos que funcionam no Windows, mas ele continua avançando para se adaptar às necessidades de todos os usuários. Caso queira saber um pouco mais sobre o Ubuntu e suas funcionalidades, veja um guia completo sobre ele neste artigo.
O que você acha, é possível conviver com dois sistemas operacionais ao mesmo tempo? Qual sistema você utilizará com mais frequência?
Categorias
























