Nós já trouxemos a vocês os artigos “O que é BIOS?” e "Conheça como é uma placa-mãe sem medo", nos quais abordamos diretamente o que é famosa e misteriosa BIOS, que assusta os usuários mais leigos e ainda é motivo de frustração para alguns que já lidaram com ela e com componentes de computadores diversas vezes na vida.
Como já mostramos como ela é por fora e como ela opera em relação ao funcionamento do sistema e de sua inicialização, hoje abordaremos algumas das opções mais comuns entre os diversos modelos que circulam pelo mercado, como, por exemplo, os ajustes de discos e componentes na inicialização, clock de processadores e memória (frequência defuncionamento) , chipsets integrados e até mesmo a ordem de boot (que é dúvida para muitos ainda).
Dizemos “os principais” porque existem diversos modelos no mercado e cada qual possui suas próprias características e menus, mas todas compartilham algumas opções e finalidades. Para este artigo foi utilizada como referência a BIOS da placa mãe ASUS P5W DH – Deluxe (sem atualizações), da American Megatrends.

Recomendamos também que você, usuário, tenha muita atenção ao ler cada opção e tela, pois algumas delas podem impedir a inicialização do sistema ou até mesmo levar o seu processador à morte! Vamos lá!
Acessando a BIOS
A BIOS é acessível apenas nos instantes anteriores ao carregamento do sistema, o que significa que você precisa ficar ligado para pressionar o botão a tempo. A tecla de acesso varia de acordo com a versão e fabricante da BIOS, mas em geral são escolhidas:
• DEL (Delete).
• F2.
• F12.
Para descobrir qual corresponde à sua, basta ficar de olho na mensagem mostrada logo na entrada, que contém também os comandos de depuração e de configuração de inicialização. Já dentro dela, os comandos para navegação são as setas direcionais, a tecla Enter para confirmação do campo, Esc para voltar, F1 para ajuda e F10 para salvar as modificações e sair. Novamente, consulte os comandos mostrados pela sua versão para ter certeza de que tudo está de acordo.
Dentro da Bios
Primeiro contato com a guia principal
É na primeira tela (dentro da guia Main, Principal) que ficam os ajustes básicos de hora e data, idioma de exibição e dos dispositivos de hardware, como os discos rígidos (tanto IDE quanto SATA), leitores de mídia e drives de disquete. Por aqui é conferido se o computador reconheceu o disco que você acabou de instalar. Confira a visão geral abaixo:
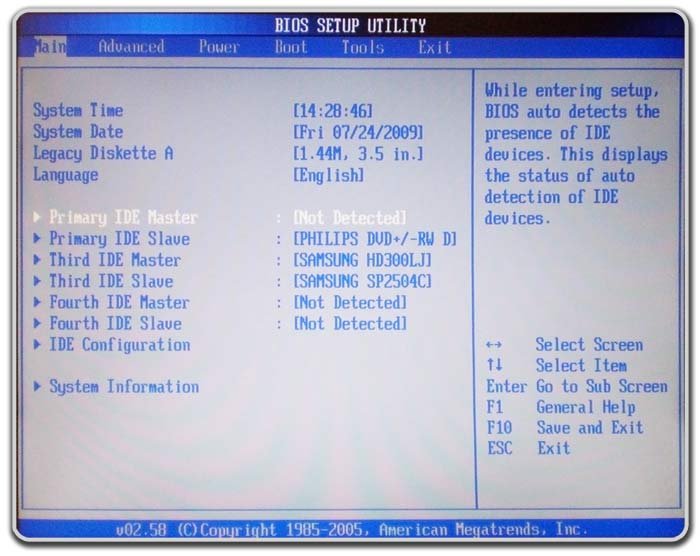
Vale ressaltar que a hora e data podem ser ajustadas manualmente, bastando apenas entrar no campo com a tecla Enter e editá-las manualmente. Já os itens de hardware revelam outra tela com mais informações sobre eles quando acessados. Novamente, é possível desativá-los por completo (para que o sistema os ignore), configurar para detecção automática a cada inicialização ou ainda atribuir um status manualmente (como CD-ROM) para a entrada.
Este último método manual é útil para que o seu sistema não perca mais tempo durante a inicialização para localizar novamente os dispositivos que já estão instalados. Por outro lado, no modo automático você pode trocar de componentes ou ainda mudar a posição dos já existentes sem ter que se preocupar em refazer o arranjo dos itens.
Outra opção importante da guia principal é a IDE Configuration, ou configuração IDE. Aqui são definidos os tempos de espera do sistema para a detecção de dispositivos e o modo de operação dos discos rígidos. Quem utiliza sistemas anteriores ao Windows XP geralmente precisa mudar do Enhanced Mode para o Compatibility Mode, ou modo de compatibilidade em português.
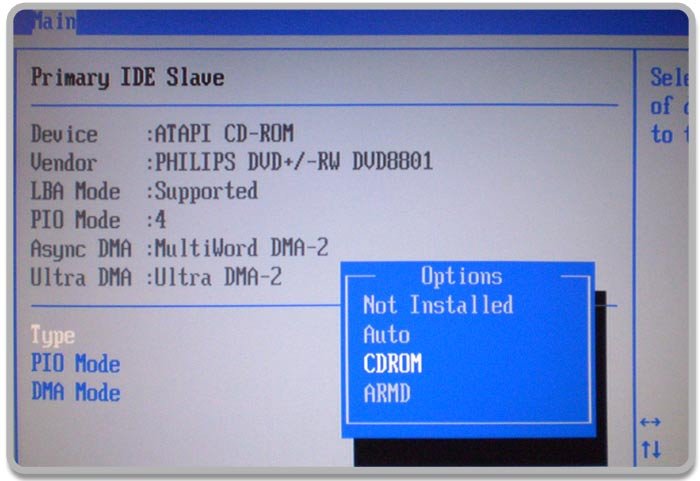
Seguindo para a parte de baixo da tela, temos a opção System Information: pense nela como uma exibição dos dados do computador mais completa do que a vista pelo sistema (nas propriedades do Meu Computador), já que ela traz para você o tipo e modelo de processador (com a contagem de núcleos para os com dois ou mais) e também a memória total da máquina, seguida da quantia livre e da já ocupada por outros dispositivos, como placas de vídeo onboard por exemplo.
Guia Advanced
Ajustes Avançados de portas e dispositivos onboard
Seguindo adiante com a nossa descrição da BIOS, temos a guia Advanced. Note que a sua placa pode utilizar um termo diferente ou não ter algumas das opções demonstradas a seguir, já que elas dependem da presença de componentes onboard em sua grande maioria.
A primeira opção (retratada na imagem abaixo) serve para que os usuários mais avançados ajustem as configurações de alimentação e de velocidade do processador (para que a reduzam ou façam o famoso Overclock). Não recomendamos que você altere nada aqui, a menos que realmente saiba o que está fazendo.
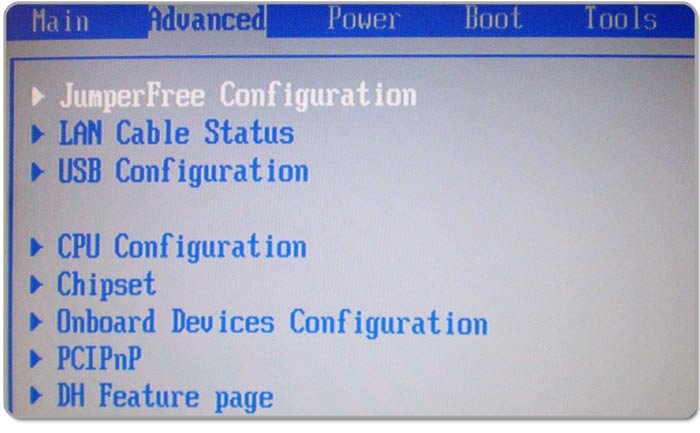
USB Configuration, por sua vez, leva o usuário aos ajustes das portas USB, envolvendo a quantidade delas que ficará ativa, o suporte para dispositivos mais antigos, o modo de funcionamento (para os padrões 2.0) e o máximo de velocidade permitida, entre os modos HiSpeed — que é geralmente padrão — e FullSpeed, que permite velocidades muito mais altas com dispositivos compatíveis.
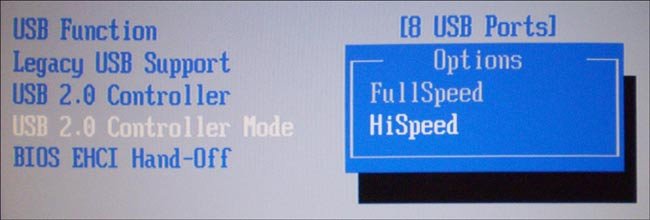
Retornando à tela principal da guia Advanced, temos ainda as configurações de processador — que revela dados de memória cache, virtualização e controles de temperatura, além de outras tecnologias individuais para cada processador e fabricante. Já PCI/Pnp se refere aos componentes Plug and Play e seu devido reconhecimento, sendo escolhido se será a BIOS ou o sistema operacional o encarregado pela detecção (procure deixar tudo como está, a menos que tenha problemas).
Mas a mais importante das opções aqui é a Onboard Devices Configuration. Nela você tem acesso a todos os componentes que estão integrados à placa mãe, tais como as placas de rede, de vídeo e de som, controladores 1394, SATA, PATA e portas seriais. Todos estes elementos podem ser ativados ou desativados de acordo com sua necessidade. Lembre-se que estas mudanças não são de forma alguma permanentes, bastando retornar a BIOS para as configurações padrão em caso de falhas.
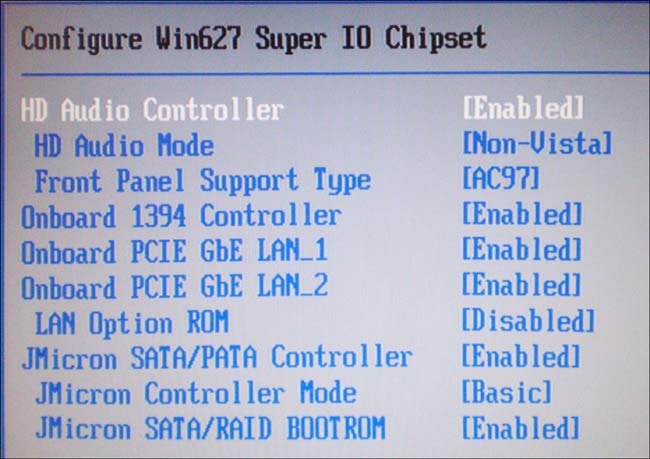
Os controladores de áudio geralmente possuem configurações de acordo com o sistema operacional (modos exclusivos para o Windows Vista) e com os painéis frontais, para áudio de alta definição. Caso seja instalada uma placa separada, é uma boa desligar a integrada para evitar conflitos e travas de sistema.
Guia Power
Energia para seus componentes!
Agora que você já ajustou direitinho todos os seus componentes onboard, é hora de verificarmos as configurações básicas de energia. Algumas das opções desta guia envolvem o método de hibernação (um que economiza mais e outro que faz a máquina voltar mais rápido) e por quais dispositivos o computador deve ser ligado (como teclado, modems externos, mouse e dispositivos PCI). Algumas placas podem até mesmo ser configuradas de modo a ligarem novamente em caso de queda de energia, assim que a distribuição for restabelecida.
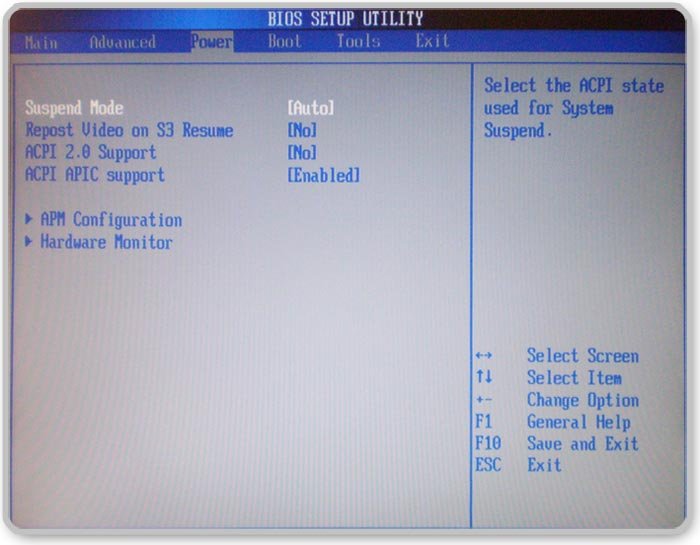
Outra ferramenta frequentemente disponível pela guia de energia é a de monitoramento, que controla e mostra em tempo real dados como temperatura do processador, placa mãe e memória, tensão recebida nos componentes (útil para identificar problemas na rede elétrica) e velocidade de funcionamento das ventoinhas ligadas na placa e não no gabinete.
Guia Boot
Definindo a ordem da inicialização
Quem nunca passou por mensagens do tipo “Erro ao ler dispositivo”, “Erro de disco”, ou ainda por vezes em que o disco de instalação do Windows é colocado no drive e o computador não lê, passando batido para o sistema e impedindo você de consertar o sistema? O que ocorre é que os dispositivos não estão na ordem correta, mas a solução é simples e está aqui nesta guia.
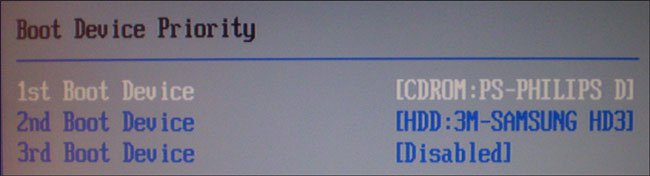
Entrando nela, você define a prioridade entre seus discos rígidos, drives de CD/DVD e dispositivos removíveis. Para evitar dores de cabeça e erros, recomendamos que você deixe a leitura na seguinte ordem:
• Drive leitor de CD/DVD.
• Disco rígido com o sistema operacional primário.
• Disco rígido com o sistema operacional secundário ou com dados (caso exista).
• Outros dispositivos.
Assim a cada vez em que for ligado o seu computador procurará por discos de instalação, depois (caso não encontre) pulará direto para a inicialização do sistema operacional padrão. Outra coisa: em algumas BIOS, assim como na que está sendo utilizada, você define a ordem dos tipos de dispositivos e depois — em outra opção — a ordem do grupo, como qual disco rígido será lido primeiro dentre todos os presentes no computador, por exemplo.
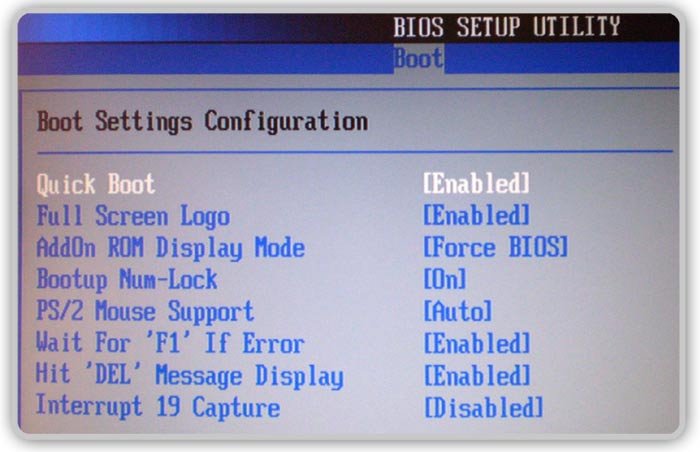
Agora que você já sabe como configurar a inicialização, vamos para a opção Boot Settings Configuration. Nela você ativa ou desativa funções como a imagem que é mostrada quando o computador é ligado, bem como suporte para mouse e também os avisos para erros de leitura do teclado. Recomendamos que as configurações padrão sejam mantidas para que você perceba quando qualquer erro acontece.
Algumas BIOS ainda oferecem mais uma opção de segurança. Por ela o usuário pode atribuir uma senha de acesso para o computador, independente de sistema operacional, o que significa que a máquina só poderá ser iniciada com ela. Muita atenção: não há como recuperá-la em caso de perda. A melhor solução é retirar a bateria (da placa mãe) por alguns instantes, mas não recomendamos, pois todas as configurações serão perdidas junto.
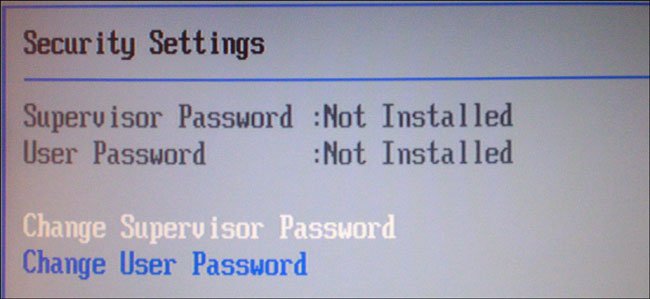
Guia Exit
Finalizando e salvando as modificações
Que trabalheira não? Depois de fuçar em tudo, a última coisa que você quer é perder tudo, portanto muito cuidado ao sair da BIOS. Para salvar adequadamente as alterações, selecione a opção Exit & Save Changes, como mostrado abaixo:
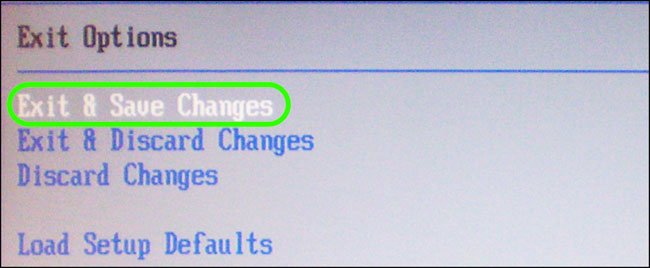
As demais opções desta tela servem para descartar e sair da tela, apenas descartar as alterações ou ainda carregar as configurações de fábrica (o que é muito útil caso algo dê errado).
Não tenha medo de explorar as telas e de se informar, afinal a BIOS também é parte de seu computador e você deve conhecê-la para tirar o máximo proveito dos recursos da máquina. Até a próxima!
























