Seu HD está cheio? Ou você está percebendo que dentro de pouco tempo você terá de trocar ou adquirir um novo HD? Atualmente isso é algo comum, visto que a internet está ficando cada vez mais rápida, e o resultado disso é maior agilidade na hora de baixar arquivos para o seu computador. Há um tempo atrás, encher um HD de 40GB utilizando internet discada parecia impossível. Hoje, com o surgimento de novas tecnologias, isso se tornou algo muito fácil.
Outros fatores que contribuem para que os HDs estejam atingindo a capacidade limite é o aumento do espaço em disco ocupado pelos sistemas operacionais, bem como os jogos, os quais muitos não são mais possíveis de se armazenar em DVDs comuns de 4.7GB.
Mas o que fazer quando o disco enche? Você pode optar por fazer backups, mas é muito chato ter os arquivos do computador dispersos em vários DVDs ou sabe lá qual foi a opção de backup escolhida. Não seria mais interessante se você aumentasse a capacidade de armazenamento do seu computador? Isso por ser feito ao trocar ou colocar um HD novo em seu computador.
Antes de começar...
Antes de mais nada, vale lembrar dos detalhes que devem ser levados em conta. Cuidado com a energia estática! Ela pode danificar seriamente seu computador. Leia este artigo sobre como abrir o gabinete do computador para mais detalhes sobre cuidados na hora de manusear o gabinete do computador.
É importante também que você não faça movimentos bruscos com o disco rígido. Ele é um componente frágil, e você deve manuseá-lo com cuidado.
Detalhes na hora escolher o novo HD
Consulte o manual da placa mãe e procure quais são as conexões pra disco rígido que ela suporta. A mais utilizada atualmente são as conexões SATA, mas ainda podem ser encontradas placas mãe com conectores do tipo IDE, nas quais são ligados HDs do tipo PATA.


Se você não tiver o manual da placa, você pode encontrá-lo online, no site do fabricante. Se você não sabe qual é o modelo da placa mãe, tente verificar se ele não é informado quando você liga o computador (isso dependerá do fabricante e de configurações na BIOS). É possível também encontrar qual é o modelo da placa impresso no próprio componente.
Caso você não encontre em nenhum desses modos, também é possível utilizar programas como o System Information for Windows e Everest para tal tarefa. Outro método para verificar quais os tipos de HD que sua placa suporta é observar os detalhes dela e localizar quais os tipos de conectores que são encontrados. Mas é sempre bom olhar o manual para obter especificações mais precisas.


Se sua placa mãe tiver suporte tanto para PATA quanto para SATA, prefira um HD do tipo SATA, pois é uma tecnologia melhor e mais atual. Leia mais sobre as principais diferenças do SATA para o PATA no artigo O que é SATA?
Há também dois tipos de HDs SATA: SATA 1 e SATA 2. O cabo de conexão é o mesmo, e o que difere um do outro é a velocidade de transmissão de dados. Enquanto no SATA 1 os dados são transmitidos a 1.5Gbit/s, nos HDs SATA 2 a transmissão é de 3Gbits/s.
Mesmo que você não tenha certeza se a placa mãe de seu computador suporta HDs SATA 2, você pode conectá-lo à placa, pois caso ela não suporte, o HD funcionará normalmente, mas com velocidade reduzida.
Após ter escolhido o tipo e modelo de HD que você deseja comprar, você também deverá comprar um cabo para conectar o disco rígido à placa mãe do computador, caso você não possua nenhum sobrando.


Outro detalhe importante é verificar se a fonte de seu computador possui o conector de energia utilizado pelos HDs SATA. Caso ela não possua, será necessário comprar também um adaptador para esse tipo de conector.


Iniciando o trabalho
Analise o disco
Primeiramente, analise se o HD está com jumpers inseridos, o que pode alterar as configurações. Se seu HD for do tipo SATA 2, ele poderá estar configurado de modo que velocidade dele fique limitada para SATA 1.
Se o modelo for do tipo PATA, você deverá configurá-lo como “MASTER”, caso o HD que você está inserindo seja o disco primário ou o único utilizado pelo computador, ou como “SLAVE”, no caso do disco ser secundário.
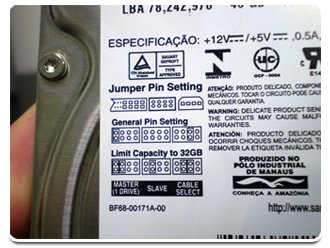

O modo como os jumpers afetam a configuração do disco pode ser localizado na etiqueta que fica na parte superior do disco rígido. Sempre leia a etiqueta e analise como os jumpers estão no disco antes de inserir um HD novo no computador.
Inserindo o disco
Após abertura do gabinete de seu computador, deixe-o em pé, de modo que o painel traseiro fique localizado à sua esquerda. Perceba que ao lado direito do gabinete existem espécies de gavetas. Este é o local onde o disco será fixado.

Analise o disco rígido e note que existem locais para inserção de parafuso. Perceba também que na gaveta há “furos”, por onde os parafusos devem passar. Você irá inserir o HD na gaveta, cuidadosamente, e posicioná-lo de modo que o HD possa ser parafusado na gaveta.
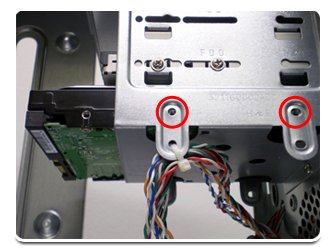

Em seguida, insira os parafusos na gaveta, e fixe o disco rígido no gabinete. É recomendado que sejam utilizados parafusos em ambas as laterais da gaveta para que o disco fique bem fixado no gabinete, pois o disco não deve se movimentar enquanto estiver trabalhando.

Insira agora os conectores de energia e de transmissão de dados. Tanto nos conectores de HDs PATA quanto nos conectores de HDs SATA, só há uma maneira de inserir os conectores no disco e na placa mãe.

Perceba que nos cabos IDE existem pequenas travas, as quais devem ficar para cima na hora de serem inseridas no disco. Já nos cabos SATA, o sulco do conector possui formato de “L”, o qual deve ficar orientado para baixo na hora da inserção no disco.


Pronto! Você acabou de conectar o HD ao seu computador. Após ter fechado o gabinete, ligue o computador e entre nas configurações da BIOS para ver se o disco foi detectado corretamente. Isso é feito ao pressionar a tecla “Delete” (em alguns casos a tecla pode variar – teclas como F10 e F1 podem ser utilizadas como atalho nesses casos) após ter ligado o computador.
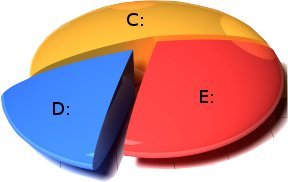
Você deverá agora criar uma (ou mais, vai depender das suas necessidades) partição no disco para que ele possa ser efetivamente utilizado. No artigo Como criar partições no HD você pode conferir alternativas para fazer isso. Se o HD for o único existente no computador, será interessante você saber como instalar o Windows nele. Após ter realizado esses procedimentos, seu novo HD estará pronto para armazenar seus arquivos.
Categorias





















![Imagem de: Home office: 70 vagas para trabalho remoto internacional [18/02]](https://tm.ibxk.com.br/2025/02/18/18162611125660.jpg?ims=288x165)



