 (Fonte da imagem: Baixaki/Tecmundo)
(Fonte da imagem: Baixaki/Tecmundo)
Já pensou em fazer as luzes do seu teclado piscar como se estivessem dançando? Pois se você leu o título do artigo e se assustou – pensando que seria necessário um teclado especial para realizar o feito –, saiba que isso não é preciso. Os LEDs a que nos referimos são aquelas luzes de indicação de “Caps Lock”, “Num Lock” e “Scroll Lock”, que existem em qualquer teclado de computador.
Mas como fazer para que elas pisquem sem precisar pressionar os botões que as acionam? Você só vai precisar criar alguns pequenos comandos – mas fique calmo, pois todos serão dados pelo Tecmundo – e os colocar em ação. Ficou curioso para saber como fazê-los? Então confira as nossas dicas agora mesmo.
Pré-requisitos
Tudo o que você vai precisar é do aplicativo Bloco de Notas, que por padrão está instalado no seu Windows.
Faça você mesmo
O processo é o mesmo para qualquer função que você queira ativar – a única diferença está no código que será utilizado. Você só precisa abrir o Bloco de Notas e em seguida colar alguns dos comandos que estarão listados mais abaixo. Para fazer com que eles funcionem, salve os arquivos com qualquer nome, seguido da extensão .VBS (tecmundo.vbs, por exemplo).
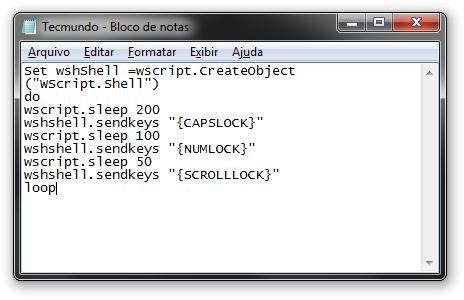
Dança regular
Set wshShell =wscript.CreateObject("WScript.Shell")
do
wscript.sleep 200
wshshell.sendkeys "{CAPSLOCK}"
wscript.sleep 100
wshshell.sendkeys "{NUMLOCK}"
wscript.sleep 50
wshshell.sendkeys "{SCROLLLOCK}"
loop
Dança randômica
Set wshShell =wscript.CreateObject("WScript.Shell")
do
wscript.sleep 100
wshshell.sendkeys "{CAPSLOCK}"
wshshell.sendkeys "{NUMLOCK}"
wshshell.sendkeys "{SCROLLLOCK}"
loop
Dança maluca
Set wshShell =wscript.CreateObject("WScript.Shell")
do
wscript.sleep 100
wshshell.sendkeys "{NUMLOCk}"
wscript.sleep 200
wshshell.sendkeys "{NUMLOCk}"
wscript.sleep 200
wshshell.sendkeys "{NUMLOCk}"
wscript.sleep 200
wshshell.sendkeys "{NUMLOCk}"
wscript.sleep 200
wshshell.sendkeys "{NUMLOCk}"
wscript.sleep 200
wshshell.sendkeys "{NUMLOCk}"
wscript.sleep 300
wshshell.sendkeys "{CAPSLOCK}"
wscript.sleep 500
wshshell.sendkeys "{CAPSLOCK}"
wscript.sleep 500
wshshell.sendkeys "{CAPSLOCK}"
wscript.sleep 500
wshshell.sendkeys "{CAPSLOCK}"
wscript.sleep 500
wshshell.sendkeys "{CAPSLOCK}"
wscript.sleep 500
wshshell.sendkeys "{CAPSLOCK}"
wscript.sleep 300
wshshell.sendkeys "{SCROLLLOCK}"
wscript.sleep 200
wshshell.sendkeys "{SCROLLLOCK}"
wscript.sleep 200
wshshell.sendkeys "{SCROLLLOCK}"
wscript.sleep 200
wshshell.sendkeys "{SCROLLLOCK}"
wscript.sleep 200
wshshell.sendkeys "{SCROLLLOCK}"
wscript.sleep 200
wshshell.sendkeys "{SCROLLLOCK}"
loop
Como desativar?
Você vai perceber que as luzes se acendendo representam a ativação das funções às quais são referentes (luz de Caps Lock deixa as letras maiúsculas, por exemplo). Por isso, depois de algum tempo será necessário desativá-las. Para isso, só serão precisos alguns rápidos passos.

Pressione as teclas Control, Shift e Esc para abrir o Gerenciador de Tarefas do Windows. Selecione a aba de processos e localize “wscript.exe”. Clique sobre ele e logo em seguida pressione o botão “Finalizar processo”. Confirme a ação e seu computador estará configurado como anteriormente.






![Imagem de: Como fazer o melhor uso possível do Gmail [vídeo]](https://tm.ibxk.com.br/2012/3/materias/2126527111833.jpg?ims=164x118)



















