É difícil encontrar um computador que não tenha um drive gravador de CD/DVD. E quem “queima” mídias com frequência provavelmente conhece e usa o Ashampoo Burning Studio, um dos gravadores de maior sucesso no Baixaki.
Além de gravar discos, o Ashampoo Burning Studio também cria e grava imagens nos formatos ISO, BIN/CUE, além de trabalhar com uma extensão própria do aplicativo. E é isso que ensinamos você a fazer a partir de agora. Veja como é bem simples.
Pré-requisitos
Faça você mesmo
Como criar imagens a partir de um CD/DVD
A tela do Ashampoo é simples. Todas as funções do programa se encontram em um menu que fica no lado esquerdo da tela principal. Nele, clique em “Criar/Gravar Imagens de Disco” e em “Criar Imagem de Disco de um CD/DVD”.
 Para começar a criar uma imagem com o Ashampoo.
Para começar a criar uma imagem com o Ashampoo.
Caso o CD não esteja na bandeja, você deve colocá-lo nesse momento. Há, inclusive, um botão para abrir a bandeja do drive. Caso haja mais de um, basta usar o menu drop down para escolher qual utilizar. O programa analisa a mídia, e você deve clicar em “Próximo” quando for permitido.
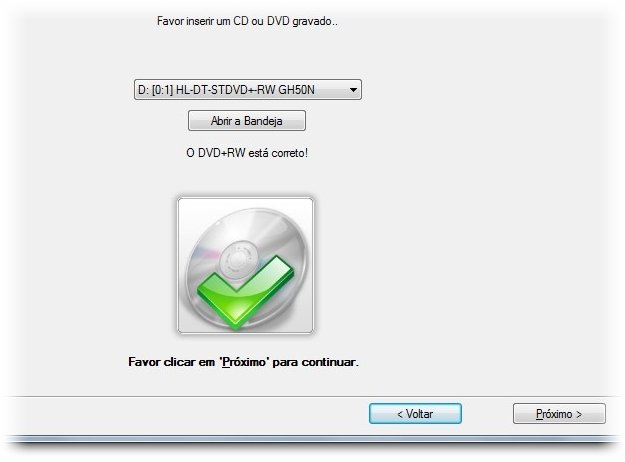 Insira a mídia e escolha o drive.
Insira a mídia e escolha o drive.
Na tela seguinte, você deve indicar onde o arquivo criado deve ser salvo, usando o botão “Procurar” para tal. Defina também o formato da imagem, que pode ser ISO, CUE/BIN ou um próprio do Ashampoo. Clique em “Próximo”, e você só precisa esperar a imagem ser criada.
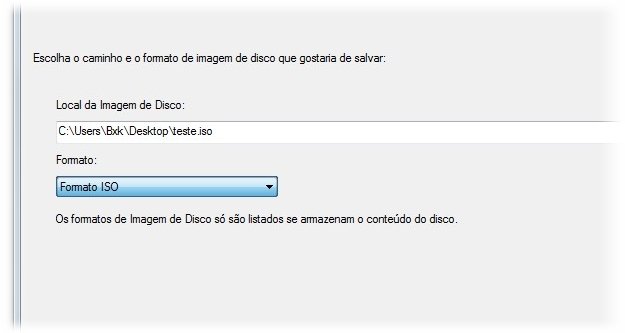 Indique onde salvar o arquivo e o formato dele.
Indique onde salvar o arquivo e o formato dele.
O Ashampoo exibe uma barra de progresso, e a demora depende do tamanho do conteúdo. Imagens de DVDs podem levar vários minutos até ficarem prontas; já conteúdos de CDs são extraídos mais rapidamente.
Com a imagem pronta, o Ashampoo exibe uma tela de confirmação. A partir dela, é possível abrir a pasta de saída, onde está o arquivo recém-criado, ou voltar ao menu principal do programa.
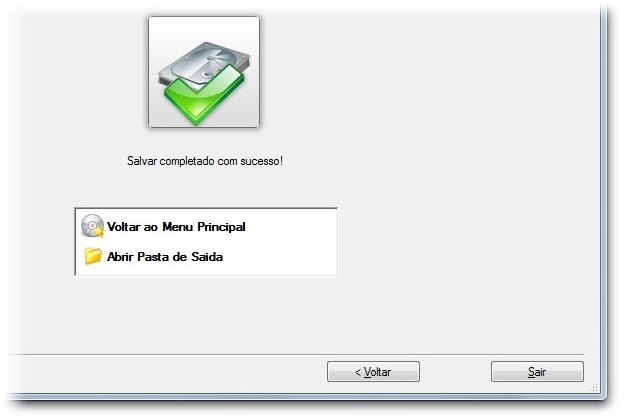 Tela de confirmação da criação da imagem.
Tela de confirmação da criação da imagem.
Como criar suas próprias imagens
O Burning Studio também cria imagens com o conteúdo que você quiser, ou seja, não precisa ser a partir de um CD ou DVD. No menu principal, clique em “Criar/Gravar Imagens de Disco” e em “Criar Imagem de Disco de um Projeto”. Escolha o tipo de mídia, que pode ser de dados, áudio, vídeo, entre outras possibilidades.
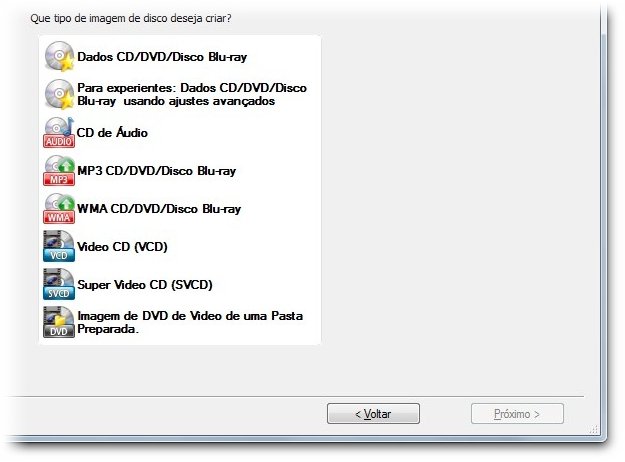 Defina o tipo de mídia que você vai criar.
Defina o tipo de mídia que você vai criar.
Em seguida, é necessário adicionar os arquivos. Use o botão “Adicionar”, ou então arraste os arquivos até a janela. Observe a barra que fica na parte de baixo da tela. Ela é preenchida à medida que os arquivos são adicionados. Assim, o software informa se o conteúdo cabe em um CD ou em um DVD. Quando terminar de adicionar os arquivos, clique em “Próximo”.
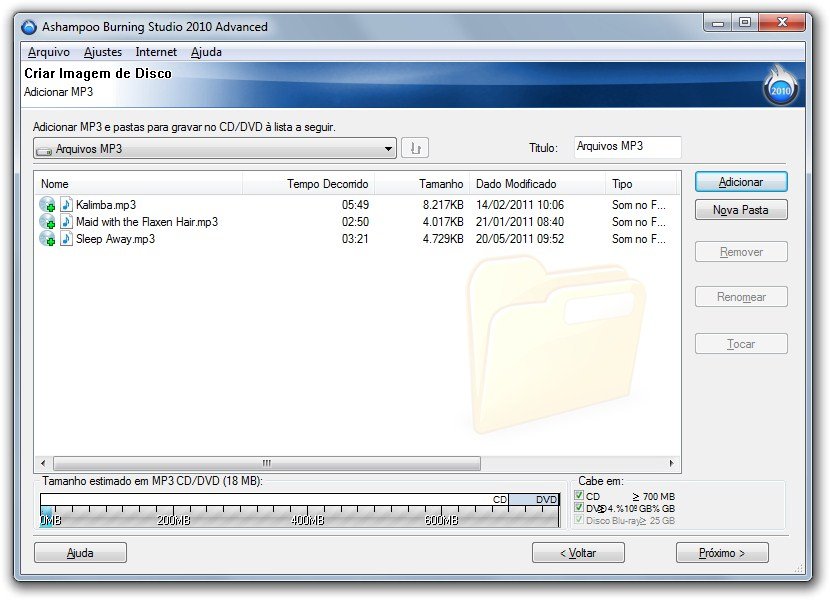 AmpliarAdicione os arquivos.
AmpliarAdicione os arquivos.
Defina o local onde salvar a imagem e o formato dela, como já foi explicado anteriormente, e clique em “Salvar Imagem de Disco”. A demora depende do tamanho do conteúdo que você adicionou. A partir da tela de confirmação, é possível voltar ao menu principal do Ashampoo, imprimir uma capa para a mídia e abrir a pasta de saída onde está o arquivo recém-criado.
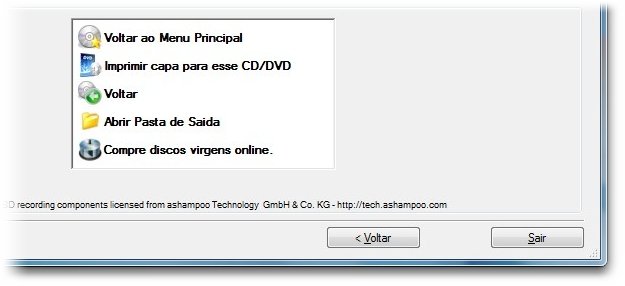 Tela de confirmação após a criação de uma imagem de arquivos.
Tela de confirmação após a criação de uma imagem de arquivos.
Como gravar a imagem em um CD/DVD
Agora que a imagem está criada, veja como é simples gravá-la em uma mídia. No menu do Ashampoo, clique em “Criar/Gravar Imagens de Disco” e em “Gravar um CD/DVD/Disco Blu-ray de uma imagem de Disco”. Na tela exibida, clique em “Procurar” e localize o arquivo que você criou. Em seguida, clique em “Próximo”.
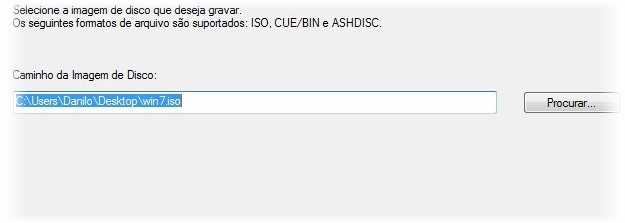 Localize o arquivo da imagem.
Localize o arquivo da imagem.
É necessário colocar o CD ou DVD gravável para começar, e você pode escolher qual gravador utilizar, caso haja mais de um. Com tudo definido, clique em “Gravar” para ter uma mídia a partir de uma imagem.
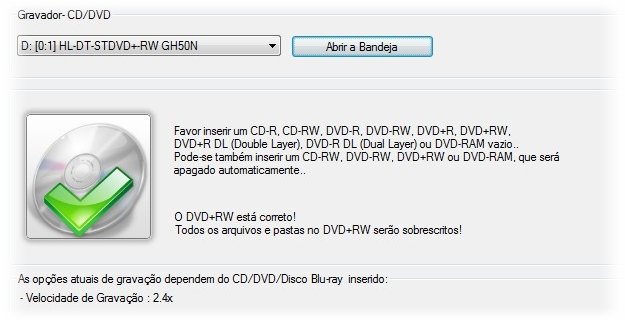 Configure o drive gravador.
Configure o drive gravador.
.....
Esse foi mais um tutorial do Baixaki. Aproveite nossas dicas e até o próximo.
Categorias
![Imagem de: Criando e gravando imagens ISO em CDs/DVDs com o Ashampoo [vídeo]](https://tm.ibxk.com.br/materias/2016/50254.jpg?ims=1280x480)
























