Passaram-se apenas três anos desde o lançamento oficial do Chrome, mesmo assim, o navegador da Google já se consolidou como um dos mais utilizados no mundo. Entre as novidades que ele trouxe ao universo dos browsers está a arquitetura de “multiprocessos”, que aumentou muito a estabilidade geral do programa.
Nessa arquitetura, cada aba, plug-in ou “web app” é tratado como um processo distinto, com sua própria carga de memória e uso de CPU. Se ocorrer um problema em uma das abas, apenas ela será terminada, as outras páginas e o próprio navegador continuarão funcionando sem problemas.
Assim como acontece no próprio sistema operacional, o Chrome também disponibiliza o seu “Gerenciador de Tarefas”, fornecendo uma visão geral de todos os processos abertos e estatísticas importantes na hora de verificar a estabilidade do browser. O Baixaki/Tecmundo preparou esse tutorial que vai ajudar você a entender um pouco mais sobre essa prática ferramenta, suas utilidades e principais características. Confira!
Pré-requisitos
- Google Chrome
Faça você mesmo
Acessando o Gerenciador de tarefas
O gerenciador pode ser acessado através do menu de opções (a “chave” no canto direito). Vá até “Ferramentas” e clique em “Gerenciador de tarefas” e a janela vai aparecer no mesmo instante. O atalho “Shift + Esc” também pode ser usado para o mesmo fim.
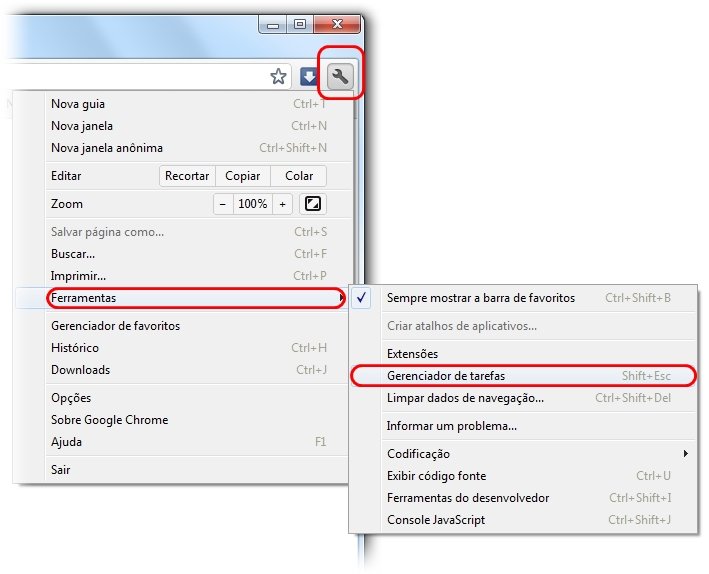
Detalhes sobre o gerenciador
É impossível não notar a semelhança entre o gerenciador do Chrome e o que vemos no sistema operacional. Aqui, você pode checar cada processo que está aberto no browser nesse instante, não importando se as abas estiverem distribuídas entre várias janelas diferentes.
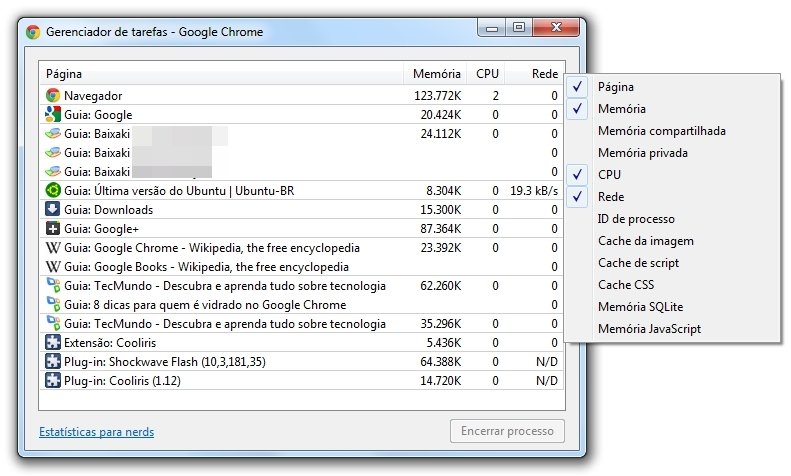
Por padrão, a ferramenta mostra as colunas com o nome e o consumo de memória, rede e CPU de cada processo. Você pode adicionar outras descrições, como “ID de Processo”, clicando com o botão direito do mouse na primeira linha, como mostrado acima.
Note que cada aba é mostrada separadamente, possibilitando que o usuário veja exatamente qual site é o mais “pesado” - aquele que está consumindo mais recursos de memória ou CPU. Você pode ordenar a exibição dos itens usando qualquer uma das colunas como critério, bastando clicar sobre uma delas.
Além de páginas da web, plugins e extensões também são tratados como processos distintos, como é o caso do Shockwave Flash e do aplicativo Cooliris, abertos no exemplo.

Se você estiver baixando um arquivo de qualquer site, a aba correspondente vai mostrar a taxa de download sendo consumida. Isso é bastante útil para identificar se um site suspeito não está fazendo nenhum uso indevido da sua rede, com downloads “por baixos dos panos”.
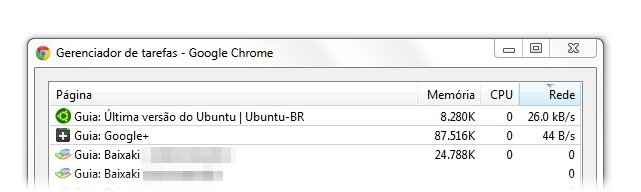
Encerrar Processo
O Gerenciador de tarefas do Chrome não permite apenas que você analise os processos abertos, mas também possibilita encerrar qualquer um deles deliberadamente. Para isso, basta clicar sobre um dos itens na lista e, em seguida, acionar o botão “Encerrar processo”, logo abaixo.
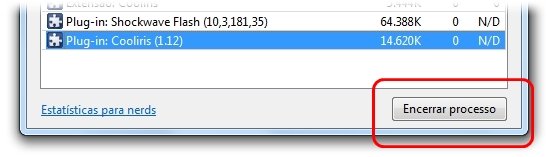
A aba ou complemento selecionado será terminado imediatamente. Fechar isso com uma página de internet aberta vai fazer com que os recursos que ela estava consumindo sejam liberados e, no lugar onde ela estava, vai aparecer a famosa “tela azul da morte”.
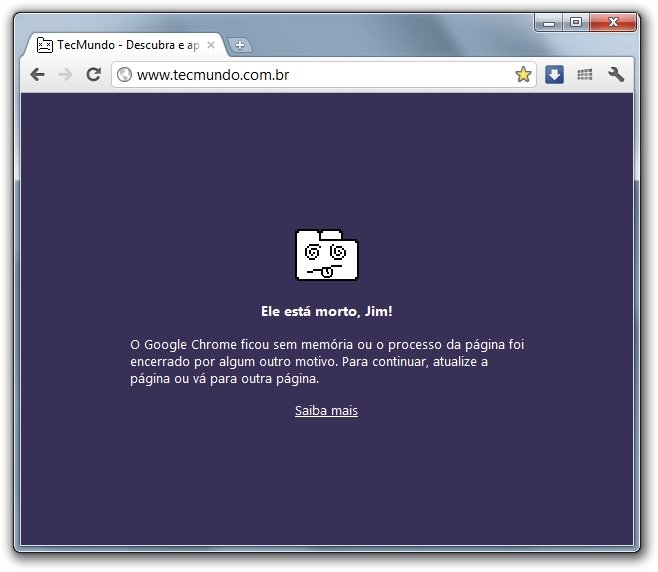
Você ainda pode usar o botão atualizar (F5) para recarregar a página normalmente, mas qualquer formulário preenchido será perdido. É importante lembrar que plugins críticos, como o Shockwave Flash, são essências para algumas páginas, como vídeos do YouTube.
Usar a função “Encerrar” de um processo é bastante útil para casos em que uma extensão que você instalou esteja trazendo resultados indesejados, como o consumo excessivo de memória ou CPU, ou em situações em que um complemento não ofereça opção “Desativar” no gerenciador de extensões.
Complementos encerrados pelo gerenciador de tarefas vão relatar que houve um erro inesperado, como se tivessem travado subitamente. Isso é normal. Basta clicar sobre o balão com o aviso para recarregar a extensão.

Estatísticas avançadas
Por último, o Chrome também disponibiliza as “Estatísticas para Nerds”, um visualizador mais detalhista sobre os recursos sendo consumidos. Além do total de memória de cada aba, extensão ou plugin, essa página também mostra um totalizador logo abaixo, com o total de memória sendo reservado para o browser.
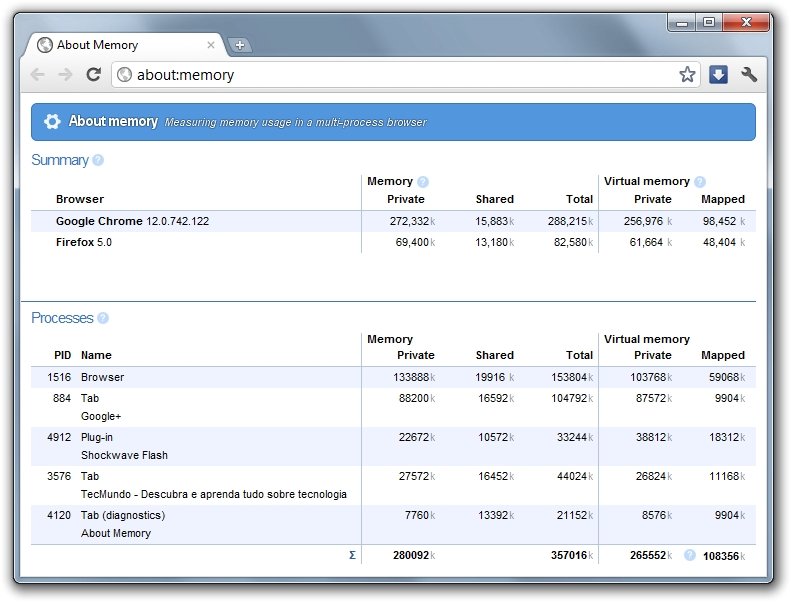
As “Estatísticas para Nerds” também são capazes de mostrar carga total de outros navegadores além do Chrome, como é o caso do Firefox listado no exemplo. Diferente do gerenciador de tarefas, essa página não mostra dados atualizados em tempo real, mas sim as estatísticas encontradas no instante que a página foi aberta.
Pronto! Agora você já sabe como usar o gerenciador de tarefas do Chrome para analisar e até terminar todo e qualquer componente sendo usado pelo browser. Visite o Tecmundo para encontrar mais dicas e explicações sobre o navegador da Google.
Categorias


























