Celulares cada vez mais completos e potentes andam a passos largos para substituir funções que antes pertenciam exclusivamente a notebooks e desktops. Uma dessas funções é a de escanear documentos, deixando-os portáteis e de fácil organização.
Para ajudar você a explorar mais essa função do seu aparelho móvel rodando Android ou iOS, elaboramos esse tutorial explicando como fazer para tirar o máximo da possibilidade de copiar arquivos, transformar em PDF, enviar por email, Bluetooth e até mesmo via fax.
Android
No Android Market, existem diversas opções de aplicativos disponíveis que se comprometem a efetuar justamente essa opção. Contudo, todos os que encontramos apresentam limitações em suas funções gratuitas. Alguns exemplos de opções são os seguintes:
CamScanner – A versão gratuita apresenta propagandas, marca-d´água, limitação de 50 documentos, 10 páginas por documento e até 3 escaneamentos em modo de sequência;
Droid Scan Lite – A função de converter para PDF só está disponível na versão paga;
Document Scanner – A versão gratuita tem limitação de 7 dias de uso.
Para este tutorial, utilizaremos a versão gratuita do CamSanner, que apresentou a interface mais amigável e as melhores funções entre as opções encontradas.
Utilizando o CamScanner
1 – Baixe e instale o CamScanner pelo Android Market.
2 – Ao abrir o CamScanner, você terá duas opções para importar a imagem: Você pode clicar no ícone da câmera para a tirar a foto do documento no ato ou selecionar a opção ao lado para importar alguma imagem da galeria. Neste exemplo, iremos usar a câmera.
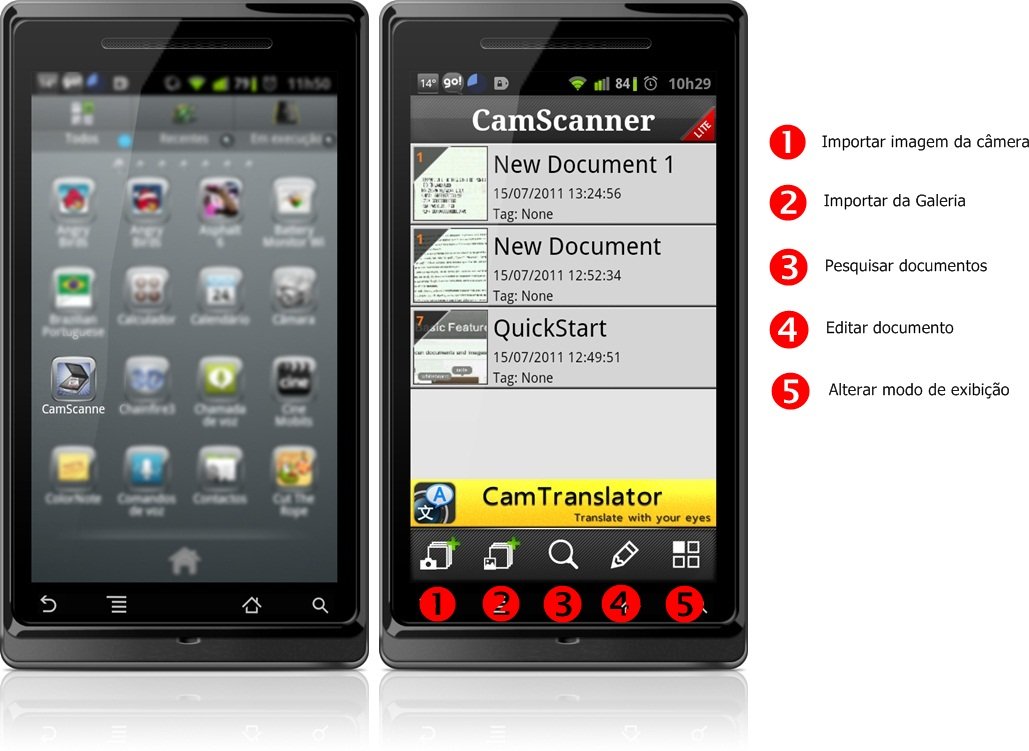 3 – Ao tirar a foto, o programa apresenta a tela de processamento de imagem. Nela, um retângulo aparece para que possamos selecionar exatamente a área do documento, sendo que na maioria das vezes ele já seleciona automaticamente a área a ser escaneada.
3 – Ao tirar a foto, o programa apresenta a tela de processamento de imagem. Nela, um retângulo aparece para que possamos selecionar exatamente a área do documento, sendo que na maioria das vezes ele já seleciona automaticamente a área a ser escaneada.
4 – Após selecionar a área desejada, o aplicativo ajusta o panorama para que a imagem fique paralela à tela e então efetua o processo de melhoria de imagem, deixando o texto perfeitamente legível.
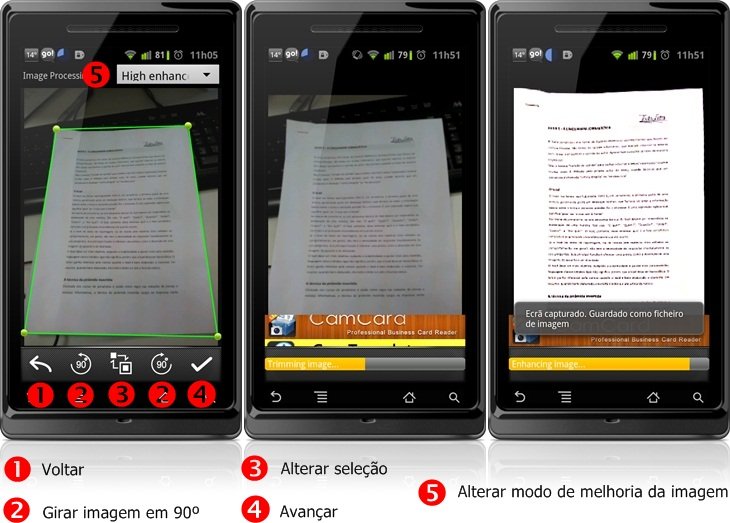
5 – Por fim, com a imagem pronta, o aplicativo possui diversas opções de compartilhamento. O arquivo pode ser enviado para o Google Docs (versão paga) ou salvo como PDF e enviado por email.
Na imagem, também temos o arquivo aberto em um leitor de PDF no próprio celular, demonstrando que após todo o processo de tratamento da imagem, o texto fica bem legível.
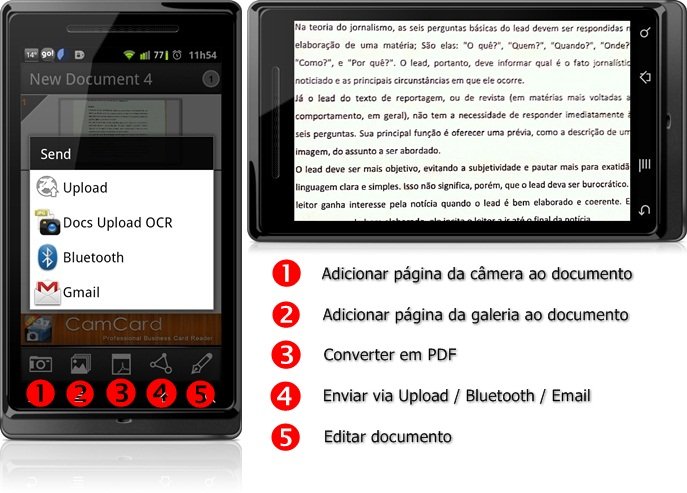
iPhone
A situação para os frequentadores da Apple Store não é muito diferente para a daqueles que frequentam o Android Market. Diversas aplicações para escanear arquivos existem na loja da Apple e, entre elas, encontramos uma gratuita e muito boa, o Genius Scan.
Além do aplicativo citado acima, também merecem menção o Scanner Pro e o JotNot Scanner Pro, que apresentam boas funcionalidades. Contudo, estes dois possuem somente versões pagas.
Mas vamos ao que interessa, com mais um breve tutorial de como usar o Genius Scan para guardar seus documentos mais importantes.
Utilizando o Genius Scan
1 – Após efetuar o download do aplicativo Genius Scan da Apple Store, o usuário é apresentado a uma interface bem direta. São dois botões para que possa ser definida a forma de importar a imagem, seja através de alguma imagem que já esteja na biblioteca ou então usar a câmera para capturar uma nova. Neste exemplo, trabalharemos com a câmera.
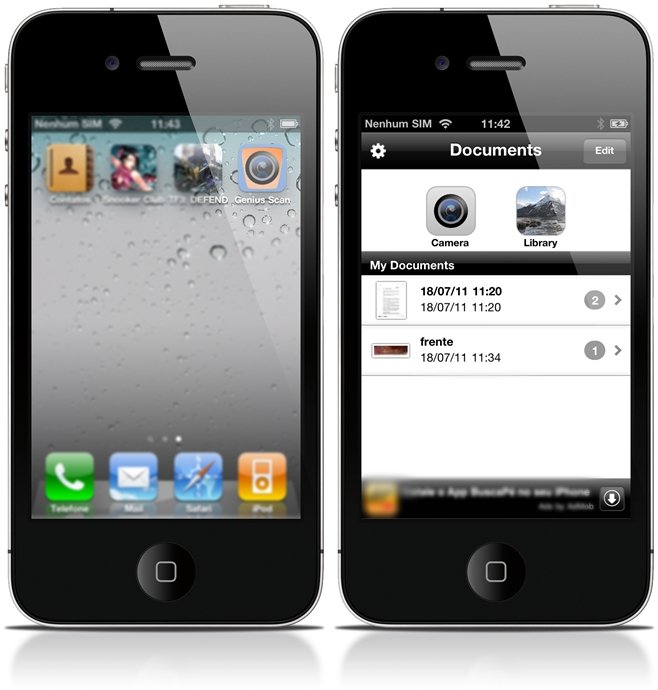
2 – Embora você seja tentado a tirar a foto de forma paralela ao celular, não se preocupe. Tirá-la com certa angulação pode ser até melhor, pois evita fazer sombra sobre o documento. Posteriormente o aplicativo ajustará o ângulo.
3 – Após bater a foto, o aplicativo Genius Scan tenta adivinhar qual a área a ser escaneada. Comumente ele delimita com perfeição, contudo, caso isso não ocorra, você pode facilmente mover a borda da área selecionada a seu critério. Quando estiver satisfeito, basta clicar em “select”.
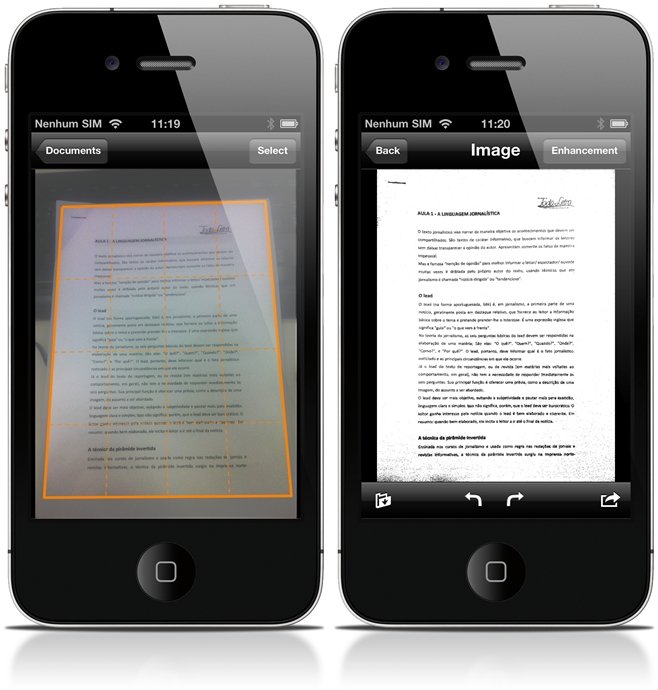
4 – Pronto! A imagem estará pronta para ser compartilhada da forma que lhe melhor convir. A maneira mais simples é convertê-la em PDF e então enviar para um email pessoal, tudo sendo feito em poucos segundos.
5 – O programa ainda lhe dá a opção de adicionar diversas imagens a um mesmo documento PDF. Para isso, basta o usuário clicar no botão “+” no canto inferior esquerdo de um arquivo que esteja aberto e então selecionar qual a fonte da próxima imagem.
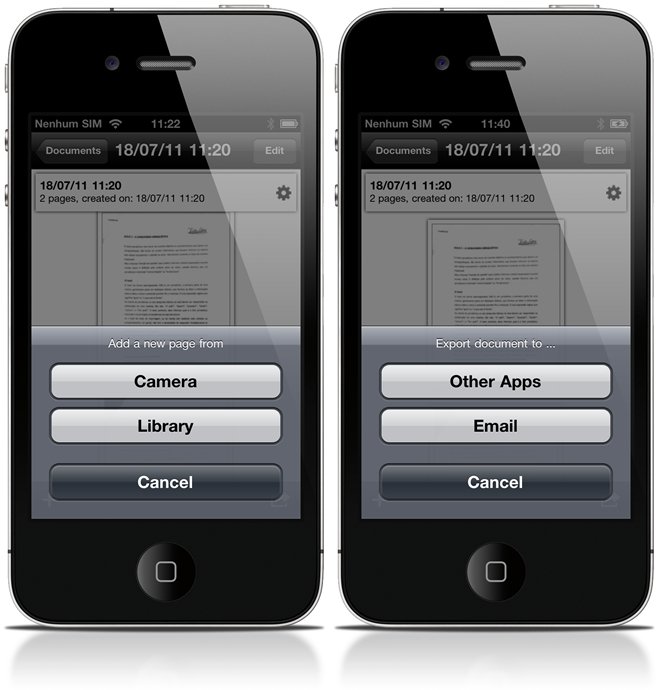
Funções avançadas
Se você quiser tirar o máximo dos aplicativos que foram descritos, tanto no iPhone quanto no Android, existem outras funções que tornam as aplicações ainda mais interessantes.
Uma delas, que consta no aplicativo para o Android, é a conhecida “Batch Capture”, que seria um modo para escanearmos diversas páginas, uma após a outra, de forma muito rápida. As páginas são selecionadas automaticamente dentro dos aplicativos (portanto é ideal que elas tenham um bom contraste com a superfície) e são colocadas, também de forma automática, uma após a outra em um mesmo arquivo PDF.
Já o aplicativo para o iPhone traz a possibilidade de compartilhamento via Wi-Fi. Ao ser ativado, o aplicativo fornece um endereço IP que pode ser inserido em qualquer navegador que esteja ligado na mesma rede e assim efetuar a importação dos arquivos diretamente para o computador.
Ambas as funções podem ser acessadas conforme as imagens abaixo, sendo o Android na esquerda e o iPhone na direita:
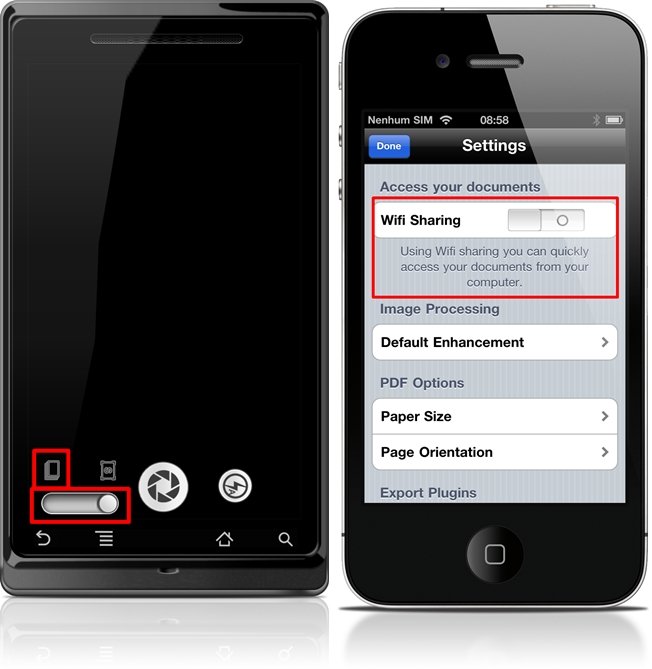
Além disso, os aplicativos ainda estimulam a criatividade do usuário. Com a função de ajuste de perspectiva, ele pode ser útil até mesmo em fotos de paisagens, quando um determinado ponto merece destaque.
Ou ainda arquivar cartões profissionais e comprovantes de pagamento, evitando abarrotar a carteira com diversos papéis de difícil localização. As utilidades de um scanner portátil são inúmeras!
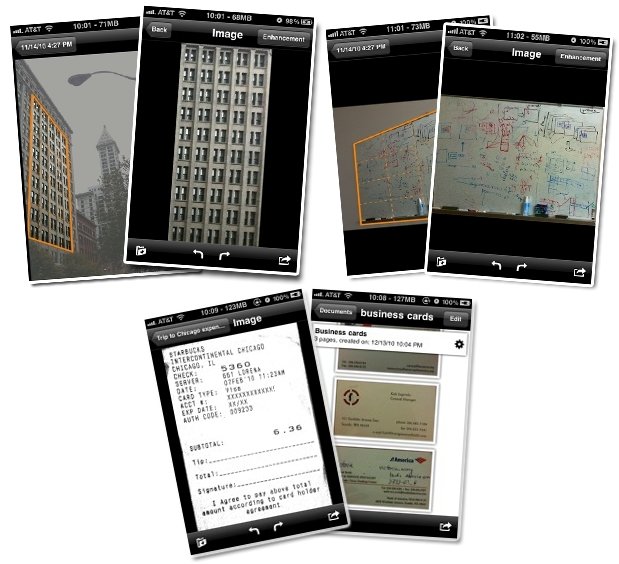 (Fonte da imagem: thegrizzlylabs)
(Fonte da imagem: thegrizzlylabs)
O que é OCR?
Ao pesquisar os aplicativos citados neste guia, o leitor poderá se deparar com o termo OCR, sigla para Optical Character Recognition (Reconhecimento Óptico de Caracteres). Aplicativos com suporte a OCR, como o Prizmo no iPhone e o ScanDoc no Android, além de efetuarem a cópia de arquivos, ainda convertem a imagem em texto.
Testamos o aplicativo ScanDoc que possui uma versão gratuita (e bem limitada) disponível no Android Market. Os resultados foram surpreendentemente positivos com textos em inglês, fazendo transformações quase 100% fiéis ao documento. Já textos em português apresentaram muitos erros.
Contudo, existem diversos aplicativos gratuitos para PC que executam a mesma função de transformar imagens em textos. Portanto, o usuário que não quiser desembolsar valores pode efetuar o processo que descrevemos no guia acima, enviar o arquivo PDF resultante por email e então escolher um destes aplicativos para fazer a conversão em texto no Windows.
Categorias

























