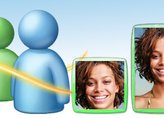Conversas por áudio e vídeo é um recurso oferecido pela maioria dos mensageiros instantâneos, se não todos. O MSN Messenger, um dos aplicativos mais baixados da internet, também possui essa funcionalidades, permitindo que os usuários conversem com seus amigos sem precisar do teclado para isso.
O problema é que nem sempre o microfone funciona como deveria, mesmo estando conectado corretamente ao computador. Este tutorial traz alguns passos bem simples que podem ajudar você a solucionar alguns impasses com a entrada de áudio no aplicativo.
Pré-requisitos
Antes de começar a seguir os passos descritos no tutorial, é preciso ter o MSN Messenger instalado no computador. Além disso, o microfone a ser utilizado deve estar conectado à maquina. As instruções abaixo foram feitas com base na versão 2011 do mensageiro, mas podem ser aplicadas sem problemas em suas antecessoras.
Mãos à obra
Depois de conectar o microfone ao computador, inicie o seu MSN Messenger e conecte-se ao serviço. Não é obrigatório plugar o dispositivo de entrada de áudio para depois executar o mensageiro, mas, em alguns casos, isso pode fazer com que o dispositivo reconheça o microfone mais rapidamente.
Feito isso, pressione a tecla “Alt” para que a barra de menus se torne visível. Depois, clique em “Ferramentas” e, em seguida, em “Instalar dispositivos de áudio e vídeo”, ou “Configurações de Áudio e Vídeo” para as versões mais antigas do Messenger.
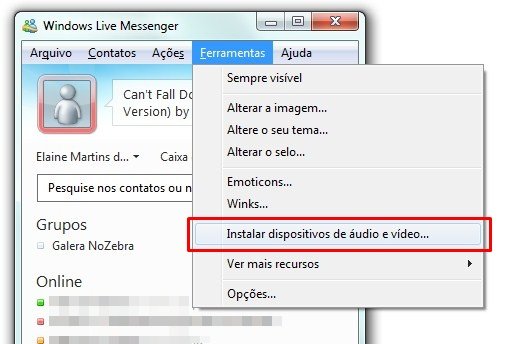
Na tela de configurações que for exibida, procure pelo item “Microfone” e verifique se, à medida que você fala ao microfone, a barra vertical do volume alterna entre as cores verde, amarela e vermelha. Se nada acontecer, pode ser que o dispositivo de entrada errado tenha sido selecionado pelo MSN.
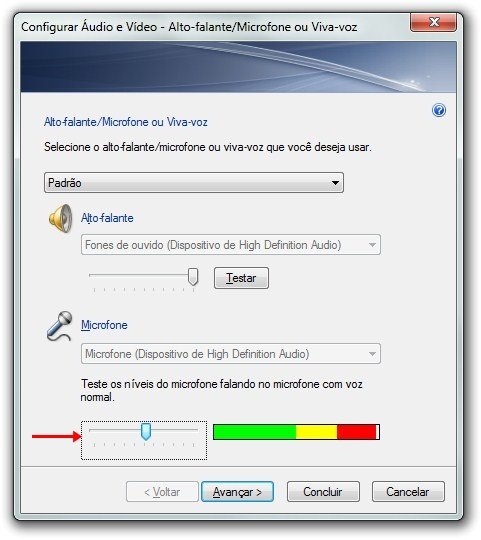
Para modificar as configurações e escolher outro microfone, marque o item “Personalizar” presente acima de “Auto-falante” e, em seguida, procure por outro dispositivo de entrada na lista, como mostra a imagem abaixo.

Depois de selecionar outro microfone, verifique novamente a barra vertical de volume. Caso funcione, pressione o botão “Concluir” e teste a alteração conversando com algum amigo para ver se está tudo certo. Do contrário, veja abaixo como mexer nas configurações de áudio do sistema para contornar o problema.
Configurações de áudio do computador
As opções de som do PC podem ser facilmente acessadas, clicando com o botão direito do mouse sobre o ícone de áudio presente na Barra de tarefas, ao lado do relógio (systray). Escolha a opção “Dispositivos de gravação” e aguarde até a tela de configurações ser exibida.
Na janela de opções, verifique se há algum microfone habilitado. Clique com o botão direito do mouse sobre ele e escolha opção “Propriedades”. Na tela que aparecer, acesse as abas “Escutar” e “Níveis”, desmarcando a opção “Escutar o dispositivo” na primeira e configurando o volume do microfone para o ponto máximo na segunda.
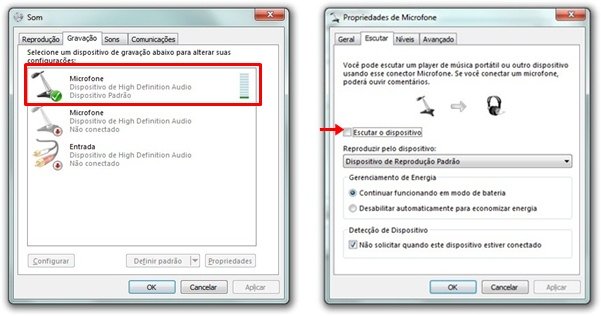
....
Caso as dicas acima não deem resultado, tente testar a entrada de áudio utilizando outro microfone para verificar se o problema não está no hardware. Alguns programas de diagnóstico de dispositivos também podem ser úteis para conferir se a placa de áudio não está com algum defeito.
Categorias







![Imagem de: A evolução do MSN Messenger [infográfico]](https://tm.ibxk.com.br/materias/9953/41276.jpg?ims=164x118)