A nova versão do Firefox trouxe algumas funções novas para o seu dia a dia na internet. Entre elas, podemos citar o novo gerenciador de extensões do navegador. Embora ele não esteja completamente diferente das versões anteriores, esta função possibilitou uma visualização melhor do conteúdo, inclusive facilitando na hora de encontrar novos complementos.
O fato de o gerenciador abrir em uma nova aba em vez de uma janela também proporcionou um visual mais limpo e fácil para identificar o que está presente em seu navegador. Para acessá-lo é bem simples: clique no botão laranja do Firefox e escolha a alternativa “Complementos”.
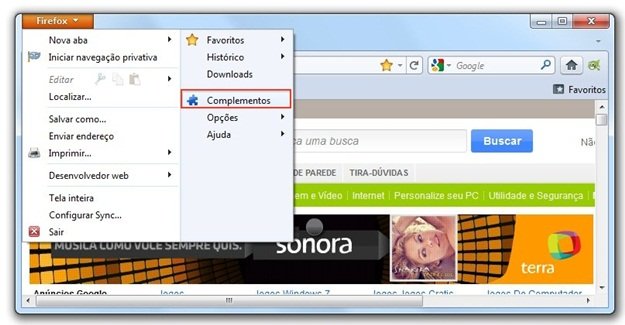
Feito isso, o gerenciador de extensões é aberto em uma nova aba. Veja que ele é dividido em quatro guias para facilitar a localização do que você deseja: “Adicionar” (para obter novos complementos), “Extensões” (para ver e gerenciar o que já está instalado), “Aparência” (para administrar os temas aplicados ao navegador) e “Plugins” (exibe os plugins adicionados).
Obtendo novos complementos
Na primeira guia, “Adicionar”, você tem acesso aos complementos disponibilizados para o Firefox 4, bem como Personas e temas. Ali, já é possível observar as extensões que estão em destaque e recomendadas. Da mesma maneira, são exibidas algumas Personas que permanecem entre as mais escolhidas.
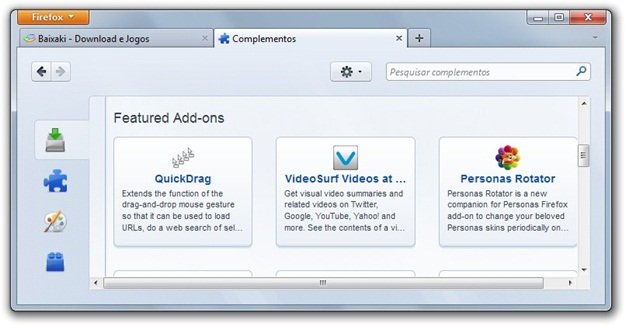
Você pode buscar mais conteúdo por meio da opção “More ways to customize”, selecionando “Browse all add-ons” para ver mais complementos ou “See all themes and Personas” para temas e personas.
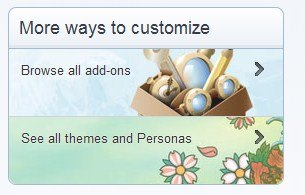
Ali, é possível navegar entre todo o conteúdo disponível para a personalização do navegador, seja com relação aos complementos ou à aparência. Vale apenas lembrar que é importante verificar se eles são compatíveis com o Firefox 4, caso contrário eles simplesmente não funcionam. Isso pode ser observado no campo “Funciona com”, onde há a discriminação das versões nas quais o complemento possui suporte.
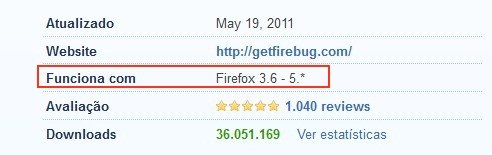
Quando você encontrar um complemento que deseje instalar (e seja compatível, conforme explicado acima), tudo o que você precisa fazer é clicar em “Add to Firefox”. Em seguida, é necessário reiniciar o Firefox para concluir a instalação.
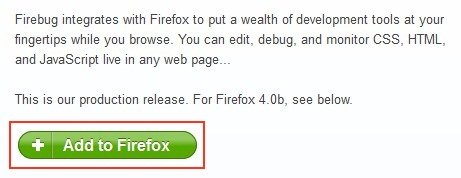
Gerenciando suas extensões
A segunda guia é a “Extensões”. Como o próprio nome diz, ela mostra todos os complementos instalados no Firefox. A partir desta aba, você pode ver as opções de uma extensão por meio do botão “Opções”. Feito isso, caso ela conte com alguma possibilidade de personalização, as alternativas são abertas para que você possa efetuar as mudanças.
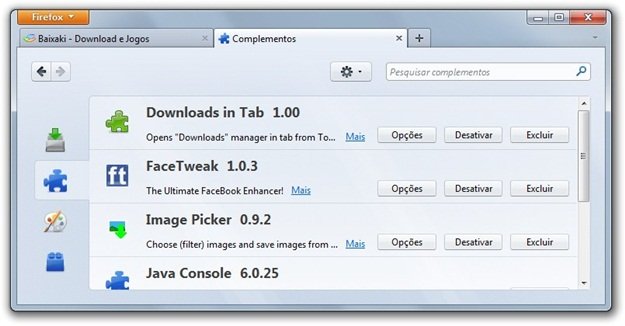
Aqui também é possível desativar um complemento (pelo botão “Desativar”). Isso pode ser útil para o caso de você precisar interromper temporariamente o uso de uma extensão, mas não quer retirá-la completamente. Ou, você pode removê-la completamente clicando em “Excluir”.
Aparência e Plugins
Para o gerenciamento de suas Personas e temas, você deve acessar a aba “Aparência”. Ali, você pode habilitar, desativar ou remover um tema aplicado, bem como mudar para algum outro que foi previamente instalado. Para obter mais informações sobre o objeto, basta clicar no link “Mais” presente ao lado de cada um deles.
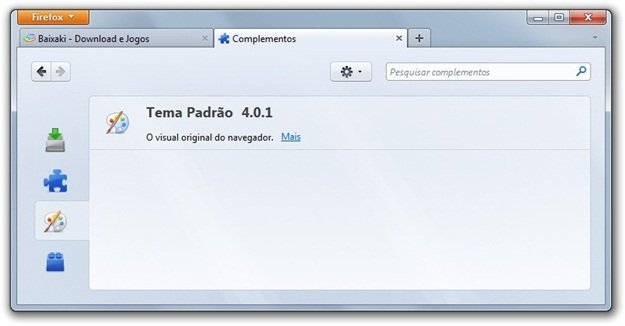
A última aba, “Plugins” exibe uma lista completa de todos os plugins instalados em seu navegador. Por vezes, se um complemento vier a causar problemas ao Firefox, pode ser necessário desabilitar o plugin relativo a ele.
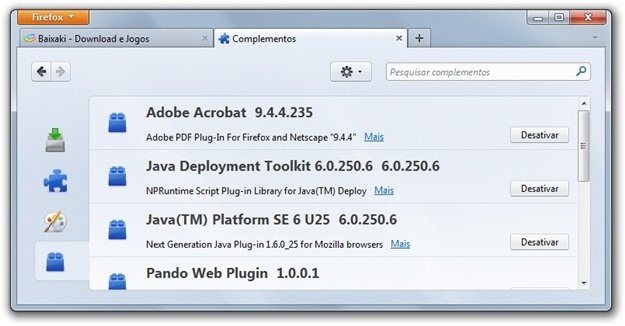
As extensões são responsáveis, em grande parte, pela “identidade” do navegador. Uma vez que você as instalou, é difícil querer voltar ao tempo em que elas não existiam. Embora tenha mudado um pouco a “estética” das propriedades dos complementos no Firefox, agora você já sabe como gerenciá-las quando for preciso.
Categorias



























