Você é daqueles que gostam de baixar tudo que a internet tem a oferecer? Então já deve ter sentido a necessidade de manter seu computador ligado fazendo o download enquanto você faz outra atividade, como dormir, por exemplo.
Também já deve ter notado que seria ótimo se seu computador fosse inteligente o suficiente para se autodesligar assim que terminar o download, não antes e nem depois.
O Baixaki e o Tecmundo prepararam este guia passo a passo que vai ajudar você a impedir que seu PC entre em hibernação antes da hora, e a programá-lo para se desligar assim que terminar de baixar. Confira!
Pré-requisitos
- Shutdown Timer
Faça você mesmo
Desabilitando o autodesligamento
Por padrão, os computadores entram em estado de hibernação depois de ficarem por um tempo sem atividade, como uma medida para poupar energia. Mas, apesar de você não estar mexendo nele, seu PC vai estar ocupado fazendo os downloads e precisamos evitar que isso ocorra.
Abra o Painel de Controle no menu Iniciar. Em seguida, acesse a opção “Hardware e Sons”, “Opções de Energia”. Então, clique em “Alterar configurações de plano” do item que estiver marcado.

A tela em que você modifica as opções de desligamento automático vai aparecer. Mude o estado de “Suspender atividade do computador” para “Nunca”.
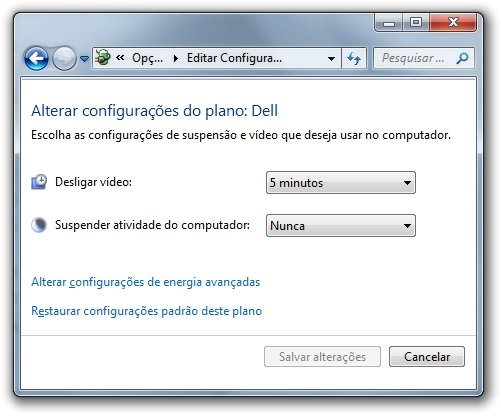
A opção “Desligar vídeo” pode ficar configurada com algum tempo se preferir, já que o desligamento do monitor não influencia nas atividades sendo executadas.
Configurando o Shutdown Timer
Depois de instalado o Shutdown Timer, abra o aplicativo. A ferramenta dispõe de várias opções de parâmetros de desligamento, mas a que nos interessa é a configuração baseada nas atividades de rede. Clique em “Networking”.
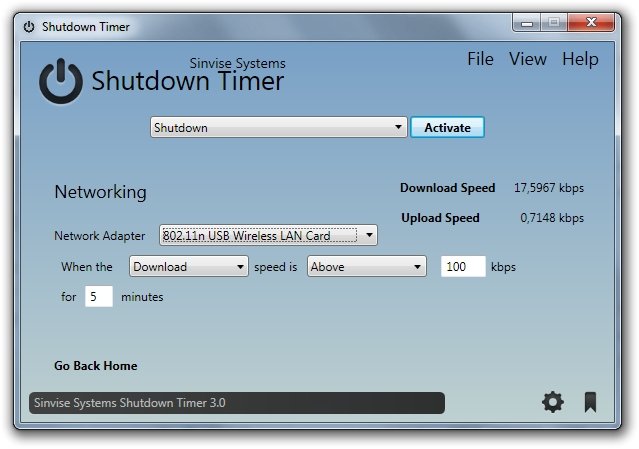
A tela a seguir mostra diversas opções. A primeira indica qual ação deve ser tomada depois que a atividade de rede cessar. Use “Shutdown” para desligar, “Hibernate” para hibernar ou “Sleep” para colocar o computador para dormir.
Em seguida, é necessário escolher o adaptador de rede que você vai usar para fazer o download, já que seu computador pode ter mais de uma placa Ethernet ou mesmo ter conexão com fio e wireless. Note que a atividade de Download e Upload são mostradas ao lado.

As opções abaixo determinam as condições-alvo. Como nosso objetivo é desativar o PC quando o Download terminar, deixe a opção “When the” como “Download” e “speed is” como “Below”.
O campo “kbps” indica e velocidade mínima. Use um valor maior que zero (já que o computador pode sempre fazer uso a rede) e menor que a velocidade média de download, já que a conexão pode oscilar. Um bom valor para a maioria dos usuários seria 20 Kbps, mas poderia ser menos, dependendo da velocidade de download que sua conexão pode atingir.
Por último, indique o tempo de inatividade; 5 minutos é um bom parâmetro. As configurações devem ficar parecidas com isso:

Traduzindo, a frase que forma é: (Desligar) “Quando a velocidade de DOWNLOAD ficar ABAIXO de 20 kbps por 5 minutos.” Clique em “Activate” para começar a monitorar.
Uma tela deverá fica aberta mostrando o status da rede e o tempo restante. A contagem inicia assim que a velocidade de download ficar abaixo do mínimo estabelecido, mas pode ser reiniciada caso a atividade retorne, evitando que seu PC seja desligado acidentalmente se a conexão se perder por um breve momento. Mantenha esta tela aberta para que Shutdown Timer funcione.
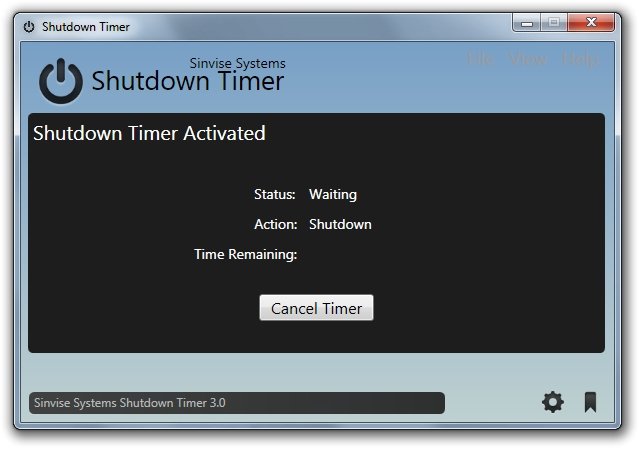
Pronto! Agora você já pode dormir tranquilo, com a certeza de que seu computador não vai interromper o download antes da hora e também não vai ficar ligado durante a madrugada inteira, fazendo barulho e gastando energia.
Categorias


























