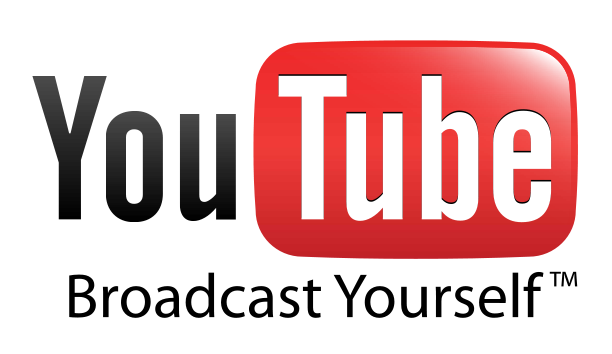
Quem tem o Windows Media Player como programa de reprodução preferencial já deve ter se deparado com suas limitações com conteúdo baixado do YouTube.
Mesmo com um pacote de codecs instalado, o player muitas vezes se recusa a reconhecer vídeos no formato FLV e não dispõe de uma opção nativa para o download dos aplicativos adicionais necessários para isso. Dessa forma, ou se mantém um programa complementar instalado ou se apela para soluções nem sempre aprovadas pela Microsoft.
Outra opção é recorrer a programas de conversão, ajustando o formato para se adequar às extensões suportadas pelo software. O problema desta alternativa fica justamente no acúmulo de programas específicos na máquina – afinal, além dele, será preciso instalar um software para realizar as transferências dos arquivos hospedados no YouTube.
Neste artigo, ensinamos como usar o YouTube Downloader, ferramenta que combina um potente conversor de vídeos com a possibilidade de transferir clipes da internet. Além do YouTube, o software é compatível com o Google Videos, Facebook, Metacafe, DailyMotion, Veoh, Vevo, entre outros.
Pré-requisitos
Youtube Downloader
Cuidado durante a instalação
Durante a instalação do YouTube Downloader, surge a opção de adicionar dois componentes extras: a YouTube Downloader Toolbar e o McAffe Security Scan Plus. Caso não deseje instalá-los, certifique-se de desmarcar os campos “Install the YouTube Downloader Toolbar” e “Set Yahoo! as my default search engine”.

Na próxima janela, desmarque a opção “Include the free McAffe Security Scan Plus and check my security stats”, conforme mostra a imagem abaixo:
 Baixe seus vídeos favoritos
Baixe seus vídeos favoritos
1) Após terminar a instalação do YouTube Downloader, abra o programa e acesse o site de vídeos da Google normalmente. Caso a opção “Download a video from YouTube or other video site” esteja marcada, o link será capturado automaticamente pelo aplicativo;
 2) Em “Select Download quality”, é possível modificar a qualidade com que o vídeo será transferido para o computador. Como padrão, o programa seleciona a melhor opção disponível no site de vídeos;
2) Em “Select Download quality”, é possível modificar a qualidade com que o vídeo será transferido para o computador. Como padrão, o programa seleciona a melhor opção disponível no site de vídeos;
 3) No campo “Your default download location”, selecione a pasta na qual devem ser gravados os arquivos selecionados;
3) No campo “Your default download location”, selecione a pasta na qual devem ser gravados os arquivos selecionados;
 4) Após terminar as configurações, clique em “Download” para iniciar a transferência;
4) Após terminar as configurações, clique em “Download” para iniciar a transferência;
 5) Aguarde alguns instantes enquanto o download é realizado. Como padrão, o gerenciador de downloads do Internet Explorer serve como forma de controlar o progresso da transferência.
5) Aguarde alguns instantes enquanto o download é realizado. Como padrão, o gerenciador de downloads do Internet Explorer serve como forma de controlar o progresso da transferência.
 Converta vídeos para o Windows Media Player
Converta vídeos para o Windows Media Player
1) Após finalizar o download, abra o YouTube Downloader e selecione a opção “Convert or play a video you have already downloaded”;
 2) Em “Select the video file”, clique em “Browse” e localize o arquivo que você deseja converter;
2) Em “Select the video file”, clique em “Browse” e localize o arquivo que você deseja converter;
 3) No campo “Convert video to”, selecione a opção “Windows Media Video (V.7 WMV)”;
3) No campo “Convert video to”, selecione a opção “Windows Media Video (V.7 WMV)”;
 4) Clique em “Convert” para iniciar o processo de conversão;
4) Clique em “Convert” para iniciar o processo de conversão;
 5) Na janela que abre, selecione o nível de qualidade do arquivo resultante (quanto maior, melhor o resultado). Em seguida, clique em “OK” para prosseguir e aguarde alguns instantes enquanto o processo é realizado;
5) Na janela que abre, selecione o nível de qualidade do arquivo resultante (quanto maior, melhor o resultado). Em seguida, clique em “OK” para prosseguir e aguarde alguns instantes enquanto o processo é realizado;
 6) Ao fim da conversão, surge na tela uma mensagem confirmando o sucesso;
6) Ao fim da conversão, surge na tela uma mensagem confirmando o sucesso;
 7) Pronto, agora basta abrir o Windows Media Player e selecionar o arquivo convertido para assistir a ele a partir do computador, sem precisar de nenhum codec ou player adicional.
7) Pronto, agora basta abrir o Windows Media Player e selecionar o arquivo convertido para assistir a ele a partir do computador, sem precisar de nenhum codec ou player adicional.

Categorias

























