Todas as pessoas que já usaram o Word, editor de texto da Microsoft, com certeza passaram raiva em algum momento tentando configurar detalhes como numeração de páginas, notas e índices. Tais tarefas ficaram menos complicadas com novo modelo do Office, porém muita gente ainda se perde no novo layout. Aprenda como inserir cabeçalhos, rodapés, paginação e notas em seu texto usando o Office 2010 de uma maneira fácil e sem complicações.
Você pode melhorar a aparência do seu texto com um cabeçalho cheio de estilo, colocar um rodapé com o mesmo desenho ou numerar as páginas da maneira que preferir. Para começar clique na guia “Inserir” do Word.
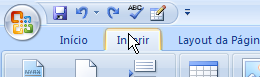
Cabeçalho
Clicando nesta opção, você adiciona um novo cabeçalho, de acordo com o que você deseja exibir em destaque. Cada modelo serve para realçar determinadas informações como título do texto, ano de publicação ou subtítulo. Note que nem todos os modelos exibem todas as informações, portanto escolha aquele que melhor servir para o seu texto.

Para selecionar o cabeçalho desejado, clique sobre ele. Em seguida, edite as informações de acordo com o seu texto. Nesta etapa você pode adicionar imagens, informações extras, cliparts e data, além de poder configurar outros detalhes. Para inserir o que deseja, escolha uma categoria do campo “Inserir” na guia “Design”, que é aberta automaticamente para edição do cabeçalho.

Após concluir a edição, clique em “Fechar Cabeçalho e Rodapé” para salvar as alterações feitas. Você pode fazer alterações posteriores dando um duplo clique na área que deseja editar.
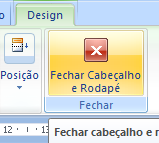
Rodapé
Com o cabeçalho pronto, é hora de inserir um rodapé. Cada modelo de cabeçalho tem um correspondente e você pode usar o mesmo, ou tentar uma combinação diferente. Para adicionar, clique em “Rodapé” na guia “Inserir”.

Escolha o modelo e edite as informações conforme o que você deseja mostrar. Existem modelos de rodapé que são diferentes para páginas pares e ímpares. Escolha um desses modelos se você for numerar as páginas como se fosse um livro. Os rodapés podem conter data, paginação e outras informações adicionais desejadas.
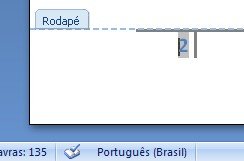
Para salvar as alterações basta clicar no botão “Fechar Cabeçalho e Rodapé”, repetindo o procedimento que foi feito anteriormente. Você também pode editar as informações dando um duplo clique sobre elas.
Paginação
Se você não quiser um rodapé, mas deseja numerar as páginas do texto, é possível fazer isso sem muito trabalho de uma maneira que realmente funciona. Com a guia “Inserir” aberta, clique em “Número de Página” e escolha entre as diversas opções apresentadas.

A numeração é gerada automaticamente para todas as páginas, porém é possível editá-las manualmente. Dessa forma você pode evitar momentos de frustração tentando obter o resultado desejado.
Notas de rodapé
O seu documento está com o visual que você queria, com cabeçalho, rodapé e numeração de página, mas você quer adicionar notas ao final do texto ou da página sem estragar a configuração feita. É uma tarefa simples. Clique na guia “Referências” para começar.
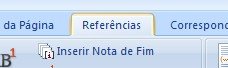
Nesta guia você encontra um campo chamado “Notas de Rodapé”. Existem duas opções possíveis para serem inseridas, as notas que aparecem ao final da página ou as que aparecem ao final do texto. Para inserir um comentário ao final de uma página, selecione a palavra à qual sua nota fará referência e clique em “Inserir Nota de Rodapé”.
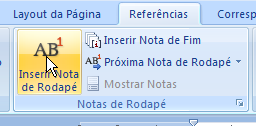
Esse tipo de comentário é indicado por um número gerado automaticamente em ordem. Se você inserir uma nota em um trecho anterior no texto, ele arruma a numeração de forma automática. As notas são mostradas conforme a imagem:
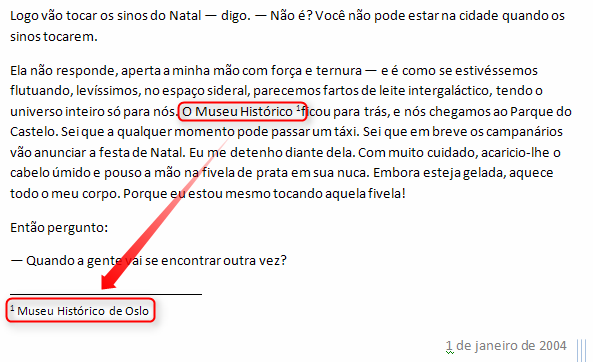
Para adicionar comentários que aparecem no final do documento, é preciso clicar na opção “Inserir Nota de Fim” na mesma guia. Tais comentários são identificados por um número em algarismos romanos e ficam todos agrupados na última página do texto.

Da mesma forma que os comentários no final da página, a numeração das notas de fim também muda automaticamente se outra nota for adicionada. Os comentários podem ser deletados posteriormente se você desejar. Basta apagar o indicador no corpo do texto e a nota correspondente é apagada também.
O Baixaki espera que as dicas passadas neste artigo tenham sido úteis para você que precisa inserir cabeçalhos, rodapés e notas nos textos de forma rápida.
Categorias


























